Sådan aktiveres skjulte valg i Windows 'Diskoprydning Værktøj

Diskoprydning værktøjet har eksisteret i Windows i årevis. Det giver en hurtig måde at fjerne midlertidige, cache og andre ikke-væsentlige filer for at hjælpe dig med at frigøre noget diskplads. Du kan endda bruge den til at fjerne gamle versioner af Windows efter en opgradering til Windows 10. Diskoprydning har også flere skjulte valgmuligheder, som du kun kan få adgang til, hvis du kører den fra kommandoprompt eller en brugerdefineret genvej.
Start med at åbne Kommandoprompt med administrative rettigheder. Tryk på Windows + X og vælg "Kommandoprompt (Admin)" fra listen over kommandoer.
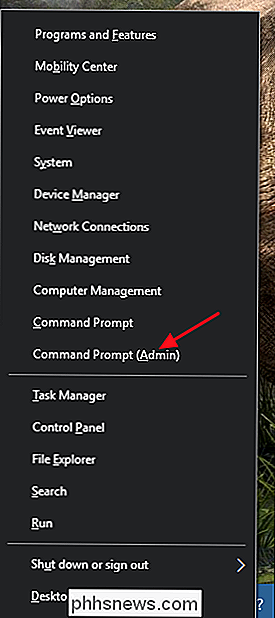
Skriv kommandoen i kommandoprompt, og tryk derefter på Enter.
cleanmgr / sageset: 65535 / sagerun: 65535
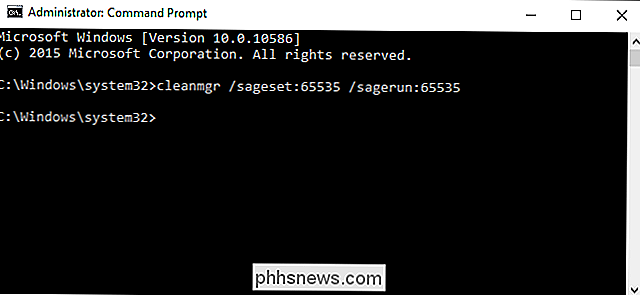
Bemærk, at hvor denne kommando bruger nummeret65535, kan du faktisk bruge et hvilket som helst tal mellem1og65535så længe du bruger det samme nummer på begge steder . Årsagen til dette er, at kommandoencleanmgrtilbyder andre tilpasnings- og automatiseringsfunktioner. Diskoprydning husker mulighederne, så du kan oprette batchfiler eller scripts, der løber op på forskellige måder baseret på det indstillede nummer, du bruger. Her udsætter vi bare de skjulte oprydningsmuligheder, men hvis du er interesseret, har Microsoft nogle gode oplysninger om at automatisere Diskoprydning.
Når du har kørt kommandoen ved kommandoprompt, vil diskopgradningsgrænsefladen blive indlæst. I modsætning til når du kører det på den almindelige måde, vil den ikke spørge dig hvilken disk du vil rydde op. I stedet vælges valgmuligheder for alle diske. Som du kan se, tilbyder værktøjet nu flere muligheder, som ikke er tilgængelige, hvis du kører Diskoprydning normalt.
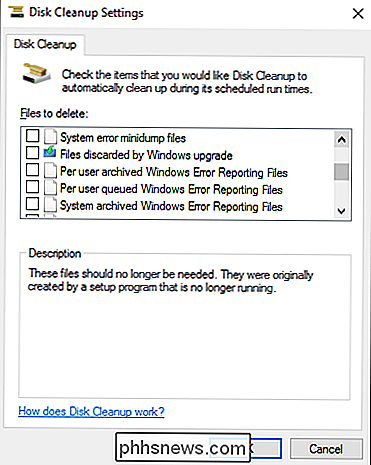
Hvis du vil køre Diskoprydning på denne måde regelmæssigt, kan du også oprette en genvej. For at gøre dette skal du først køre kommandoen ved hjælp af kommandoprompt som vi lige har diskuteret. Dette skaber en konfiguration i registreringsdatabasen ved hjælp af det sageset nummer du valgte (vi bruger stadig 65535). Derefter skal du oprette den nye genvej. Højreklik på skrivebordet (eller en mappe, hvor du vil gemme genvejen), og vælg Ny> Genvej. I vinduet Opret genvej skal du indsætte (eller skrive) følgende tekst i feltet "Type placeringen af emnet" og derefter klikke på Næste.
% systemroot% system32 cmd.exe / c Cleanmgr / sagerun: 65535
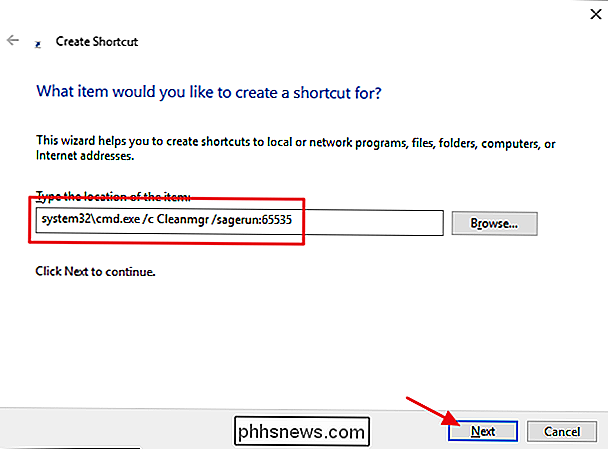
Giv din genvej et navn, og klik derefter på Udfør for at gemme det.
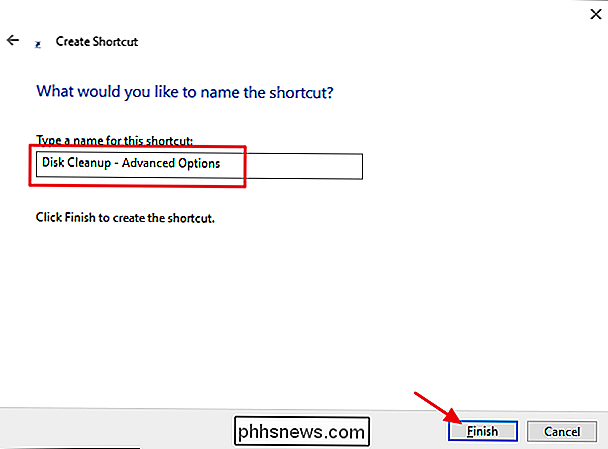
Nu skal du dobbeltklikke på genvejen for at køre Diskoprydning med avancerede indstillinger mod alle drev på dit system. Det vil ikke nødvendigvis spare dig en stor mængde ekstra plads, men nogle gange hjælper hver lille smule. Det giver også en god måde at køre Diskoprydning mod flere drev på én gang.

12 Handy Tools til at holde på din USB Stick
Hvis du er som mig, har du sikkert en masse useless USB-pinde, der ligger rundt om huset. USB-sticks kommer stadig til nytte hver eneste gang, men mere og mere stoler jeg på skyen. Der er dog tidspunkter, når du ikke kan oprette forbindelse til skyen, og en USB-stick er dit eneste valg.Jeg bærer en USB-stick med mig, når jeg rejser, der har en hel masse apps og filer, som jeg kan bruge til at scanne efter trådløse netværk, partitionsdrev, brænde cd'er og dvd'er, redigere fotos og meget mere. I denn

Er din pc kørende smidigt? Vær sikker på en systemdiagnostikrapport
Performance Monitor er et af mange nyttige værktøjer, der er begravet dybt i Windows. Det kan generere en systemdiagnostikrapport med oplysninger om problemer og forslag til, hvordan du retter dem. Hvis din computer ikke klarer sig godt, eller hvis der opstår et andet problem, kan denne hurtige rapport muligvis hjælpe.



