Sådan ændrer du Chromecasts enhedsnavn

Når du først opretter en ny Chromecast, har du mulighed for at give det et navn. Sådan identificerer Chromecast sig på netværket og til casting-enheder, hvilket er, hvordan du ved, hvilken enhed du caster til. Men hvis din Chromecast startede som "Living Room Chromecast", og du flyttede den til et andet rum, er det kun fornuftigt at ændre navn. Det er en hurtig og nem proces. Sådan gør du det.
RELATED: Sådan konfigurerer du din nye Chromecast
Du skal allerede have Google Home-appen installeret, da det er nødvendigt at oprette en Chromecast i første sted, og omdøbsprocessen er identisk på iOS og Android. Jeg bruger en Android-enhed, men trinene er nøjagtigt ens på din iPhone eller iPad. Menuserne kan se lidt anderledes ud, men det handler om det.
Det første du vil gøre er at åbne Google Home app og skub over til fanen "Enheder". Når du er der, skal du rulle ned, indtil du finder den Chromecast, du vil omdøbe. Hvis du kun har en, skal det være nemt.
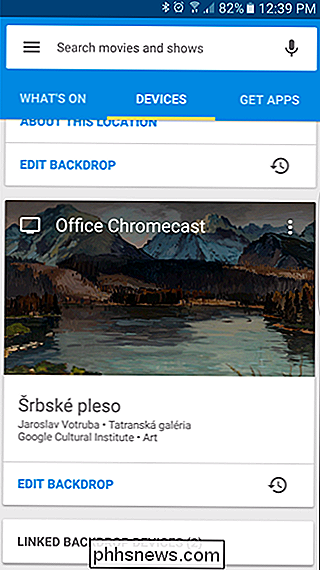
Tryk på menuen med tre knapper i øverste højre hjørne på Chromecasts kort og vælg derefter " Enhedsindstillinger. "
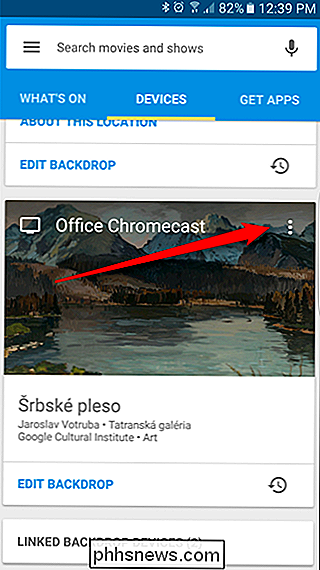
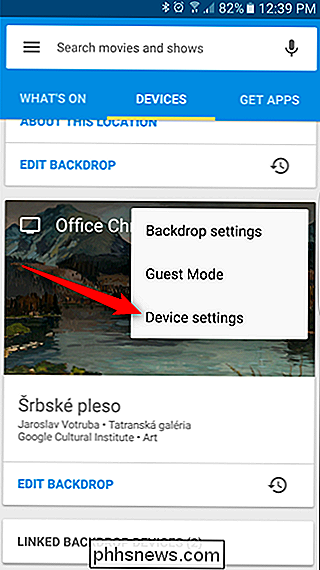
Den allerførste mulighed i denne menu skal læses" Navn ", med dit Chromecasts navn lige under det. Tryk på det.
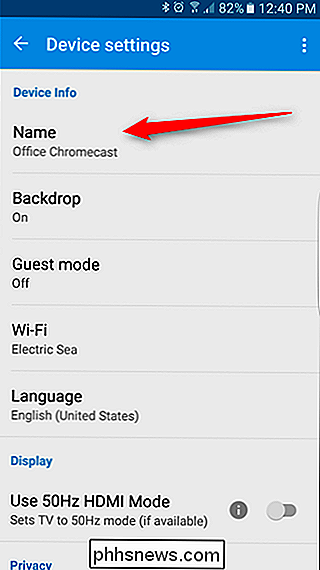
Dette åbner en dialogboks, hvor du kan indtaste det nye navn. Gå videre og skriv hvad du vil have det nye navn til at være her. Når du er færdig, tryk på "OK".
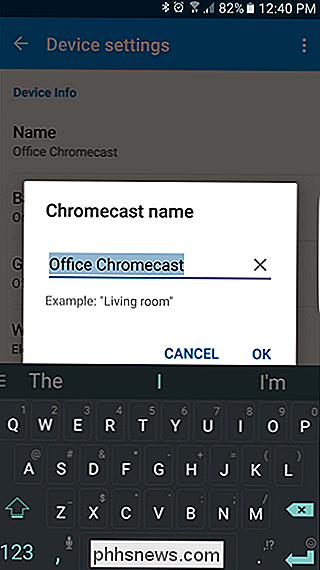
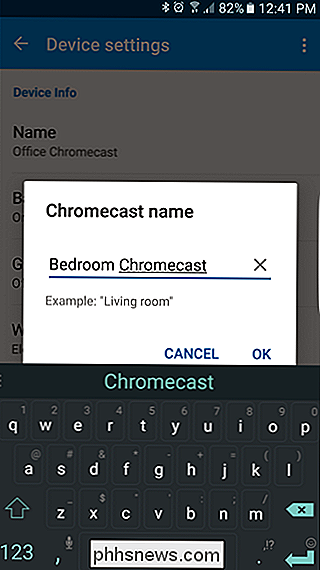
Navnet ændres øjeblikkeligt og vises til alle tilgængelige enheder. Det er det, du er færdig. Jeg fortalte dig, at det var nemt.
Da det er sådan et overkommeligt stykke teknologi, er det ikke ualmindeligt, at mange brugere har flere Chromecasts. Og mens du ændrer Chromecast-navnet, er det nemt at gøre, det er et vigtigt element at vide om i et multi-Chromecast-miljø.

USB Type-C Forklaret: Hvad er det, og hvorfor vil du have det?
USB-C er den nye standard til opladning og overførsel af data. Lige nu er den inkluderet i enheder som de nyeste bærbare computere, telefoner og tabletter og givet tid. Det spredes til stort set alt, hvad der i øjeblikket bruger det ældre, større USB-stik. USB-C har en ny, mindre Tilslutningsform, der er reversibel, så det er lettere at tilslutte.

Sådan fortæller du, om computeren er overophedet og hvad der skal gøres om det
Heat er en computers fjende. Computere er designet med varme spredning og ventilation i tankerne, så de ikke overophedes. Hvis der opstår for meget varme, kan computeren blive ustabil, pludselig lukke ned eller endda lide komponentskader. Der er et par grundlæggende grunde, som din computer kan overophedes.



