Sådan indstilles de avancerede egenskaber for et Word-dokument

Vi har for nylig vist dig, hvordan du indstiller brugeroplysningerne i Word. Word lagrer også flere yderligere avancerede egenskaber relateret til dine dokumenter. Nogle af disse vises på skærmen "Info", og du kan ændre disse egenskaber.
BEMÆRK: Vi brugte Word 2013 til at illustrere denne funktion.
For at få adgang til dialogboksen, der gør det muligt at ændre egenskaberne for den aktuelle åben dokument, skal du klikke på fanen "File".
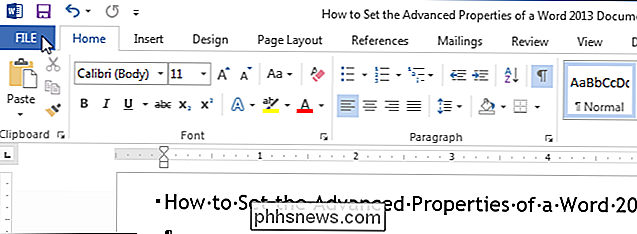
Som standard skal skærmen "Info" vises. Hvis ikke, skal du klikke på "Info" øverst på listen over emner til venstre.
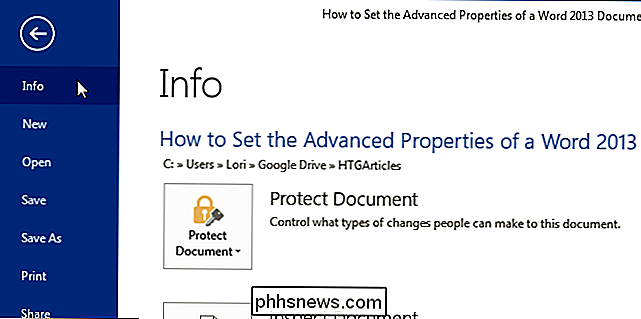
På højre side af skærmen "Info" klikker du på "Egenskaber" og vælger "Avancerede egenskaber" i rullelisten.
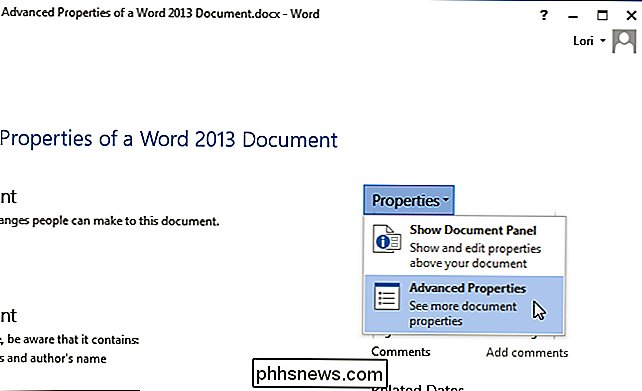
En dialogboks vises med filnavnet (uden filtypenavn) på titellinjen, der viser dig oplysninger om dit dokument. For at få adgang til de egenskaber, du kan ændre, skal du klikke på fanen "Sammendrag".
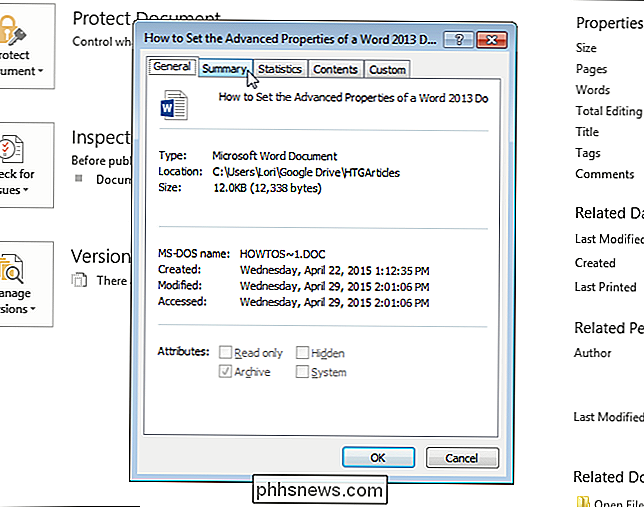
Indtast egenskaber på fanen "Sammendrag" som "Titel", "Forfatter", "Firma" og "Nøgleord". Nøgleord kaldes også tags og kan bruges til at kategorisere og finde dit dokument lettere.
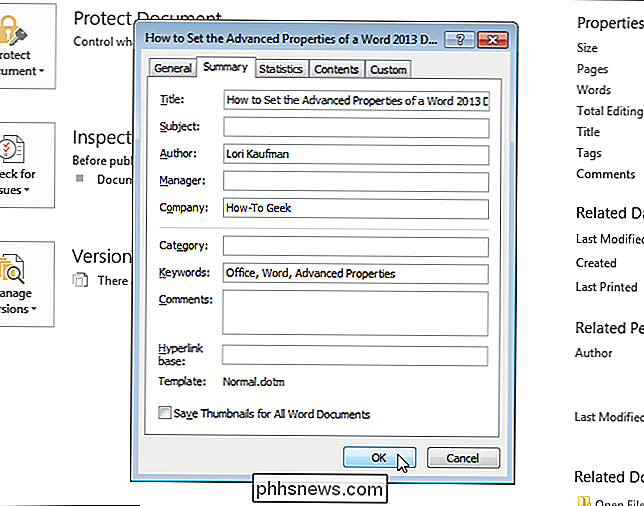
Du vender tilbage til "Info" skærmen og de avancerede egenskaber du indtastede displayet. De indtastede søgeord vises som "Tags".
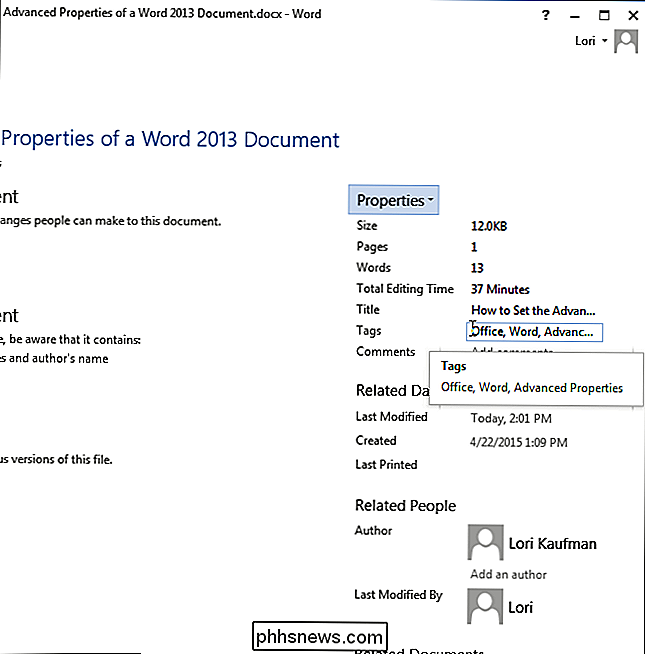
Du kan også vise og ændre de avancerede egenskaber i et "Document Information Panel" over dokumentet. For at vise panelet skal du klikke på "Egenskaber" på skærmen "Info" og vælge "Vis dokumentpanel."
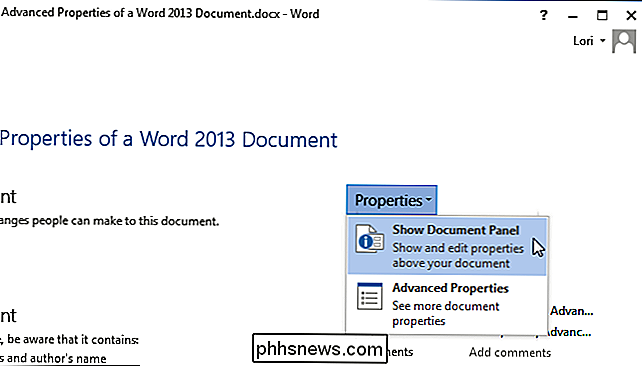
Du bliver automatisk returneret til dit dokument, hvor "Dokumentinformationspanel" vises under båndet. For hver ejendom er der en redigeringsboks, der viser den aktuelle værdi for ejendommen og giver dig mulighed for at ændre værdierne. Du kan også bruge knappen "Dokumentegenskaber" på panelet for at få adgang til egenskabsdialogen, som du også kan bruge til at redigere egenskaberne og se andre oplysninger.
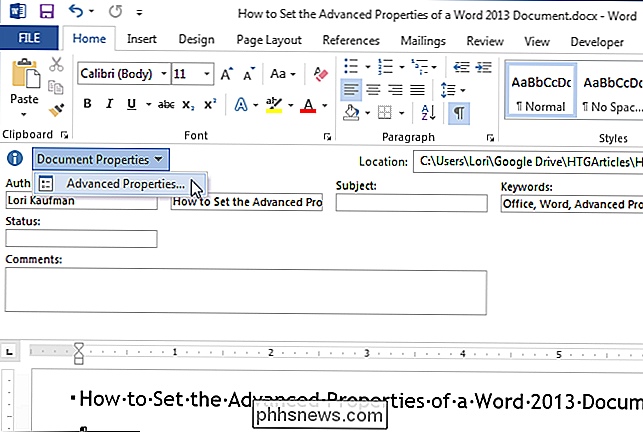
For at lukke panelet skal du klikke på knappen "X" øverst til højre hjørne af panelet.
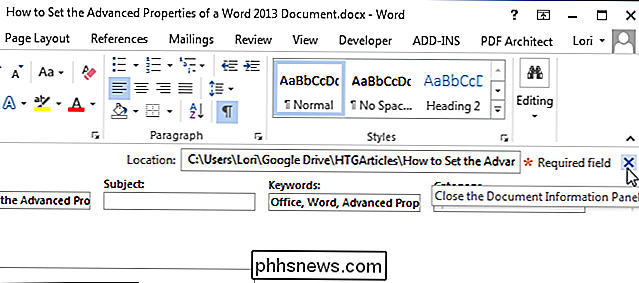
I en fremtidig artikel vil vi vise dig, hvordan du kan indsætte disse avancerede egenskaber i dine dokumenter, så de automatisk opdateres, når du ændrer dem.

Brug din Macs Preview App til at flette, opdele, markere og underskrive PDF-filer
Forhåndsvisningsprogrammet, der følger med Mac OS X, er meget kraftigere end det ydmyge navn indebærer. Ud over at bare se PDF-filer, indeholder den de grundlæggende PDF-funktioner, som en gennemsnitlig bruger måtte have brug for. Dette er den slags ting, der ville kræve ubehageligt freeware på Windows.

De bedste tastaturapplikationer til Android
De interaktioner, du har med telefonens tastatur, er nemt nogle af de mest intime relationer, du vil have med din mobilenhed. Det er munden, hvorigennem alle dine tekster, e-mails og andre beskeder bliver talt og ærligt ... at skrive på et lille tastatur er en smerte. Så vælger den rigtige kan gøre tingene lettere.



