Hvad er "Spooler SubSystem App" (spoolsv.exe), og hvorfor kører det på min pc?

Hvis du popper rundt i din task manager, vil du sandsynligvis se en proces navngivet "Spooler SubSystem App", "Print Spooler" eller spoolsv.exe. Denne proces er en normal del af Windows og håndterer udskrivning. Hvis denne proces konsekvent bruger en stor mængde CPU-ressourcer på dit system, er der et problem.
RELATERET: Hvad er denne proces, og hvorfor kører den på min pc?
Denne artikel er en del af vores igangværende serier, der forklarer forskellige processer, der findes i Task Manager, som Runtime Broker, svchost.exe, dwm.exe, ctfmon.exe, rundll32.exe, Adobe_Updater.exe og mange andre. Ved ikke, hvad disse tjenester er? Bedre begynder at læse!
Hvad er Spooler SubSystem App?
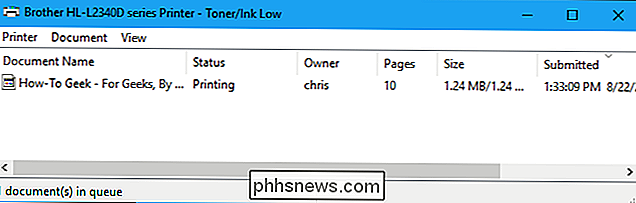
Denne proces hedder Spooler SubSystem App, og den underliggende fil hedder spoolsv.exe. Det er ansvarligt for at administrere udskrivning og faxning af job i Windows.
Når du udskriver noget, sendes udskriftsjobbet til printspooleren, som er ansvarlig for at aflevere det til printeren. Hvis printeren er offline eller optaget, holder udskriftspooler-tjenesten på udskriftsjobbet og venter, indtil printeren er tilgængelig, inden den afleveres.
Denne proces håndterer også andet interaktion med dine printere, herunder printerkonfiguration. Du kan ikke engang se din liste over installerede printere, hvis du deaktiverer den. Du har brug for denne proces, hvis du vil udskrive eller faxe ting på din Windows-pc.
Hvorfor bruger det så meget CPU?
Denne proces skal normalt ikke bruge mange af computerens ressourcer. Det vil bruge nogle CPU-ressourcer ved udskrivning, og det er normalt.
I nogle tilfælde har folk rapporteret om høj CPU-brug ved spoolsv.exe-processen. Dette skyldes sandsynligvis et problem et sted i Windows-udskrivningssystemet. Mulige problemer kan omfatte en udskriftskø fuld af job, buggy printerdrivere eller hjælpeprogrammer eller en fejlkonfigureret printer.
RELATERET: Sådan gør du Windows Fejlfinding af pc'ens problemer for dig
I denne situation anbefaler vi, at du kører Windows-udskrivningsfejlfinderen. I Windows 10 skal du gå til Indstillinger> Opdatering og sikkerhed> Fejlfinding og kør printerfejlfinding. I Windows 7 finder du fejlfinding i printeren under Kontrolpanel> System og sikkerhed> Find og reparer problemer. Det vil forsøge at finde og løse problemer i forbindelse med udskrivning automatisk.
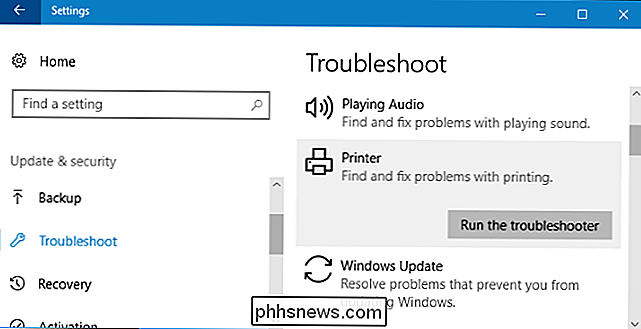
Hvis fejlfindingsprogrammet til udskrivning ikke kan finde og løse problemet, skal du finde din liste over installerede printere. I Windows 10 skal du gå til Indstillinger> Enheder> Printere og scannere. I Windows 7 skal du gå til Kontrolpanel> Hardware og lyd> Enheder og printere.
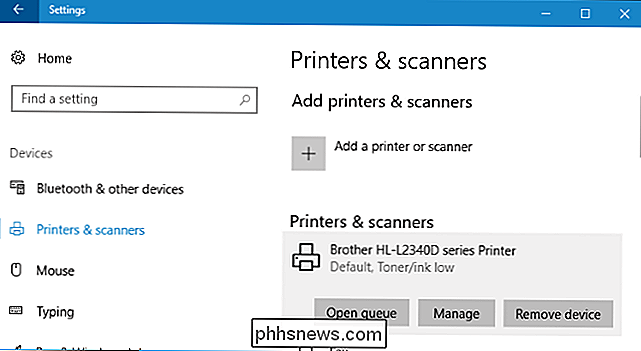
Åbn hver printers kø ved at klikke på printeren og klikke på "Åbn kø" på Windows 10 eller ved at dobbeltklikke på printeren Windows 7. Hvis der er de udskriftsjob, du ikke behøver i nogen af printere, højreklik på dem og vælg "Annuller". Du kan klikke på Printer> Annuller alle dokumenter i et udskriftskøvindue.
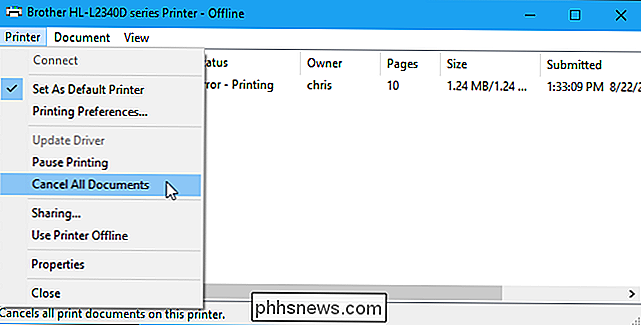
I nogle tilfælde vil du måske fjerne alle dine installerede printere og derefter bruge guiden "Tilføj en printer" til at tilføje og omkonfigurere dem. Du kan endda nødt til at afinstallere dine printerdrivere og værktøjer og installere de nyeste fra producentens hjemmeside.
Kan jeg deaktivere det?
Der er ingen grund til at deaktivere denne proces. Det er nødvendigt, når du vil udskrive (eller faxe) noget. Hvis du ikke bruger en printer, skal den bruge næsten ingen systemressourcer. Men Windows giver dig mulighed for at deaktivere denne proces.
RELATED: Forstå og administrere Windows Services
Hvis du virkelig vil deaktivere denne proces, kan du deaktivere Print Spooler-tjenesten. For at gøre det skal du åbne Services-programmet ved at trykke på Windows + R, skrive "services.msc" og trykke på Enter.

Find "Print Spooler" i listen over tjenester og dobbeltklik på den.
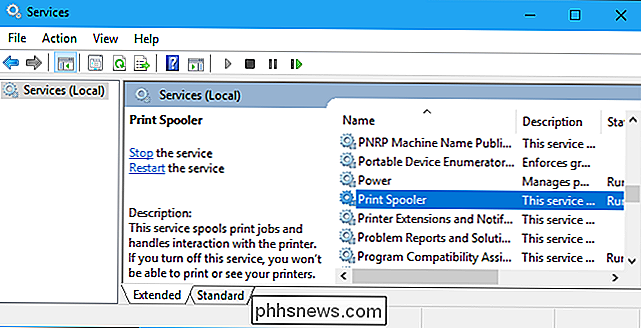
Klik på " Stop "-knappen for at stoppe tjenesten, og spoolsv.exe-processen vil være væk fra Opgavehåndteringen.
Du kan også indstille denne type opstart til" Deaktiveret "for at forhindre spooleren i at starte automatisk, når du starter din pc.
Husk, at du ikke kan udskrive, faxe eller endda se din liste over installerede printere, indtil du genaktiverer denne tjeneste.
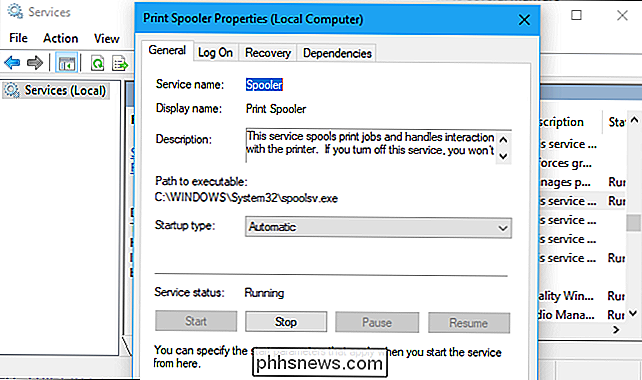
Er det et virus?
Denne proces er en normal del af Windows. Men nogle malware-applikationer forsøger at forkæle sig som legitime Windows-processer for at undgå detektion. Den rigtige fil hedder spoolsv.exe og er placeret i C: Windows System32.
For at kontrollere placeringen af filen skal du højreklikke på Spooler SubSystem App-processen i Opgavehåndtering og vælge "Åbn filplacering".
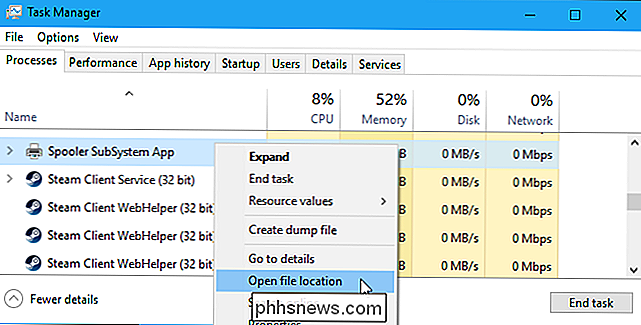
Du skal se filen spoolsv.exe i C: Windows System32.
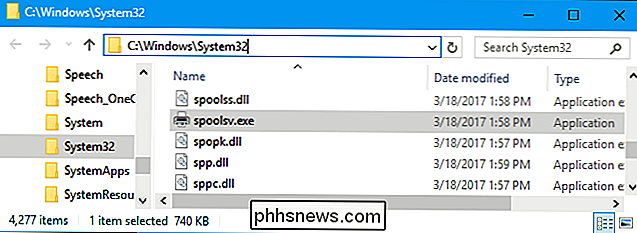
RELATED: Hvad er det bedste antivirus til Windows 10? (Er Windows Defender godt nok?)
Hvis du ser en fil på et andet sted, har du sandsynligvis malware, der forsøger at camouflere sig selv som spoolsv.exe-processen. Kør en scanning med dit foretrukne antivirusprogram for at finde og rette eventuelle problemer på dit system.

Googles årlige udviklerkonference. Virksomheden lancerede en masse nye funktioner på keynoten, og vi har sigtet gennem skraldet for at finde de fedeste ting værd at tale om. Android O ... h Ja Baby RELATERET: Den bedste nye Funktioner i Android 8.0 Oreo, tilgængelig nu Den største nyhed, der kommer ud af I / O, er sandsynligvis Android O, som ikke er teknisk ny-Google udgivet en alfa-udvikler preview af O et par af måneder siden.

Sådan får du vist en video på din Oculus Rift eller HTC Vive
Du har nok fået Oculus Rift eller HTC Vive til at spille spil, men VR kan også tilbyde en seriøs, underholdende video-oplevelse. Sådan ser du en film på dit headset, uanset om det er en almindelig 2D-film, en 3D-film eller en fuld 360 grader VR-produktion. Hvorfor vil jeg gerne gøre det? Hvorfor se en video, når VR blev lavet for så meget mere?



