Sådan håndterer du Slack's Notification og forstyrrer ikke indstillinger

Slack er blevet et vigtigt kommunikationsværktøj til mange virksomheder, især dem med mange eksterne medarbejdere. Men ingen ønsker at få pinger hver eneste time hver dag.
Her på How-To Geek elsker vi Slack, og vi har skrevet om det før, og giver dig nogle gode pointers om, hvordan du bliver en Slack power user og de bedste måder at søge efter ting du absolut skal finde. Men i en altid forbundet verden skal du klare dine meddelelser, hvis du nogensinde vil "gå hjem" i slutningen af arbejdsdagen. Heldigvis har meddelelser fået en kærlighed i de seneste Slack-opdateringer, med masser af funktioner til at klare dine off-timer og privatliv.
Du kan hurtigt overvåge underretninger ved at klikke på ikonet øverst i navigationsruden. Det første du kan gøre er at snooze underretninger. Dette gør det muligt for dig at stoppe alle meddelelser for at forstyrre dig i en bestemt varighed, som f.eks. 20 minutter, en time, helt op til 24 timer.
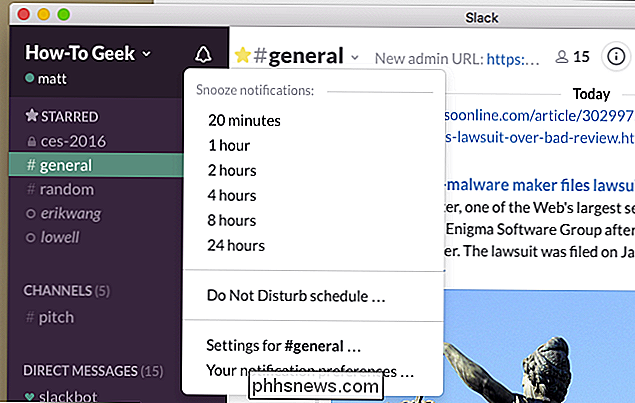
En af de bedste tilføjelser til Slack er dog ikke forstyrrelsesskemaet. Tænk på DND som en forudkonfigureret snooze-funktion. Du behøver ikke have DND aktiveret, men hvis du gør det, vil Slack vide, hvornår du ikke skal sende dig nogen underretninger. Du kan f.eks. Slukke for underretninger hver aften, så du behøver ikke håndtere dem, efter at arbejdsdagen er afsluttet.
(Du skal heller ikke bekymre dig - hvis noget er virkelig presserende, har dine kolleger det mulighed for at omgå, ikke forstyrr hver gang de sender dig en besked, så du vil aldrig gå glip af noget vigtigt.)
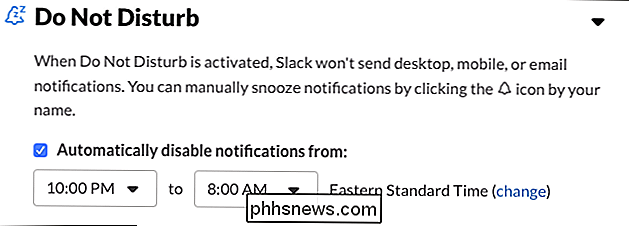
Klik på "Indstillinger for # [kanal]" for at angive underretningsindstillinger for den kanal, du er i Du kan endda slukke for meddelelser for den pågældende kanal helt.
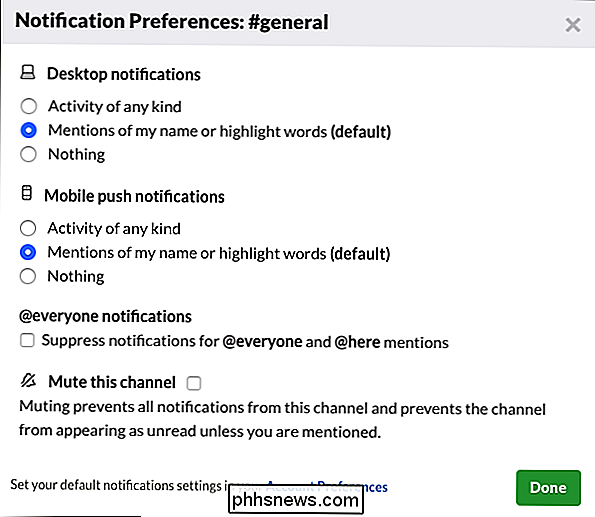
Klik på "Dine meddelelsesindstillinger" for at konfigurere, når meddelelser udløses. Hvis dit "kontor" er virkelig travlt og chattigt, så vil du sandsynligvis ikke blive underrettet af alle aktiviteter. Du må kun have beskeder til direkte beskeder, eller når nogen nævner dit navn eller et andet "fremhævet ord" (som vi diskuterer om et øjeblik).
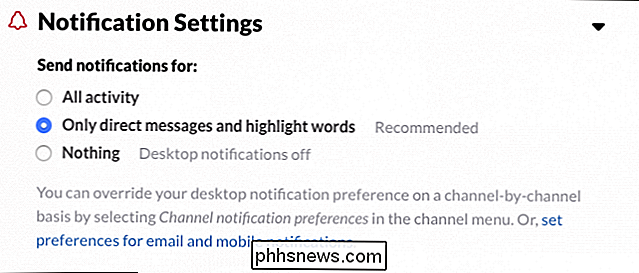
Slack kommer også med 11 advarselslyde, som du kan vælge imellem, eller du kan gå med ingen, samt dæmp alt inklusive systemadvarsler og direkte beskeder.
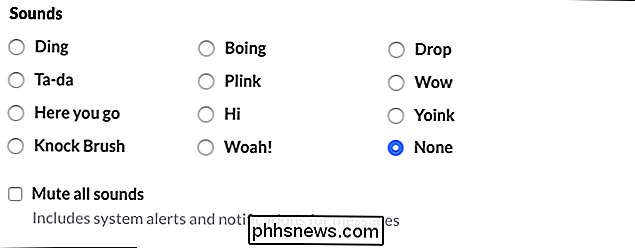
Hvis du ikke vil have indholdet af en besked vist i en anmeldelse, skal du slukke for den pågældende funktion. Derudover kan du konfigurere, hvordan underretninger fungerer under dette også.
I følgende skærmbillede ser vi OS X-versionen, som har muligheder for, hvordan meddelelser vises i Dock.
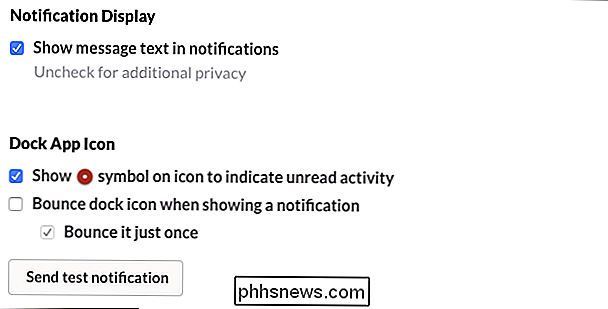
Sådan fungerer meddelelser på Windows klient. Da Windows ikke har en Dock, kan du konfigurere Slack til at blinke et vindue, når en meddelelse er modtaget.
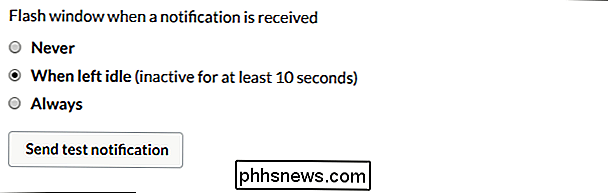
Hvis du bruger Slack i en webbrowser, kan du ikke se meddelelsesindstillinger som disse. I stedet kan du blive bedt om at tillade desktop-underretninger. På det tidspunkt er det op til dig, hvor ofte du vil blive underrettet, og du kan selvfølgelig slukke dem helt.
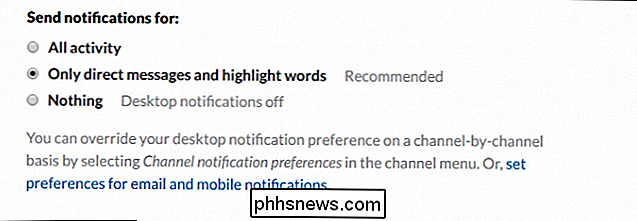
Brug af Slack i en browser betyder, at du får mulighed for at aktivere eller deaktivere desktop notifikationer, men der vandt Der er ingen muligheder for at hoppe på Dock-ikoner eller blinkende vinduer.
"Highlight Words" er en meget nyttig løsning. Hvis du har meddelelser til "Direkte meddelelser og fremhæve ord", kan du indtaste ord her, der udløser en anmeldelse. Dette kan være navnet på din afdeling, et kaldenavn du går forbi eller endog et samtaleemne, du vil holde øje med.
Indtast bare de ønskede ord, adskilt af et komma, og når disse ord er nævnt, Du vil blive sendt en meddelelse.
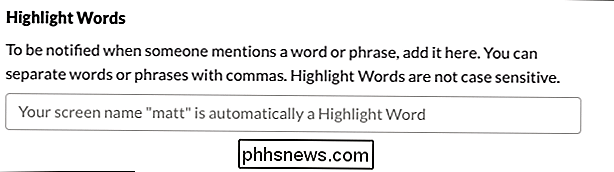
For dem der undrer sig, har Slack-klienten på iOS push push-indstillinger, men for det meste skal du administrere underretninger som du ville med andre apps på din iPhone eller iPad.
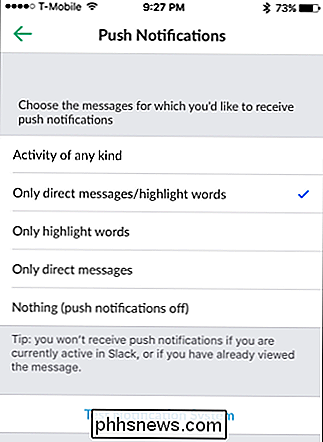
Det samme gælder for Android-appen: de fleste meddelelsesindstillinger håndteres i systemets indstillinger, men der er et par muligheder til rådighed for dig fra den aktuelle app. Med undtagelse af vibrere er de de samme som i IOS-versionen.
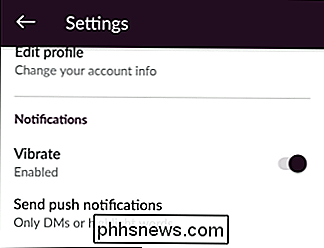
Brug af Slack-meddelelser effektivt vil bringe mere harmoni med dit arbejde / livsbalance. Det er vigtigt at vide, at du ikke behøver at se hver eneste besked, nogen sender, at du kun kan følge visse ord og sætninger, og endda slukke meddelelser helt, når du ikke er ved dit skrivebord.
Selvom Slack er fantastisk til samarbejde og produktivitet, skal du stadig arbejde.

Sådan deaktiveres låseskærm widgets i iOS 10
Blandt de mange forbedringer i iOS 10 er muligheden for at få adgang til dine yndlings widgets på låseskærmen. I stedet for at låse din iPhone ved at skubbe til højre, så ser du en skærm fuld af widgets. At have adgang til widgets på låseskærmen kan være praktisk, og du kan tilpasse din låseskærm ved at tilføje, fjerne og omarrangere widgets .

Sådan sparer du store penge på pc-spil
Takket være det hyppige salg koster pc-spil kun mindre end konsolspil. Hvis du er tålmodig og kender tricks, kan du spare en masse penge. Næsten alle spil ser ud til regelmæssigt at blive til salg. Da Steam begyndte at holde deres faste feriesalg, kommer salget tykkere og hurtigere end nogensinde. Fra bundter og andre butikker underbud Steam til det konstante salg på Steam selv, er et miljø med konstant salg det nye normale.



