Helt beskyttet din Windows-pc med Microsoft Family Safety

Som forælder har du masser at bekymre dig om; hvad dine børn gør på deres computere bør ikke være en af dem. I dag viser du godt, hvordan du låser dine nysgerrighedskrævende børn op og tager dig virkelig kontrol over dit hjemmenetværk med Microsoft Family Safety.
Familie Sikkerhed indfører din Windows-konto med et ægte overblik over overvågnings- og filtreringsværktøjer, som giver dig mulighed for at sætte op en virtuel væg, som du kan udnytte til at overvåge og filtrere app-, spil- og webaktivitet. Med andre ord, du er chefen.
Den eneste ulempe er, at du skal bruge Windows, hvilket er okay fordi Windows 7 og Windows 8.x er installeret på over halvdelen af alle pc'er . Det betyder mange forældre, og mange børn kommer væk med hvem ved hvad.
Familiesikkerhedsforældrekontrollen er omfattende, og det virker meget godt, fordi Microsoft har haft masser af tid til at få tingene rigtigt. Det markerer alle kasser på forældrekontrolens ønskeseddel og bedst af alt er det helt gratis at bruge. Du kan bruge den til en hvilken som helst computer, der kører en passende version af Windows.
Microsoft Family Safety hakker direkte i forældrekontrol- og familiens sikkerhedskontrolpaneler på henholdsvis Windows 7 og Windows 8.1. Vi håber, at hvis du er forælder og dine børn bruger Windows-baserede pc'er, vil du sikkert spørge, hvordan du nogensinde kom uden det.
Hvad du kan gøre med familie sikkerhed
Familiesikkerhed tilføjer masser af funktionalitet til forældrekontrollen Windows 7, som oprindeligt blev introduceret, som skærmbilledet nedenfor viser.
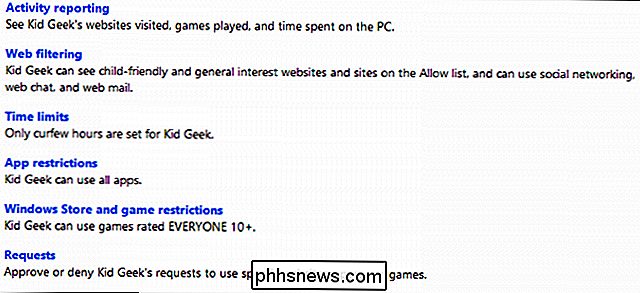
Ud over spil- og programblokering og udgangsforbud tilføjer Family Safety robust aktivitetsovervågning og rapportering, tidsbegrænsninger, webfiltrering , Windows Store-apprestriktioner (kun Windows 8.1) og evnen til at overvåge særlige anmodninger, f.eks. Hvis den begrænsede bruger ønsker at bruge computeren ud over udgangsforbud eller få adgang til en blokeret app.
Installation af familiesikkerhed på Windows 7
Så godt som det er at have integreret forældrekontrol, kan Windows 7 gøre meget mere, som dem, der er inkluderet i Windows 8.1.
Heldigvis er alt du skal gøre, download Windows Essentials fra Microsoft og installer Family Safety pac kage, som vil give dig stort set alle disse kontroller!
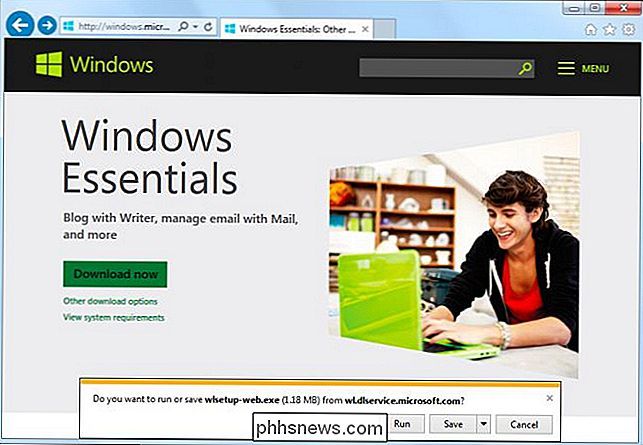
Når du kører Windows Essentials eksekverbar, kan du installere alt inklusive eller du kan vælge de programmer, du vil installere.
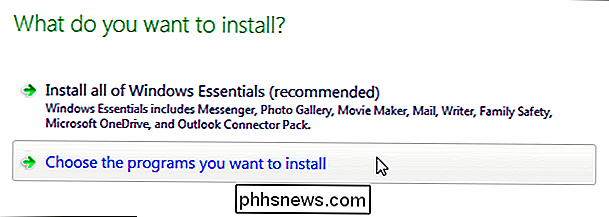
Vi vil ikke installere alt, så vælger vi den mulighed og vælger "Familiesikkerhed" fra listen, og klik derefter på "Installer".
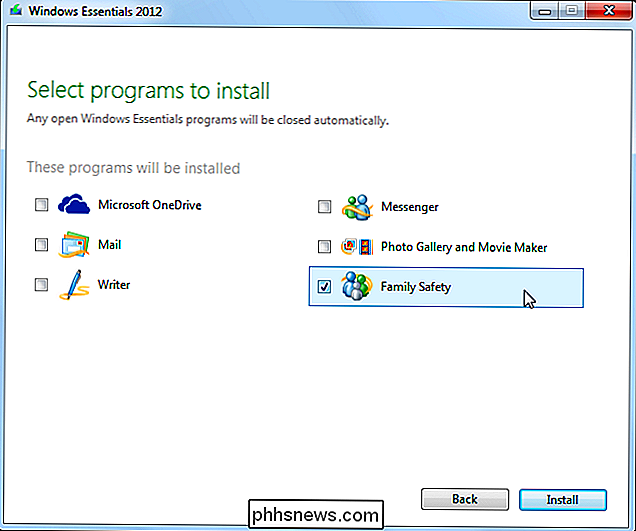
Når Windows Essentials er installeret, skal du klikke på "Luk" og derefter åbne Kontrolpanel.
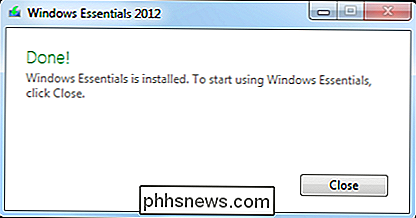
Når du nu åbner Forældrekontrol, åbner den Windows Essentials slutbrugerlicensaftale, som kan læses igennem (hvis du vil), og klikker derefter på "Agree", når du er klar til at fortsætte.
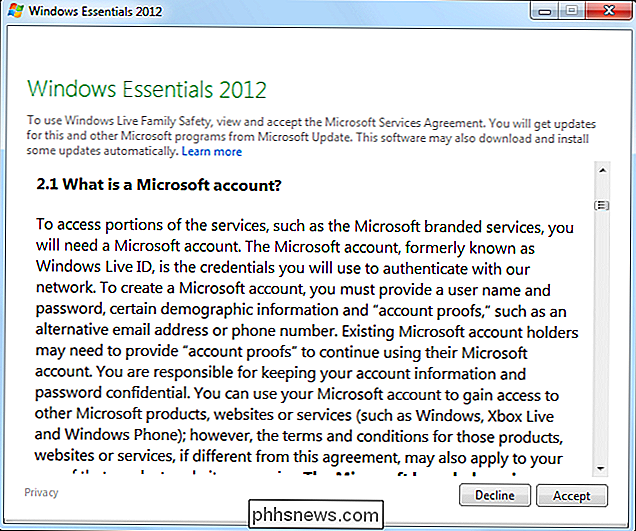
Okay, så nu kan vi logge ind på Family Safety med vores Microsoft-konto.
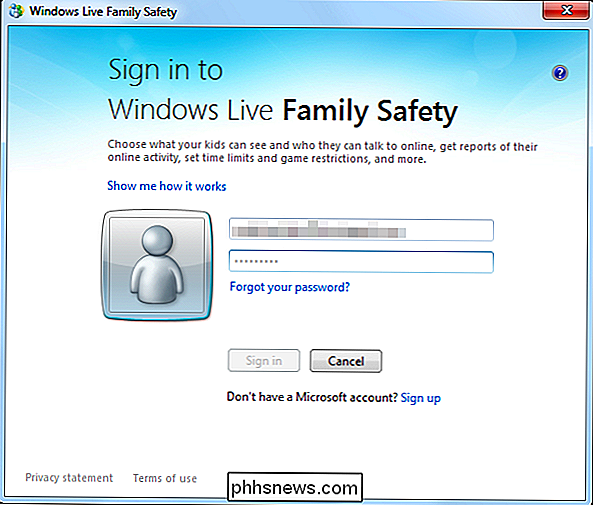
Når du er logget ind, er du klar til at rulle. Hvis du ikke har en Microsoft-konto, skal du klikke på "Tilmeld dig".
Microsoft-konto?
Hvad er Microsoft-konto? Det giver dig adgang til forskellige Microsoft-tjenester, såsom Word, Excel, OneDrive og meget mere. Hvis du er en Windows-bruger, anbefaler vi helt klart, at du har en Microsoft-konto, så du kan få adgang til og bruge deres tjenester, men hvis du har planer om at bruge Family Safety, har du en De fleste Windows 8.1-brugere vil nok allerede være godt bekendt med Microsoft-konti, og

vi har tidligere dækket dem . Hvis du allerede har en Microsoft-konto, kan du logge ind på Familie Sikkerhed, og hvis du ikke har en, kan du oprette en om et par minutter. Bemærk, at du kan bruge en hvilken som helst e-mail-adresse, så hvis du foretrækker Gmail eller Yahoo! Mail, du kan bruge det, eller du kan opfinde en ny Hotmail eller Outlook.com e-mail-konto.
Når du er logget ind på Family Safety, vil du vælge hvilken konto eller konti du vil overvåge. I dette tilfælde vælger vi den konto, vi tidligere havde anvendt forældrekontrol til, og klik derefter på "Næste".
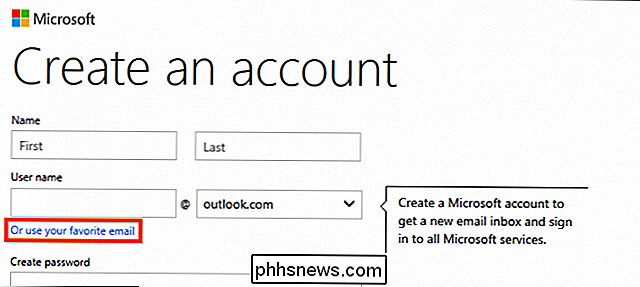
Det næste skridt er at matche din Windows-konto med et familie sikkerhedsmedlem eller tilføje kontoen til det. I dette tilfælde har vi allerede tidligere oprettet et Family Safety-medlem "Kid Geek" med en Microsoft-konto. Vi tildeler vores Windows 7-konto "Matt", som vil tilsidesætte alle de kontroller, vi har angivet i det foregående afsnit.
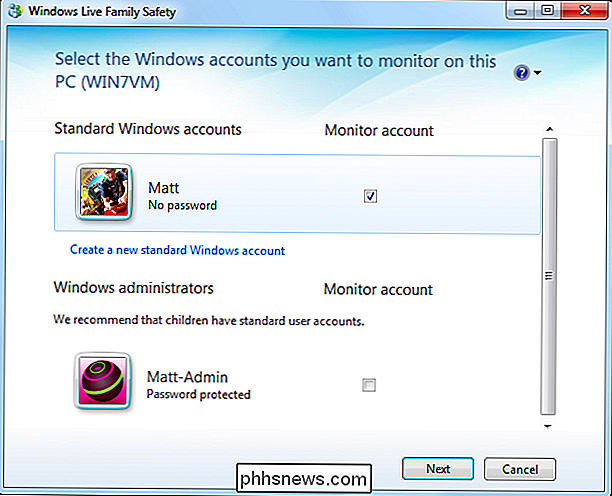
Nu vil uanset ændringer, vi foretager på Family Safety-webstedet til Kid Geek, blive anvendt på Matt-kontoen på vores Windows 7 klient.
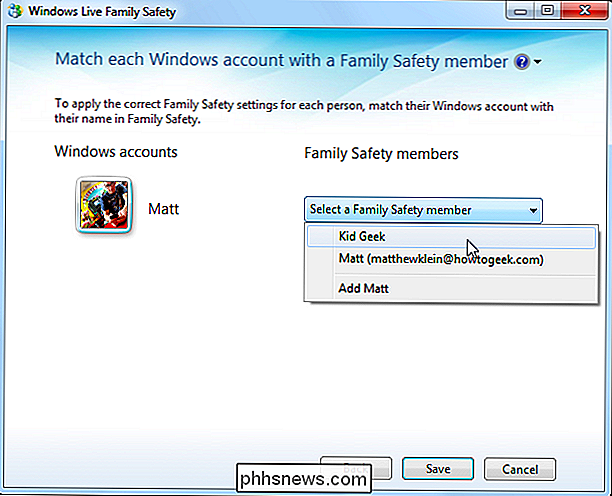
Husk, at din Windows 7 forældrekontrol ikke længere er lokalt kontrolleret. Fra nu af skal du logge ind og bruge Family Safety hjemmeside. Hvis du ikke vil have dette arrangement, skal du afinstallere Family Safety for at vende tilbage til Windows 7's indbyggede forældrekontrol.
På dette tidspunkt er du klar til at begynde at oprette forældrekontrol ved hjælp af Microsoft Family Safety. Klik på linket ud for "Gå til Family Safety-webstedet" og log ind med dit Microsoft-brugernavn og adgangskode.
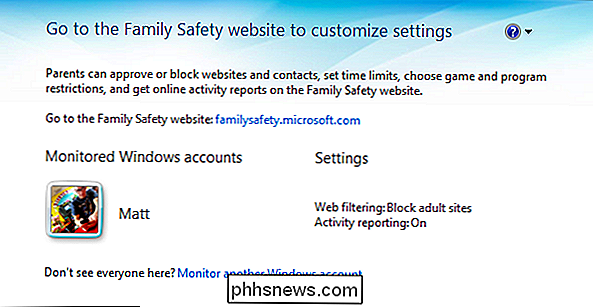
Hver gang du vil bruge Family Safety, kan du gå direkte til det ved hjælp af browseren, eller du kan starte det fra kontrolpanelet.
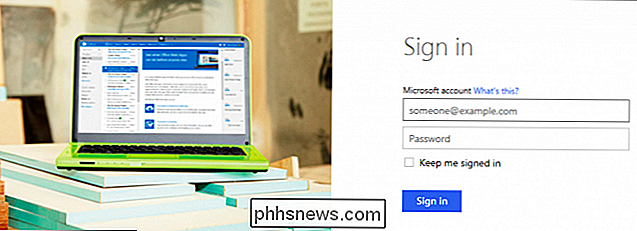
Hvis du vil bruge en anden browser, er du ikke begrænset til kun Internet Explorer. Så meget som Microsoft vil gerne have, at du bruger deres browser til alt, fungerer Familiesikkerhedswebstedet perfekt sammen med andre populære browsere som Chrome, Opera og Firefox.
Brugerkonti i korthed
Windows 7 indeholder to hovedtelefoner kontotyper, administrator og standardkonti. Vi talte om dette til en vis grad, da vi dækkede forældrekontrol af Windows 7.
RELATED:
Sådan bruger du forældrekontrol i Windows 7 Administrator og standardrettigheder er stadig relevante i Windows 8.1, men systemet tillader nu Du opretter din konto som en Microsoft-konto, som er en roamingkonto, som kan synkroniseres mellem forskellige Windows 8.1-computere eller en lokal konto, hvor alt er isoleret til den maskine, du bruger.
Ud over dette er Microsoft har inkluderet et nyt barns konto i Windows 8.1, hvilket i grunden er en standardkonto, der automatisk tildeles til brug for familiesikkerhed. Børns konti kan være lokale eller Microsoft-konti. Det vigtigste aspekt ved dem er, at de er standard og ikke har administratorrettigheder, så brugeren kan ikke ændre indstillinger eller installere programmer uden administratoradgangskode.
Husk, at du enten kan Opret et barns konto med en e-mail-adresse (Microsoft) eller uden (lokal). I det følgende skærmbillede ses skærmbilledet til kontostyring i Windows 8.1s pc-indstillinger. Hvis du har andre konti, som du vil konvertere til et barns konto, skal du klikke på "Rediger".
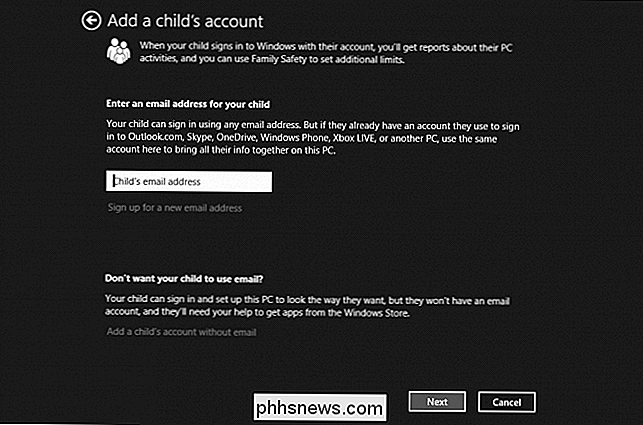
Som vi nævnte, vil du blot aktivere en konto som barnets konto automatisk aktivere familie sikkerhed.
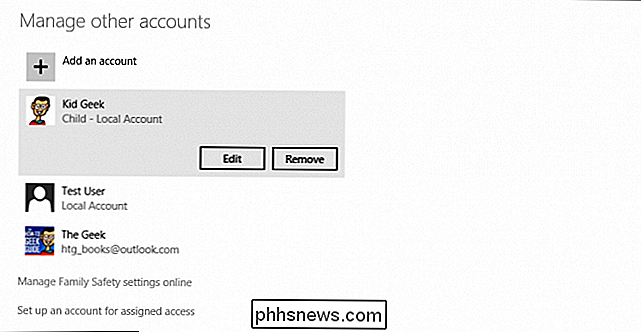
Også dig behøver ikke at oprette specielle forældrekontrol for hvert barns konto, du kan blot tilføje konti til hver yngre bruger og derefter forbinde dem alle under de samme indstillinger.
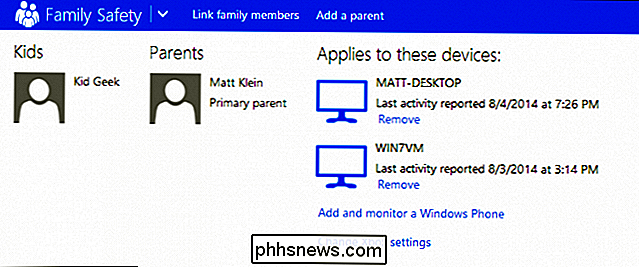
Familiesikkerhedswebstedets dybde
Familiesikkerhedens forældrekontrol begynder på din computer, men din computer er kun et middel til Family Safety-hjemmesiden.
Familiesikkerheds startskærmen
Ved log ind deles den første skærm brugerne ind i forældre og børn på venstre side og enheder, som din Familie sikkerhedskonto administrerer. Husk, at den primære forældrekonto er bundet til dig, administratoren, og som sådan har du stor magt over, hvad andre brugere kan gøre på deres computere.
Lad os gentage, at hvis nogen andre har administrative rettigheder, så er de kan nemt omgå eventuelle begrænsninger og overvågning, du har sat på plads.
Du kan fjerne enheder ved at klikke på linket "Fjern" under.
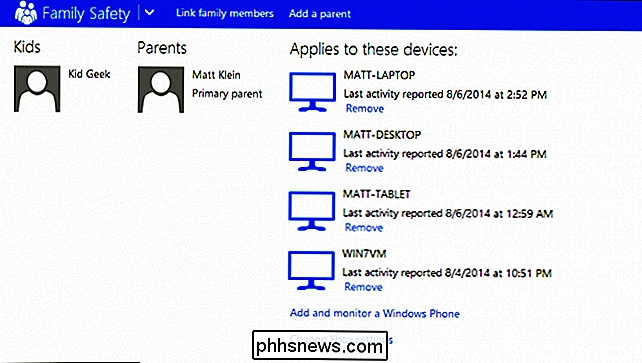
Hvis du har børn i forskellige aldre, kan du give dem alle deres egne konti, hvilket betyder at du bliver nødt til at oprette og overvåge hver konto separat. På den anden side, hvis du har børn, der er mere eller mindre i samme aldersgruppe, kan du kombinere dem under en paraplykonto.
Husk at konto, vi tidligere tilføjede til "Kid Geek" i Windows 7? I dette eksempel kan du se, hvordan dette virker. Ikke kun er Kid Geek medlem af denne konto, men det er også Matt, så begge vil overholde de samme regler du tildeler.
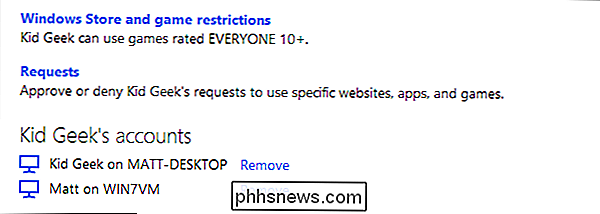
Tilføjelse af forældre til familiesikkerhed
Hvis du klikker på linket "Tilføj en forælder", kan du tilføje en anden forælder, så de vil kunne overvåge aktivitet, følge anmodninger og ændre indstillinger.
En boks vil dukke op. Indtast den nye forældres e-mail-adresse og klik på "Send forespørgsel." Forældrene skal derefter bekræfte, før de kan føjes til forældrenes liste.
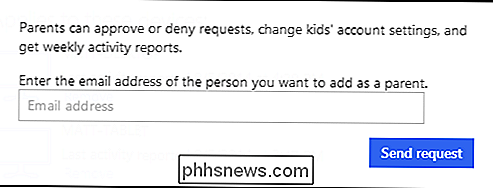
Skift Xbox-indstillinger
Dette er ikke direkte bundet til spilrestriktioner, Xbox-indstillinger er imidlertid meget gamer-relaterede. Kernen er, at du kan føje folk til din "Xbox-familie" og ændre indstillingerne for privatliv og sikkerhed for hver.
Hvad det i det væsentlige svarer til, er den samme slags kontroller, du måske finder på Facebook eller Twitter. Du kan ændre din adgangskode, gamertag, kontaktpræferencer eller som du kan se i det foregående screenshot, påvirke privatlivets fred og online sikkerhed.
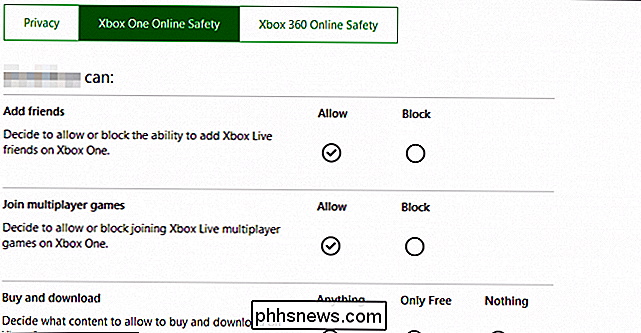
Tilføj og overvåge Windows-telefoner
Du kan ikke bruge iPhone eller Android-enhed med familiesikkerhed, og Der er ikke for mange mennesker, der bruger Windows-telefoner. Dette afslører Family Safety's svaghed: det dækker ikke det "mobile gap", så du skal bruge et andet middel til at overvåge dine børns telefoner og tablets (når de forlader sikkerheden i dit hjemmenetværk).
Når det er sagt, hvis du har børn, der bruger Windows Phone, du kan nemt tilføje dem til familie sikkerhed. For alt andet kan du tjekke med din mobile data carrier. Alle fire større mobiloperatører (Verizon, AT & T, T-Mobile og Sprint) har varierende grad af forældrekontrol, de tilbyder. Nogle er inkluderet i din plan, mens andre kan opkræve et nominelt gebyr for ekstra beskyttelse.
Hvis dine børn bruger en iPhone, iPad eller Android-enhed for at få adgang til internettet derhjemme, kan du oprette OpenDNS for at spore og kontrollere deres aktiviteter.
Sammenkædning af familiemedlemmer
Hvis du har et barn med flere brugerkonti, kan du nemt kombinere dem med funktionen "Link familiemedlemmer". Dette ligner noget, hvad vi gjorde i den tidligere lektion, da vi tilføjede vores Windows 7 brugerkonto "Matt" til vores Family Safety-konto "Kid Geek."
Oversigt
Lad os se på Family Safety-brugeroversigt sektion og derefter bryde det ned i dets komponenter.
Du vil bemærke alle dine indstillinger for det valgte barn er opstillet på en nem liste. Lad os gå igennem hver enkelt og udforske yderligere, så du kan se den effekt, som familie sikkerhed tilbyder.
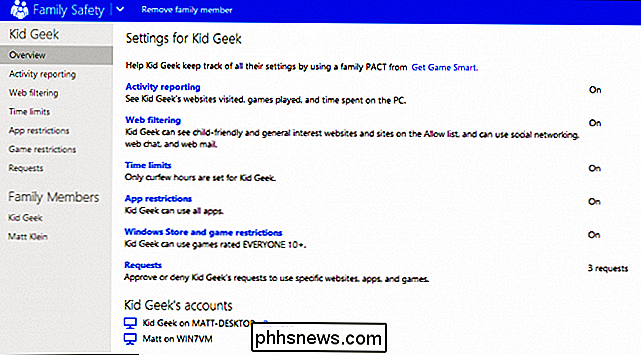
Aktivitetsrapportering
Aktivitetsrapportering giver dig mulighed for at se de websteder, dine børn besøger, spillede spil og hele tiden de bruger PC'en.
Sammenfatning
Sammenfattende visning viser dig en rigelig mængde oplysninger.
Du kan se en webaktivitet til de mest populære besøgte websteder, mistænkelige og blokerede sider, søgninger, pc-aktivitet (tid brugt på computeren), mest brugte apps og spil, brug af Windows Store-app (hvis relevant) og endelig meddelelser.
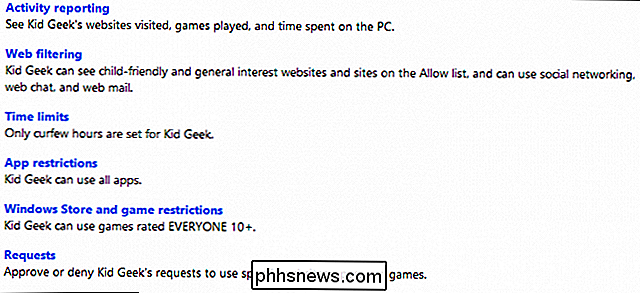
Dette er bare et resumé, at virkelig grave dig ind i dataene og endda reagere på mulige problemer, du skal tjekke ud web- og pc-aktivitet.
Webaktivitet
Webaktivitetsoversigten giver dig mulighed for at se, hvad der sker, når dine børn surfer på internettet. Du kan se en liste over websteder, der er besøgt, handling, den kategori, hjemmesiden falder ind i, når den sidst blev åbnet, antallet af besøg og evnen til at ændre adgangsindstillingen: blokere eller tillade.
Bemærk, at der er et par vigtige måder du kan skære gennem al denne information, så du ikke føler dig overvældet. For det første kan du begrænse datoperioden, så hvis der kun er en dag eller to aktivitet, du vil se. Klik også på den lille pil ud for et websted, og du kan se alle underdomænerne for en bestemt webadresse.
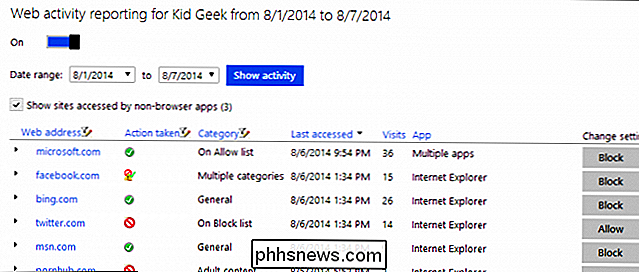
Endelig kan du filtrere resultater. Klik på filterikonet øverst i en kolonne, og du får endnu flere muligheder for at bore gennem information.
Du vil nok bruge mest tid til at gennemføre disse oplysninger, fordi mange forældre vil vide præcis, hvad de ' børn gør på internettet. Ved at give dig en klar grænseflade og præsentere disse data i enkle kolonner, kan du se, overvåge og foretage hurtige handlinger, når det er nødvendigt.
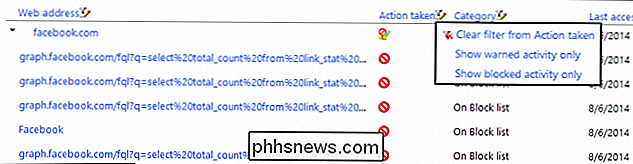
PC Aktivitet
Med PC Aktivitet kan du se appbrug, hvorvidt appen er tilladt eller blokeret, hvor lang tid den blev brugt, og hvornår de sidst blev brugt.
Det vil også rapportere appaktivitet, handlingen tilladt eller blokeret), hvor længe hver app bruges, og hvornår den sidst blev brugt.
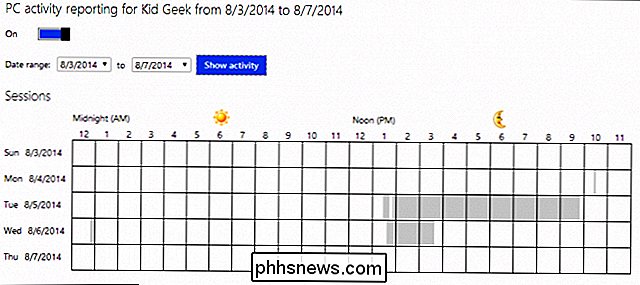
Så endelig kan du se filnedlaster (så du ved, hvad dine børn downloader
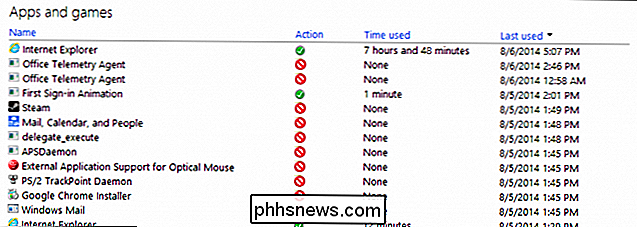
hvis de er tilladt at downloade), Windows Store-downloads (hvis du bruger Windows 8.1) og Family Safety Filter-aktivitet. Der er så meget information her, du kan virkelig grave dig ind og få en klar ide om, hvad der sker med din klient computere og brug. Igen kan du ved at begrænse datoperioden nul ind på bestemte tidsrammer, du vil undersøge.
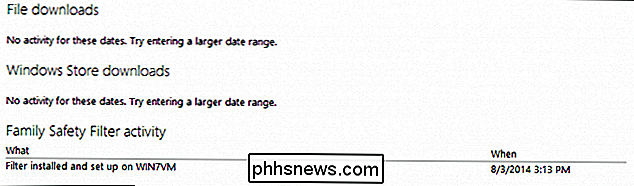
Frekvensindstillinger
Aktivitetsrapporter kan leveres direkte til din e-mail-indbakke (eller ej), så du kan læse resuméer af hvad sker der med dine familie sikkerhed brugere Hvis du ønsker at få rapporter til en hjemmeside anmodning, kan du abonnere på dem.
Du kan vælge mellem at få anmodning omgående, som de sker, dagligt, eller blot at lade dig deltage i dem, når du logger ind på din konto (off).
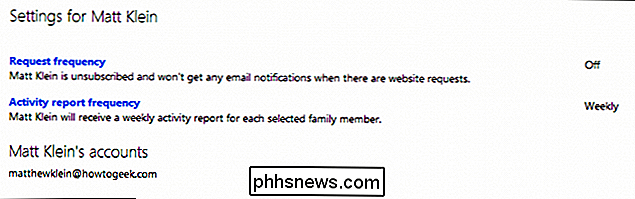
Du kan også vælge at have aktivitetsrapporter for hvert valgt familiemedlem på ugentlig basis.
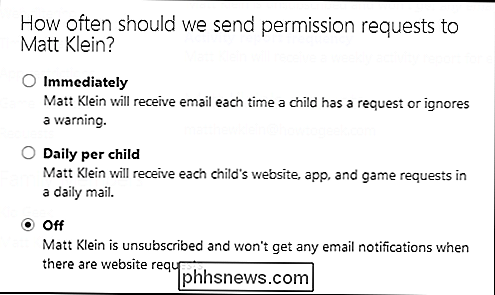
For at indstille disse rapporteringsfunktioner skal du vende tilbage til den oprindelige skærm, du så, da du først loggede ind Vælg hovedkontoen, og så vil du se frekvensindstillingerne i oversigten.
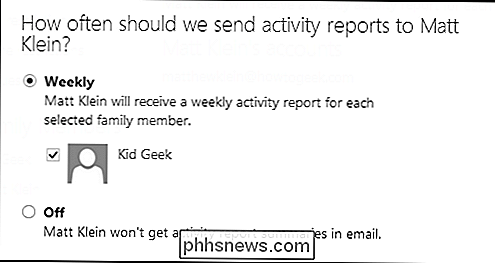
Webfiltrering
Mens du kan se, hvad dit barn gør på internettet ved at se på deres aktivitetsrapporter, kan du påvirke hvad De bruger webfiltreringsværktøjerne.
Begrænsningsniveau
Indstillingerne for begrænsningsniveau giver dig mulighed for at gå fra, til enkle advarsler, når dine børn besøger et voksent websted, helt op til kun at tillade websted, du angiver.
Bemærk, nederst på denne side er et afkrydsningsfelt, hvor du kan vælge om at tillade eller blokere download af filer. Dette er en temmelig kraftfuld funktion, så hold et øjeblik eller to pause, før du bestemmer dig. Filnedlastninger er en primær vektor til computerinfektioner, så hvis du har bekymringer om det, eller hvis du simpelthen vil forhindre dem i at hente voksen eller piratkopieret materiale, er dette muligheden for at implementere.
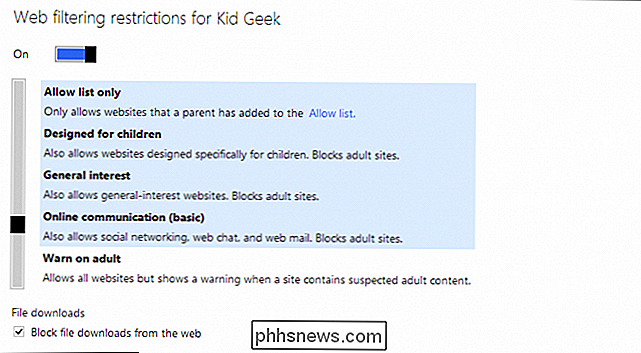
Du ved, hvordan vi sagde, at du kan indstille Din filtreringsniveau kun til tilladte websteder? Dette opnås ved hjælp af alternativet "webfiltreringssteder".
Den måde, som dette normalt fungerer på, er, hvis du har dit filtreringsniveau indstillet særligt højt, og dine børn har svært ved at nå websteder, som du mener er okay, så kan du specifikt tillade dem. På den anden side, hvis dit filtreringsniveau er noget liberal, men du er bare helt imod Facebook eller Twitter, kan du så specifikt blokere disse websteder.
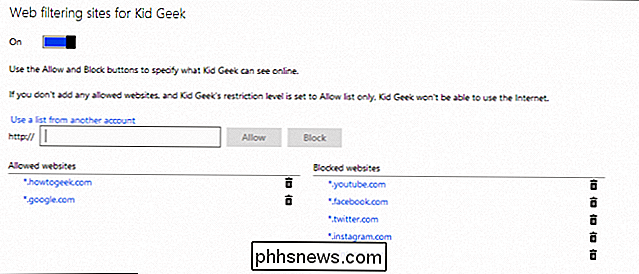
Disse lister kan tage tid, og mens du måske bliver fristet til at indstille et niveau og glem det, vil der være undtagelser for alt. I sidste ende er det vigtigt at undersøge aktivitetslogfilerne samt deltage i forespørgsler på hjemmesiden.
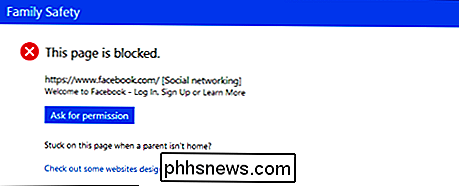
Tidsbegrænsninger
Forældre bekymrer sig altid om den tid, deres børn bruger på deres enheder. Telefoner, tabletter og computere er bemærkelsesværdige for at gøre børnene til zombier. Derfor er tidsgrænser en fantastisk måde at tvinge deres opmærksomhed væk fra deres computere.
Tillæg
Den første mulighed er at indstille kvoter. Det betyder at barn er tildelt tid, et bestemt antal timer (du kan gå så lavt som 30 minutter), at de kan bruge computeren. Når deres tid er op, låser computeren dem ud.
Bemærk, denne funktion er kun tilgængelig, hvis du bruger en version af Windows 8. Windows 7-maskiner har ikke denne funktion. Det er okay, selvom du stadig kan indstille portforbud, som er lige så nyttige.
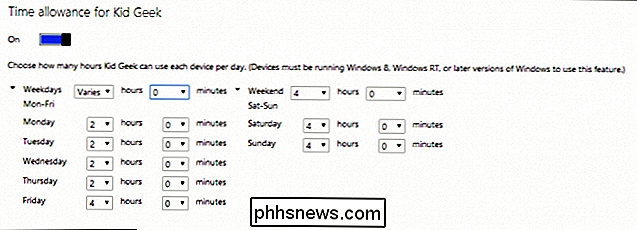
Curfew
Når du indstiller udgangsforbud timer, angiver du de timer på dagen, som dine børn kan bruge computeren. Ønsker du ikke at de messer rundt på YouTube, mens de gør sig klar til skole? Eller måske vil du bare have familien til at sidde og nyde et måltid sammen. Uanset hvad der er tilfældet, bare mørkere de gange, du vil blokere, og du er færdig.
Vi skal bemærke, at Windows 7 kun tillader dig at blokere time-out i 1-timers intervaller. På Windows 8.1-maskiner kan du indstille dem i 30 minutters intervaller.
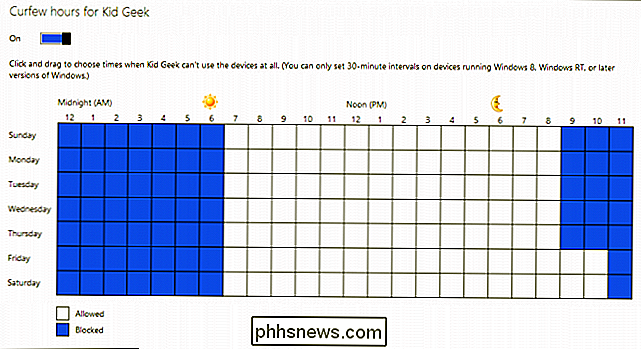
Apprestriktioner
Apps er en stor del af brugen af en computer. Uanset om det er en browser eller medieafspiller eller en tekstbehandler, er en computer stadig hænder nede på den bedste måde at få ting færdige på. Men du vil ikke have, at dine børn skal kunne bruge en gammel app. Hvis du bruger appbegrænsninger, kan du nemt tillade eller blokere alt (hvis du virkelig ville) apps på din computer, du anser for uegnede til brug for børn.
Hvis du bare vil hænge ind på en app, kan du søge efter det, hvilket sikkert sparer tid, hvis du har masser af apps på dit system, og du leder bare efter en eller to til at blokere.
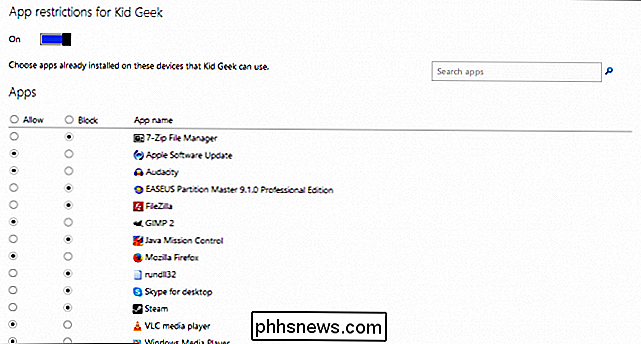
Spilrestriktioner
Spilrestriktioner bliver virkelig mere relevante, hvis dine børn spiller dem. Ellers er det noget, du ikke behøver at beskæftige dig med. Hvis dine børn spiller spil, så er dette lige op i din smug.
Rating
Den første måde at begrænse spil på er at indstille et ratingniveau. Ligesom webfiltrering vil spilvurderinger blokere spil, du ikke vil have dine børn til at spille, hvilket er baseret på det ratingsystem, du vælger. For folk, der bor i USA, for eksempel, er standardkvalitetssystemet Underholdnings Software Review Board (ESRB).
Du kan indstille niveauet fra tidlig barndom helt op til modne og voksne titler.
Hvis du bor uden for USA eller ønsker at bruge et andet ratingsystem, vil Family Safety lade dig vælge en anden.
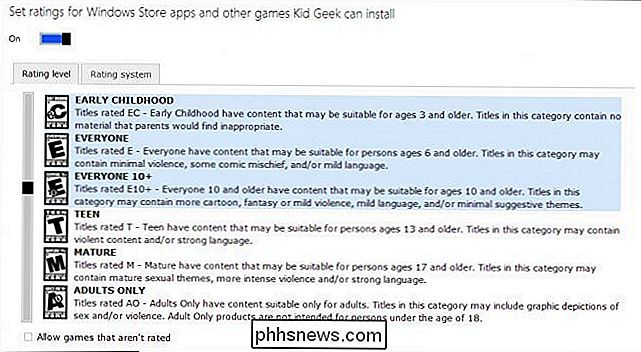
Bemærk, nederst på ratingniveauet er muligheden for at tillade ikke-klassificerede spil. Vi anbefaler, at du lader dette være ukontrolleret.
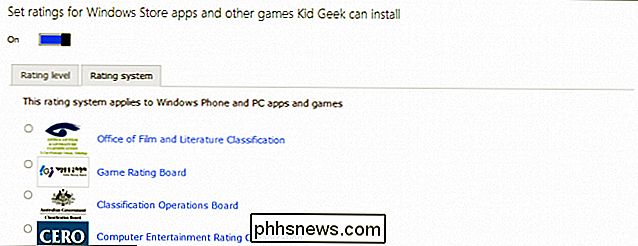
Spilliste
Hvis der er et uklassificeret spil eller et andet spil, som dit barn virkelig ønsker at spille, men vurderingsniveauet er ved at kramme deres fragging måder, kan du specifikt tillade titler med Spillelistens valgmuligheder.
Du får tre valg her, du kan få spillet til at bruge ratingsystemet, og du kan helt blokere eller tillade titler. På samme måde som webfiltrering vil der altid være undtagelser, hvorfor det er dejligt at have denne kraft.
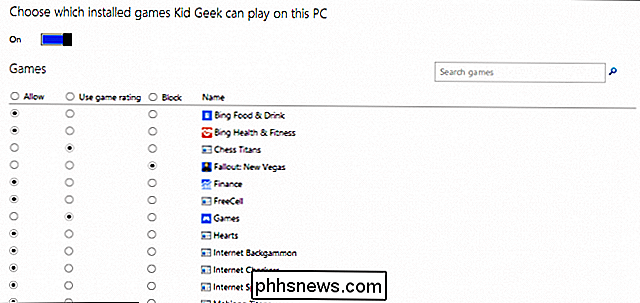
Anmodninger
Endelig kommer vi til anmodninger, som lader dine børn interagere indirekte med dig ved at sende dig specielle ønsker. I det følgende skærmbillede kan du se, at Kid Geek har sendt flere appanmodninger, som du kan undersøge og enten tillade eller ignorere.
Ved at ignorere en anmodning forbliver appen blokeret, og de skal anmode om at bruge den en gang til. Når du børn bruger deres konti, ser de en meddelelse som den, vi ser nedenfor i Windows 8.1.
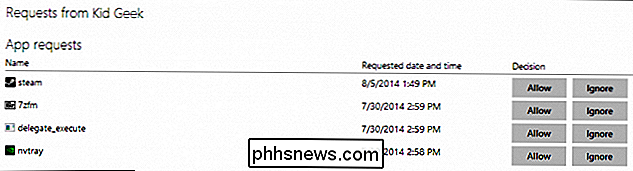
Klik på anmeldelsen, de får mulighed for at sende en tilladelsesanmodning, eller hvis du er tæt ved at de kan vælge "Min forælder er her", som åbner en ny skærm, hvor du skal indtaste dit kodeord.
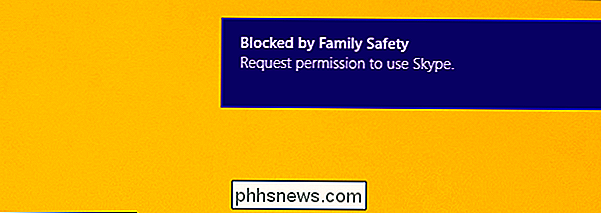
Bare vær forsigtig med dit kodeord, vi ved selvfølgelig, men vær diskret og beskyt dit kodeord skrive fra nysgerrige øjne!
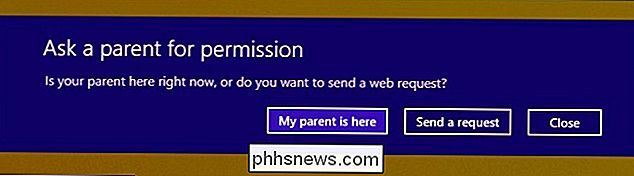
Som du kan se, er Microsofts Family Safety velegnet som en no-nonsens, problemfri forældrekontrol til dine Windows-baserede computere. Det har det hele og gør kort arbejde med, hvad der ellers kunne virke som en umulig opgave, i hvert fald hjemme.
Selvfølgelig har du måske ikke et netværk, der udelukkende er dedikeret til Windows-pc'er. Du kan have Android-tabletter eller iPads, måske en iMac, i hvilket tilfælde du kan vedtage yderligere foranstaltninger, f.eks. Ved at bruge sikkerhedsværktøjer, der er integreret i din router, eller implementere en filtreringstjeneste som OpenDNS. Selvfølgelig, hvis du har en OS X-klient, kan du bruge sin forældrekontrol, som vi dækker i en kommende funktion.
I mellemtiden håber vi, du vil fortsætte med at dele dine tanker om forældrekontrol på vores diskussionsforum.

Sådan tilføjes brugerdefinerede skærmbilleder til din Kobo Ebook Reader
Hvis du ikke er særligt imponeret over screensaver-systemet på din Kobo Ebook-læser, kan du tilpasse det til dit hjertes indhold. Læs videre, da vi viser dig, hvordan du laver en lille ændring til din Kobo, der åbner mulighed for virkelig store ændringer i pauseskærmen. Hvorfor vil jeg gøre dette? Hvis du er bekendt med ebook-læser modifikationer du er nok godt bekendt med de mange hackere gennem årene har til formål at ændre Kindle screensaver.

Kom i form til sommer med smartphoneapplikationer og slidematerialer
Med fremkomsten af sommarsolen lige begyndt at kigge ud, er det på tide at piske ud disse løbesko og svede op. Dette er vores vejledning til alle de apps og redskaber, vi elsker at tabe pund med. Mens vi måske stadig er en vej væk fra vægttabsundersøgelsesmediet, har alle ventet på, i mellemtiden tilbyder vores smartphones et dusin forskellige værktøjer og teknikker, der hjælper dig med at motivere om morgenen, holde kalorierne nede og skubbe dig til dine grænser næste gang en anden mile ikke har lyst til nok.



