Joy-Con og Pro Controllers til Nintendo Switch fungerer ligesom moderne Xbox One og PlayStation 4 controllere. De understøtter Bluetooth, så du kan parre dem med din pc uden nogen særlig hardware.

Tilslutning af controlleren til din pc
Først skal du sikre, at Bluetooth er aktiveret på din pc og åbne Bluetooth-grænseflade. I Windows 10 skal du gå til Indstillinger> Enheder> Bluetooth> Tilføj Bluetooth eller anden enhed> Bluetooth. I Windows 7 skal du gå til Kontrolpanel> Hardware og lyd> Tilføj en enhed.
Næste skal du få din controller. Hvis du bruger Joy-Con-controller, skal du først afbryde forbindelserne fra Switch eller Joy-Con-grebet. Tryk langsomt på knappen "Sync", som du finder mellem SL og SR-knapperne på Joy-Con. Lysene ved siden af Sync-knappen begynder at blinke.
Hvis du bruger en Pro Controller, finder du knappen "Sync" øverst på controlleren til venstre for USB-C opladerkontakten . Tryk langsomt på den.
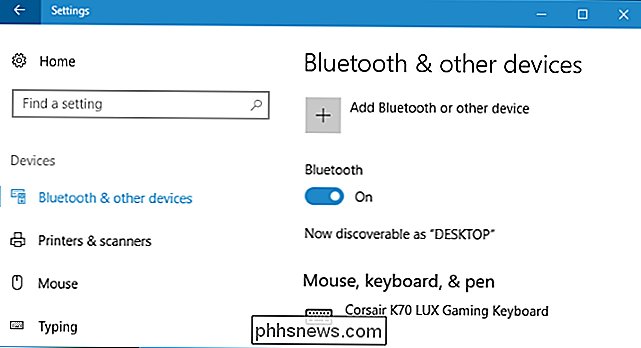
Regulatoren vil være i parringstilstand, når du har trykket langsomt på knappen Synkronisering. Du vil se Joy-Con eller Pro Controller vises i din computers Bluetooth-menu. Vælg det i menuen for at forbinde det til din pc.
Rygeligt nok vil lysene på en Joy-Con fortsætte med at blinke, selv efter at den er sluttet til din pc. Du kan dog tydeligt se, at Joy-Con er tilsluttet din pc fra Bluetooth-vinduet, som det vises på listen over tilsluttede enheder.

Gentag denne proces, hvis du vil para mere end en controller - f.eks. hvis du vil parre begge glæde-ulemper. Du får se, at hver controller vises på skærmen Tilføj en enhed, når du trykker langsomt på sin synkroniseringsknap.
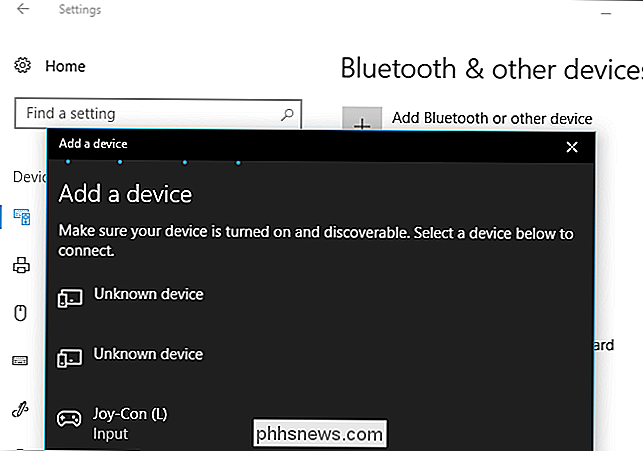
RELATED:
Sådan parrer du en Bluetooth-enhed til din computer, tablet eller telefon
Dette trick også fungerer på Mac og Android-enheder. Du skal bare åbne Bluetooth-grænsefladen og trykke langsomt på Sync-knappen på controlleren for at sammenkoble den som en anden enhed. Konfiguration af din controller
Du sidder fast ved hjælp af Joy Con-controllerne som separate små controllere, ligesom du brug dem i to-spiller mode i forskellige spil på Nintendo Switch. En underholdende geek kan i dag lave et program, der kan kombinere dem og give dig mulighed for at bruge dem som en enkelt controller, men desværre er vi lige ved at vente.
Pro Controller vil fungere bedre i mange pc-spil og emulatorer , da det har alle standardknapperne en typisk fuld controller ville have, herunder to analoge sticks og en D-pad.
Uanset hvilken type controller du bruger, kan du konfigurere den til at fungere i mange spil eller emulatorer. Gå ind i programmets indtastningsmenu og konfigurer controlleren, uanset om du vil.
Uanset om du bruger en Joy-Con eller Pro Controller, er et problem, du finder, at controlleren bruger den ældre DirectInput-metode i stedet for den nyere Xinput-indtastningsmetode , som bruges af Xbox 360 og Xbox One controllere. Mange moderne spil understøtter kun Xinput, mens andre måske bare har bedre støtte til Xinput end DirectInput. Derfor er Xbox-controllere den mest understøttede mulighed for pc-spil.
Du kan løse dette ved at bruge et program som x360ce, som du kan konfigurere til at konvertere inputpresser på din Switch controller til Xinput-knaphændelser. Dette giver dig mulighed for at efterligne en Xbox 360-controller, hvilket giver dine Nintendo Switch Controllers mulighed for at fungere i spil, der kun understøtter Xbox-controllere. Du skal gøre noget lignende, når du opretter en PlayStation 4 DualShock controller for maksimal kompatibilitet med pc-spil.
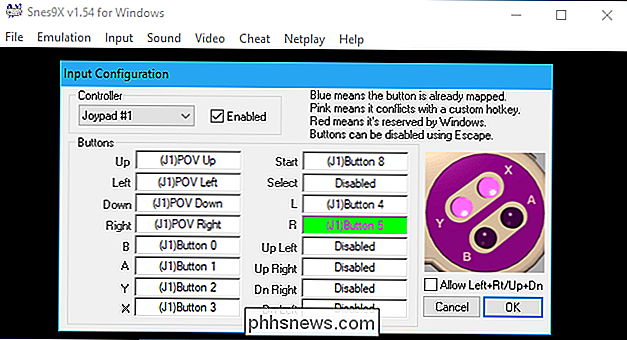
Parring af din controller med din switch
Når du er færdig, kan du nemt paire dine Joy-Con controllere med din Nintendo Switch igen. Du skal kun tilslutte Joy-Cons til sidene på din Switch fysisk. De parrer automatisk med din Nintendo Switch.
Hvis dette ikke virker af en eller anden grund - eller hvis du vil parre din Pro Controller med Switch-konsollen igen - kan du bruge Switchens normale controller-parringsproces. Vælg Controllers> Pair New Controllers på skærmens startskærm for at komme i gang. Følg vejledningen på skærmen. Du bliver bedt om at trykke på Synkroniseringsknappen på din controller for at fortsætte.
Når du vil bruge dine controllere til din pc igen, skal du vende tilbage til Bluetooth-menuen og parre dem ved hjælp af knappen Synkronisering igen en gang til . Men når du ved, hvor du skal se, er parringsprocessen hurtig.

Ventil fjerner støvmaskinsektionen fra damp
2018 Er ikke Linux-skrivebordets år - i hvert fald hvad angår ventilen. I sidste måned fjernede firmaet bag Steam tydeligt referencer til Steam Machines fra deres hjemmeside. Here's liamdawe, skriver på forumet Gaming On Linux: Tidligere på Steam, hvis du svævede over Hardware-kategorien, var der en Steam Machines link i rullemenuen, som nu er væk, mens forbindelserne til dampkontrolenheden, dampslangen og viven forbliver.

Sådan ændres lysstyrken og alarmstyrken på din ekko-show
Din Echo Show er en enhed, som hele familien kan dele, hvilket betyder at du vil sikre dig, at alle kan se begge og hør det. Sådan ændrer du lysstyrkeindstillingerne, deaktiverer den adaptive lysstyrke og ændrer lydstyrken af dine alarmer. Skift lysstyrken Ændring af lysstyrken på ekkovisningen er den enkleste.



