Sådan geninstalleres Windows Windows 10 uden Bloatware

Funktionen "Reset your PC" i Windows 10 genopretter din pc til fabriksindstillingerne, herunder alt det, som bloatware, din pc-producent medfølger. Men den nye "Fresh Start" -funktion i Windows 10's Creators Update gør det meget nemmere at få et rent Windows-system.
Dette var altid muligt ved at downloade Windows 10 installationsmedier og geninstallere det på en pc. Men Microsofts nye værktøj gør det muligt at udføre en fuld Windows-geninstallation for at få et helt rent Windows-system meget nemmere.
Sådan virker dette
Funktionen "Reset this PC" nulstiller din pc til fabriksindstillingerne. Hvis du installerede Windows selv, betyder det, at du får et rent Windows-system. Men du har sandsynligvis ikke installeret Windows selv. Som de fleste købte du sandsynligvis en pc, der fulgte med Windows, plus nogle ekstra bloatware.
I så fald vil nulstilling af din pc nulstille det på den måde, du fik det fra fabrikken - som indeholder alle software, som producenten oprindeligt havde installeret på din pc. Fra irriterende bloatware til nyttige software drivere vil det hele komme tilbage. Du skal enten leve med det uønskede eller bruge tid til at afinstallere det.
For at slippe af med bloatware til et rent, nyt Microsoft Windows 10-system, havde du tidligere downloadet Windows 10 installationsmedier, lav en USB-drev eller DVD, og geninstaller derefter Windows 10 selv. Windows 'nye "Fresh Start" -funktion gør denne proces meget enklere, så normale pc-brugere helt kan geninstallere Windows med et par klik.
Selv Windows-geeks, som ofte geninstallerer Windows på hver ny computer, de får, kan spare tid med funktionen "Frisk start". Følg instruktionerne for hurtigt og nemt at geninstallere Windows 10 på en ny pc.
Hvad er fangsten?
- Åbn startmenuen og find "Windows Defender Security Center" -programmet.
- Gå til "Device Performance & Health "i sidebjælken og klik på" Yderligere info "under sektionen Fresh Start.
- Klik på knappen" Kom i gang "og følg vejledningen for at geninstallere Windows.
Ulempen er, at du mister hele producenten -installeret software på din pc. Sikker på, det meste er affald, men nogle af de vigtige ting-lignende drivere og software-kan sikkert hentes fra din pc-producentens hjemmeside. Hvis du vil have et værktøj senere, kan du sikkert downloade det specifikke værktøj.
Men hvis der er noget, du ikke kan få online, eller hvis den bloatware indeholder en nyttig aftale, vil du sørge for at få nogen nødvendige licensnøgler eller registreringer, før du gør dette. For eksempel kommer mange nye Dells med 20 GB gratis Dropbox-plads, hvilket er en meget stor del.
På samme måde vil du gerne have andre produktnøgler til den eksisterende software, du vil beholde. Hvis du bruger iTunes, vil du først autorisere iTunes på din computer. Du skal derefter geninstallere og godkende iTunes, efter at denne proces er færdig. Hvis du har en produktnøgle til Microsoft Office, skal du sikre dig, at du har den produktnøgle til at geninstallere Office senere. Hvis du bruger Office 365, kan du hente og installere Office igen efterfølgende. Det samme gælder for enhver anden applikation, der kræver en nøgle eller autorisation.
Endelig, mens Windows lover at beholde dine personlige filer som led i denne proces, er det altid en god ide at have en sikkerhedskopi af vigtige filer på din pc hvis noget går galt.
Sådan får du en frisk start på skabernes opdatering
Funktionen "Frisk start" er en del af Windows Defender-grænsefladen. Åbn din startmenu, og start programmet "Windows Defender Security Center".
RELATED: Sådan får du Windows 10's Fall Creators Opdater nu
Hvis du ikke ser dette program, har du ikke opgraderet til Ophavsmandens opdatering endnu. Du kan stadig bruge en anden metode, som forklares nedenfor, for at gøre dette på jubilæumsopdateringen.
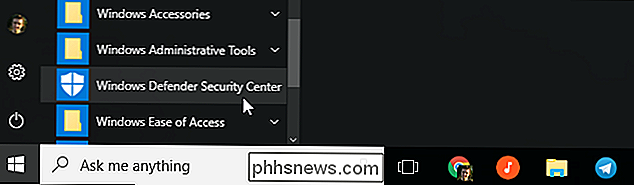
Klik på "Enhedspræstation og & sundhed" i sidebjælken, og klik derefter på linket "Yderligere info" under Ny start.
Du kan også gå til Indstillinger> Opdatering & Sikkerhed> Gendannelse, og klik på linket "Lær at starte med en ren installation af Windows" for at få adgang til denne skærm.

Dette vindue forklarer præcis, hvad der vil ske. Windows 10 geninstalleres og opdateres til den nyeste udgivelse. Du gemmer dine personlige filer og nogle Windows-indstillinger, men alle dine stationære applikationer - herunder de programmer, der fulgte med din pc og de programmer, du har installeret - fjernes. Mens Windows lover at beholde dine personlige filer, er det altid en god idé at sikkerhedskopiere dine filer alligevel.
Klik på knappen "Kom i gang", når du er klar til at starte. Du skal acceptere en brugerkontokontrolprompt for at fortsætte.
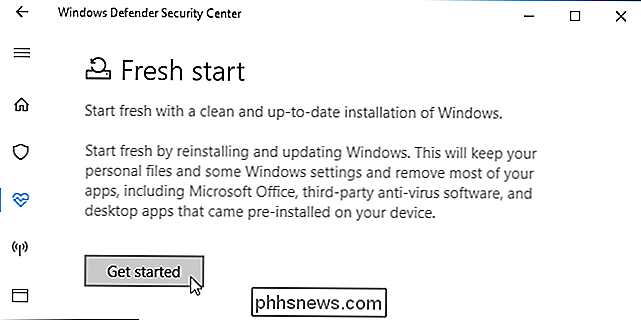
Windows advarer dig om, at processen kan tage 20 minutter eller længere, afhængigt af hvor hurtig din pc er. Klik på "Næste" for at starte.
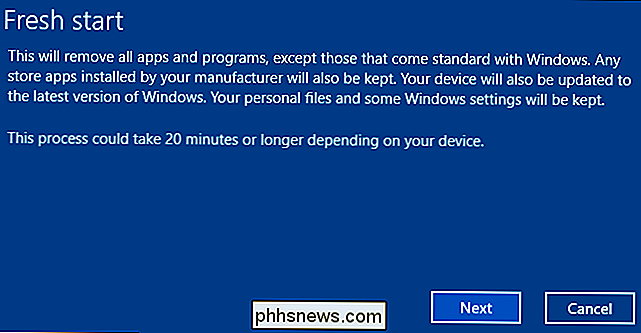
Værktøjet giver dig en liste over alle de stationære applikationer, som den vil afinstallere. Det gemmer også denne liste i en tekstfil på pc'ens skrivebord, hvilket gør det nemt at se, hvilke apps du tidligere havde installeret.
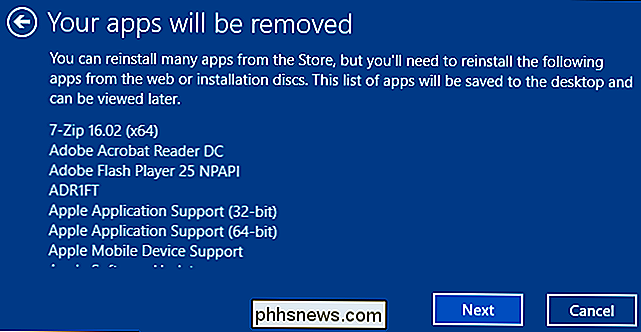
Når du er klar, skal du klikke på "Start" for at starte processen. Ikke at du ikke vil kunne bruge din pc, mens Windows geninstallerer sig selv, så sørg for at du er klar.
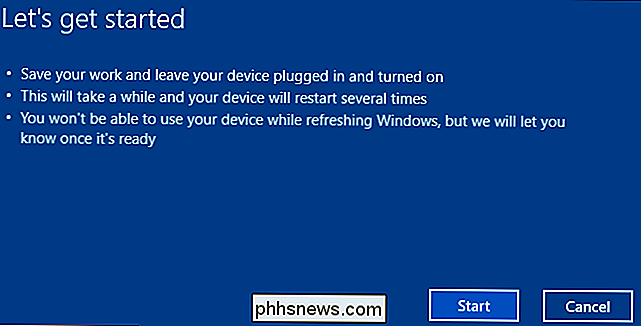
Når processen er færdig, har du en frisk Windows 10-installation. Kør Windows Update - den skal køre automatisk, alligevel - og din computer skal forhåbentlig downloade alle de hardwaredrivere, det har brug for. Hvis ikke, skal du besøge driverens downloadside for din computer på fabrikantens websted og downloade eventuelle drivere og anden software, du har brug for.
Sådan geninstalleres Windows uden Bloatware på årsdagen opdatering
En tidligere version af denne funktion er også tilgængelig på årsdagen opdatering. Du kan stadig geninstallere Windows og slippe af med bloatware, selvom du ikke har opgraderet til Creators Update endnu. Men Microsoft anbefaler, at værktøjet Fresh Start i Creators Update er det bedre valg.
For at komme i gang skal du åbne appen Indstillinger fra din startmenu. Gå til Opdatering og Sikkerhed> Gendannelse. Rul ned og klik eller tryk på "Lær hvordan du begynder at friske med en ren installation af Windows" link under Flere muligheder for gendannelse.
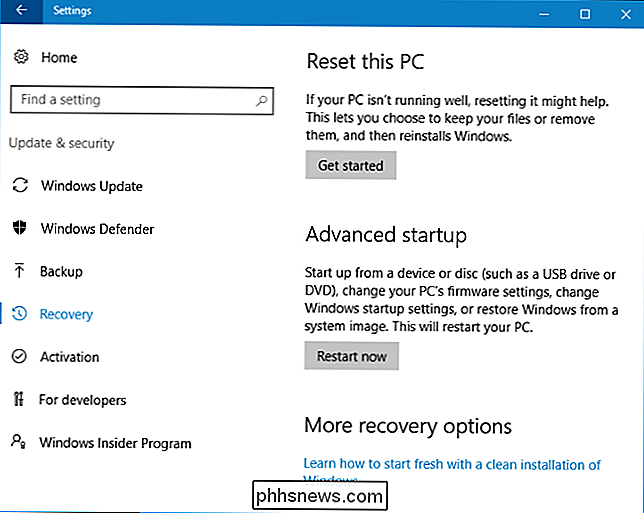
Dette link tager dig til siden "Start frisk med en ren installation af Windows 10" på Microsofts hjemmeside . Siden indeholder mere information om processen.
Klik på knappen "Download værktøj nu" nederst på siden for at downloade opdateringsværktøjet.
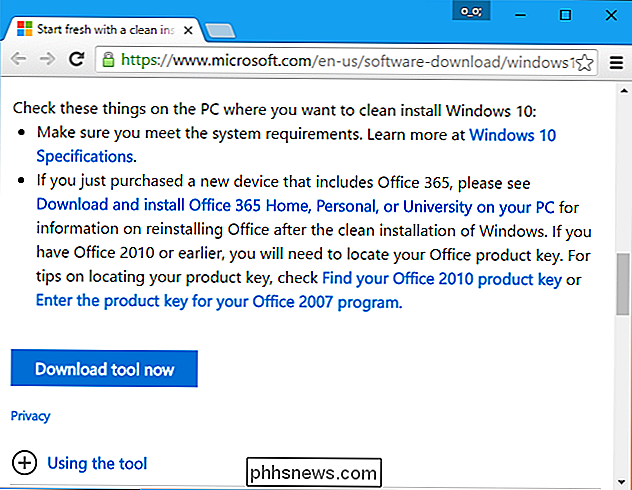
Kør den downloadede fil "RefreshWindowsTool.exe" og godkend Microsofts licens aftale. Når du gør det, vil du se vinduet "Giv din pc et nyt start".
Vælg "Gem kun personlige filer", og Windows gemmer dine personlige filer, eller vælg "Intet", og Windows sletter alt. På samme måde bliver alle dine installerede programmer fjernet, og dine indstillinger nulstilles.
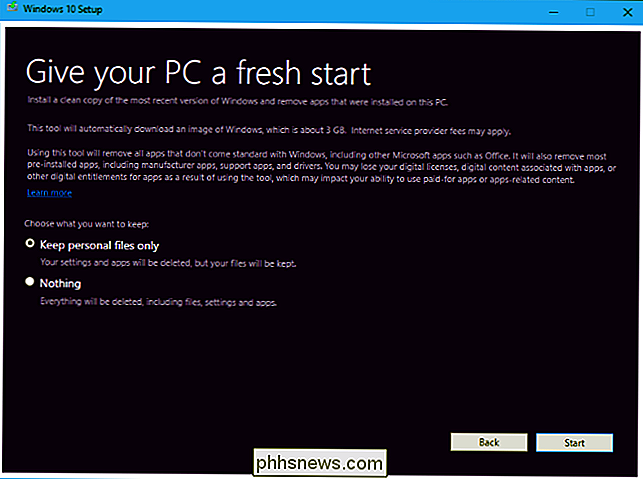
Klik på "Start", og værktøjet downloader automatisk Windows 10 installationsfiler, som er ca. 3 GB i størrelse. Det begynder så installationsprocessen, hvilket giver dig et nyt Windows 10-system - ingen producentblotware inkluderet.

Sådan downloader du dine fotos fra Facebook
Facebook er ikke det bedste sted til at holde dine billeder, men dets bekvemmelighed gør det til et anstændigt sted at dele dem med. Hvis du vil downloade et billede, du har uploadet (eller endda en, din ven har uploadet), så er det sådan. Download individuelle fotos RELATERET: Har jeg et foto, hvis jeg er i det?

Sådan benchmarker du din Windows-pc: 5 gratis benchmarkingsværktøjer
Uanset om du overclocker din computer, sammenligner forskellige systemer eller bare springer om din hardware, kvantificerer en benchmark computerens ydeevne. Windows har et stort økosystem med nyttige benchmarking applikationer, og mange af dem er gratis. Før du udfører et benchmark, skal du sikre dig, at der ikke kører noget andet på din computer.



