Har din Windows-proceslinje forsvundet?
Gå til klik på et program på din Windows proceslinje og indse det mangler? Nogle gange vil proceslinjen forsvinde, og du vil ikke se noget nederst på skærmen, og andre gange forbliver kun Start-knappen, men alt andet er væk.
Så hvordan får du din proceslinje tilbage? Nå er der et par måder, du kan gendanne proceslinjen på, men det er også en god ide at vide, hvad der kan få proceslinjen til at forsvinde.
Efter min erfaring er der fire hovedårsager til, at din proceslinje måske forsvinder:
1. Aktivitetslinjen er indstillet til automatisk skjult og ikke synlig 2. Pro explorer.exe-processen er styrtet, og proceslinjen er helt væk. 3. Skærmopløsningen eller hoveddisplayet ændret og forårsagede, at proceslinjen gik ud af skærmen

Lad os gå igennem hver enkelt af de mulige løsninger, der starter med de enkle ting først.
Metode 1 - Opbevar proceslinjen
Hvis din proceslinje er skjult, skal den automatisk vises, når du flytter musen til selve bunden af skærmen. Men hvis noget er gået galt, og det virker ikke længere, kan du slukke for automatisk skjul.
For at gøre dette skal du normalt højreklikke på din proceslinje, men da det mangler, skal vi gå gennem kontrolpanelet og klikke på Aktivitetslinje og Navigation .
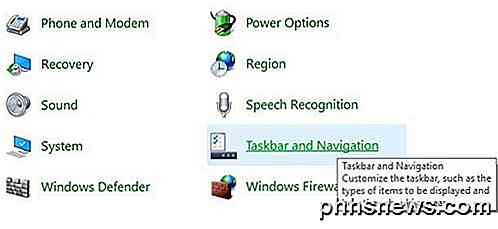
Det åbner dialogboksen Egenskaber i proceslinjen, hvor du vil fortsætte og afkrydses af boksen Automatisk skjul proceslinjen .
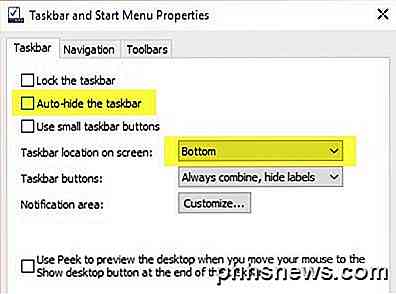
Bare i tilfælde af, bør du også kontrollere, at proceslinjen er placeret nederst på skærmen. Hvis det er på automatisk skjul og til venstre eller højre på skærmen, har du simpelthen måske ikke lagt mærke til det.
Metode 2 - Skift skærm
Hvis du regelmæssigt forbinder din computer med eksterne skærme eller dokker, kan dit problem relateres til det. I Windows kan du bare trykke på Windows-tasten + P eller gå til Kontrolpanel, klikke på Vis og derefter klikke på Juster opløsning eller Skift skærmindstillinger .
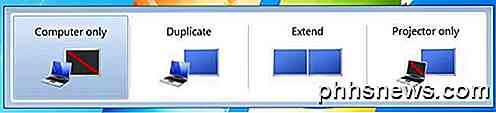
I Windows 7 får du en pop up dialog med et par valg som Computer Only, Duplicate, Extend osv. Du vil sikre dig, at den kun er sat til Computer .
I Windows 8 og Windows 10 får du stort set de samme muligheder i sidebjælken, som dukker op fra højre side af skærmen.
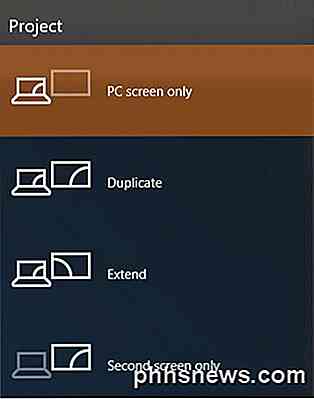
For Windows 10, vil du kun vælge pc-skærm fra listen. Forhåbentlig, hvis proceslinjeproblemet var relateret til præsentationsdisplayet, så burde det rette op på det.
Metode 3 - Genstart Explorer.exe
Dette er nok den ene metode, der vil løse problemet for de fleste mennesker. Explorer.exe er den proces, der styrer skrivebordet og proceslinjen. Du kan også bemærke, at nogle gange i tillæg til opgavelinjen mangler, mangler dine desktop ikoner også!
Da de begge kører under explorer.exe, forsvinder de begge samtidig. For at løse dette problem skal du åbne task manager i Windows.
Tjek mit tidligere indlæg på 8 Tips om brug af Task Manager for at lære alle de forskellige måder, du kan åbne task manager i Windows. Når du har åbnet det, skal du klikke på Filer og derefter Kør ny opgave eller Ny opgave (Kør) .
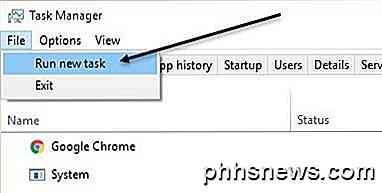
I feltet skal du gå videre og skrive i explorer.exe og trykke på Enter. Dette vil genstarte explorer processen og forhåbentlig få dig tilbage din proceslinje. Hvis du i stedet ser et nyt popup-vindue til Windows Stifinder, betyder det, at explorer.exe-processen allerede var i orden.
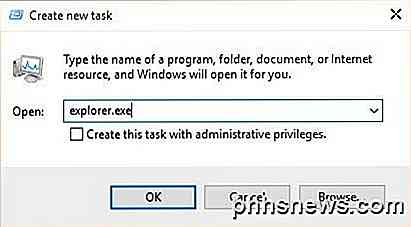
Hvis ingen af disse muligheder fungerede for dig, er der et par sjældnere problemer, der kan få proceslinjen til at forsvinde. Forhåbentlig vil en af dem arbejde, hvis intet andet har.
Andre løsninger
Nogle gange ser du dette problem, når du kommer tilbage fra dvaletilstand. Dette kan skyldes hardwaredrivere, der ikke er kompatible med Windows 7. Det er bedst at opgradere så mange af drivere til din computer som muligt, især video drivere.
Selvom jeg ikke anbefaler at opdatere dit BIOS normalt, kan det være et tilfælde, hvor det kan løse problemet. Hvis ingen af dette virker, kan du være i stand til at beskæftige sig med noget som en virus eller malware. Jeg anbefaler at køre et antivirusprogram eller et anti-malware-program straks på dette tidspunkt.
Du kan også prøve at køre System File Checker i Windows, hvis eventuelle systemfiler er blevet beskadiget, ødelagt eller slettet. Hvis du har spørgsmål, er du velkommen til at kommentere. God fornøjelse!

Gør rooting eller unlocking ugyldig din Android-telefons garanti?
Mange Android tweaking og hacking guider advarer om, at du vil annullere din garanti ved at fortsætte. Men vil du rent faktisk blive nægtet reparationstjeneste, hvis du har rodfæstet eller låst din bootloader? RELATERET: Hvad er forskellen mellem jailbreaking, rooting og unlocking? Dette er et svært spørgsmål at besvare.

Sådan ses der, hvornår en tekstbesked blev sendt på din iPhone
Som standard viser iPhone-appen din dato og klokkeslæt for den første besked på en given dag, men ikke for alle Besked sendt og modtaget. Den præcise tid hver besked blev sendt til er skjult, men der er en nem måde at vise alle de præcise tidsstempler på. I skærmbilledet nedenfor skal du lægge dato og klokkeslæt øverst på en gruppe beskeder.



