Sådan finder du BIOS-version på computeren
Har du brug for at finde eller kontrollere den aktuelle BIOS-version på din bærbare eller stationære computer? BIOS- eller UEFI-firmware er den software, der installeres på dit pc-bundkort som standard, og det registrerer og styrer den indbyggede hardware, herunder harddiske, videokort, USB-porte, hukommelse osv.
Uanset om du har brug for at opdatere BIOS eller ej, er noget jeg tidligere har skrevet om, og den grundlæggende forudsætning for denne artikel var ikke at opdatere, medmindre du virkelig har et specifikt behov for.
Så hvordan går det med at finde ud af om du skal opdatere BIOS på din computer? Nå skal du først finde ud af den aktuelle version af BIOS. I denne artikel forklarer jeg flere måder, hvorpå du kan bestemme BIOS-versionen. Når du har den nuværende version, kan du besøge producentens hjemmeside for at se, hvad den nyeste version er.
Systemoplysninger
Klik på Start, vælg Kør og skriv msinfo32 . Dette vil hente Windows System Information dialogboksen.

I afsnittet Systemoversigt skal du se et emne, der hedder BIOS Version / Date . Nu kender du den nuværende version af din BIOS.
Kommandolinje
En anden nem måde at bestemme din BIOS-version på uden at genstarte maskinen er at åbne en kommandoprompt og skrive følgende kommando:
wmic bios få smbiosbiosversion
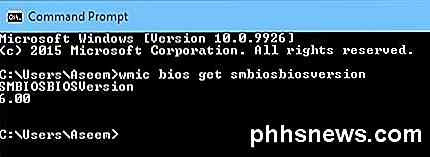
Kommandolinjen vil bare give dig versionsnummeret på BIOS, og det er stort set det. Men der er flere kommandoer, der får dig lidt mere info.
wmic bios får biosversion
wmic bios få version
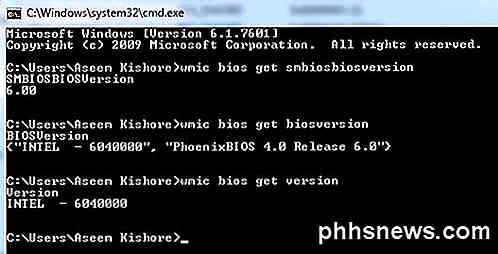
Windows-registreringsdatabasen
Næsten alt i Windows er gemt i registreringsdatabasen, og versionen af BIOS er ingen undtagelse! Gå til følgende nøgle:
HKEY_LOCAL_MACHINE \ HARDWARE \ DESCRIPTION \ System
Og du vil se flere nøgler relateret til BIOS, herunder SystemBiosDate, SystemBiosVersion, VideoBiosDate og VideoBiosVersion .
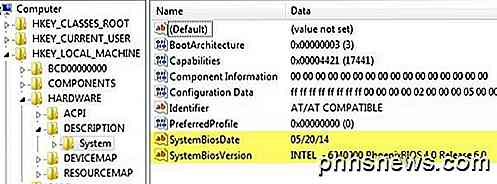
Windows opstart
En anden metode til at bestemme BIOS-versionen på din computer er at genstarte computeren. Nogle computere, herunder Dell, viser dig BIOS-versionsnummeret, når computeren først starter op.
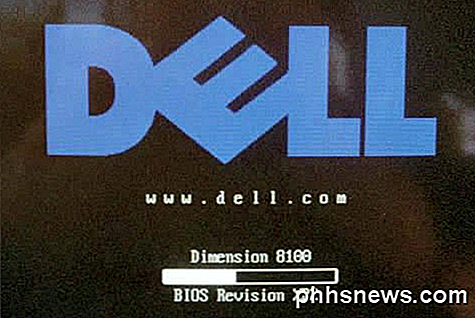
Hvis ikke, kan du indtaste BIOS-opsætningen ved at trykke på F12, DEL, F10 eller F12, når den vises under opstart. Andre computerproducenter kan have en anden nøgle til at gå ind i opsætningen, men det vil som regel fortælle hvilken tast til at trykke på.
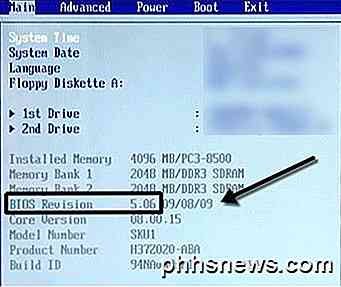
Da BIOS-grænsefladen er anderledes for stort set hver computerproducent, skal du navigere rundt, indtil du ser BIOS Revision eller BIOS Version.
Hvis du bruger en nyere computer, der kører Windows 8 med UEFI i stedet for den traditionelle BIOS, kan du ikke trykke på nogen tast under opstart. I disse tilfælde skal du starte til skærmbilledet Systemgendannelsesindstillinger. Når du er der, skal du klikke på Fejlfinding og derefter Avancerede indstillinger .
Dette er den samme metode til at få Windows 8 til i sikker tilstand, men i stedet for at klikke på Startup Settings skal du klikke på UEFI Firmware Settings . Bemærk, at du ikke vil se denne indstilling, hvis din BIOS ikke er UEFI.
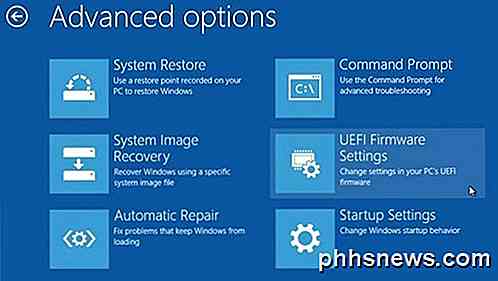
Tredjeparts software
Hvis du foretrækker at bruge et tredjepartsprogram, der kan give dig andre oplysninger om din computer, så er en god mulighed Speccy. Det er fra samme firma, der skabte CCleaner, et af de bedste vedligeholdelsesværktøjer til Windows-pc'er.

Klik på bundkort og så vil du se et afsnit kaldet BIOS, der giver dig mærke, version og dato for BIOS. Programmet giver dig også en masse andre systemoplysninger om CPU, RAM, Storage osv.
Konklusion
Så det er stort set alle de forskellige måder, du kan bestemme din BIOS-version. Opdatering af din BIOS er noget, du kun bør gøre, hvis det er nødvendigt og med stor forsigtighed. En mislykket BIOS-opdatering kan murre hele din computer og tvinge dig til at bruge mange penge for at få det repareret.
Når du opdaterer BIOS'en, er der ingen enkelt måde at gå om. Hver bundkortproducent har deres eget sæt værktøjer til opdatering af BIOS. Nogle har mulighederne i BIOS selv for at opdatere, andre kræver, at du starter fra et USB-drev og blinker BIOS på den måde.
Hver BIOS-fil kommer sædvanligvis i en komprimeret arkivpakke, der indeholder en ReadMe-tekstfil. Det er vigtigt, at du læser denne fil, fordi den vil have nøjagtige instruktioner til opdatering af BIOS.
Den eneste metode til opdatering af BIOS, som du bør undgå, er Windows-indstillingen. Dette er normalt et Windows-program, du kan downloade og køre fra Windows til at blinke BIOS. Problemet er, at det kan mislykkes, da Windows stadig kører, og det anbefales normalt ikke selv af fabrikanterne selv. Det er den nemmeste måde, men det bærer den største risiko for fiasko.

ÆNdre en partition gratis i Windows 7, 8.x, 10 eller Vista
Windows 7, Windows 8, 8.1, 10 og Vista indeholder en indbygget funktionalitet i Diskhåndtering at krympe og udvide partitioner. Ingen flere 3rd party utilities nødvendige! Det er værd at bemærke, at mange tredjepartsværktøjer vil være mere funktionsrige, men du kan gøre de meget grundlæggende ting i Windows uden at tilføje noget nyt.

Sådan synkroniseres dine Chrome, Firefox og Internet Explorer-bogmærker med Safari
Hvis du bruger en Mac og Windows regelmæssigt, er chancerne ret gode, hvis du bruger en anden browser end Safari . Men hvis du vil bruge Safari og holde dine bogmærker synkroniseret, er det sådan, hvordan du gør det. En af tingene ved at bruge Safari på en Mac eller iOS-enhed er, at hvis du bruger Windows med en anden browser, vandt dine bogmærker ' t Synkroniser, hvis du bruger Internet Explorer, Firefox eller Chrome.



