Sådan optager du Windows, Mac, Linux, Android eller iPhone-skærmen

Skærmbilleder er gode, men nogle gange skal du oprette en videooptagelse for virkelig at få dit punkt på tværs. Du kan optage computerens skrivebord, din smartphones skærm eller din tablets display.
Denne proces giver dig en videofil, som du kan gøre, hvad du vil. Upload det til YouTube eller send det til en ven. Sammenlægge en video-tutorial eller bare tag et problem, du har, så du kan vise det senere.
Windows
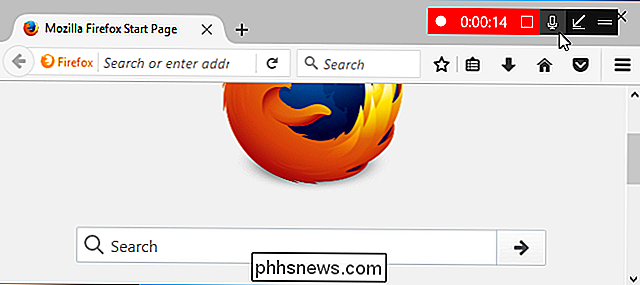
RELATED: Sådan optager du skrivebordet og opretter en screencast på Windows
Windows 10 indeholder et indbygget værktøj til optagelse af din skærm, så du ikke behøver at installere noget - brug bare GameDVR-værktøjet til at oprette en hurtig desktopoptagelse. Lad ikke navnet narre dig: GameDVR kan optage enhver applikation, selvom det ikke er et spil.
For mere avancerede screencasts (eller Windows 7-brugere) anbefaler vi OBS (Open Broadcaster Software). Det er et kraftfuldt, gratis, open source-værktøj, der giver dig mulighed for at gøre meget mere end GameDVR. Indsæt vandmærker, indlejrer en video af dit webcam, mens du fanger dit skrivebord, eller tag flere vinduer på én gang og placere dem, hvor du vil. OBS bruges i vid udstrækning til videospil streaming på Twitch.tv, fordi det er så kraftfuldt, men det virker lige så godt for at skabe en professionel video af dit skrivebord.
Hvis du vil have noget endnu mere kraftfuldt, der også kommer med redigeringsfunktioner , kan du betale for Camtasia, som ikke blot optager din skærm, men indeholder også kraftfulde videoredigeringsværktøjer. Bare vær advaret, det er ikke billigt. Heldigvis har de gratis prøveversion, så du kan teste det, før du køber. MacOS
RELATED:
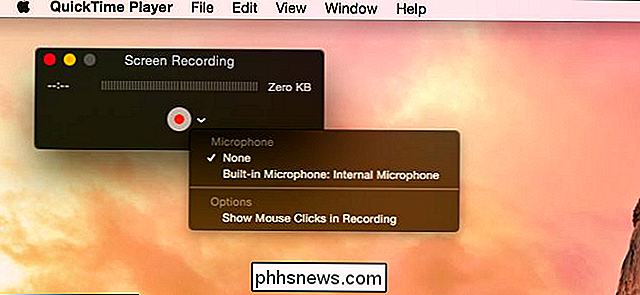
Brug din Macs QuickTime App til at redigere video og lydfiler macOS tilbyder en bekvem, i skærmoptagelsesværktøj. Det er en af de mange nyttige funktioner, der er skjult i QuickTime, hvilket er mere end blot den simple mediespiller, det ligner på overfladen.
For at optage din Macs skærm, skal du åbne QuickTime-programmet og klikke på Filer> Ny skærmoptagelse.
Du kan derefter klikke på den lille menu til højre for optageknappen og vælge, om du også vil optage lyd fra din mikrofon i videoen. Dette giver dig mulighed for at fortælle sammen med dine handlinger. Klik på optageknappen for at starte, når du er klar.
QuickTime minimerer sig selv til et lille ikon på højre side af menulinjen og starter optagelsen. Klik på Stop, når du er færdig, og du vil kunne forhåndsvise og gemme din video. QuickTime kan også redigere videoen og trimme eventuelle unødvendige bits.
For noget mere kraftfuldt, kan du prøve Open Broadcaster Software (OBS). Det er ikke kun for Windows. Det virker også på Mac. Hvis du vil have noget mere kraftfuldt, som også kommer med editeringsfunktioner, kan du betale for Camtasia, som har kraftige skærmeoptagelses- og videoredigeringsværktøjer, men som vi tidligere nævnte, er det ikke billigt.
Android
RELATERET:
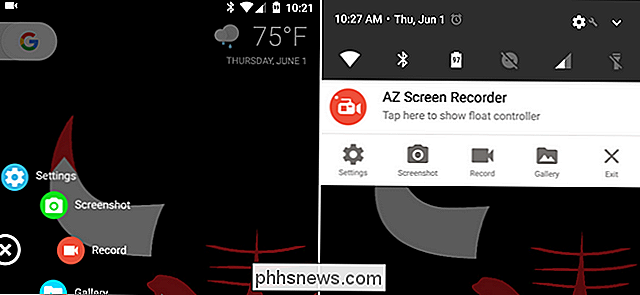
Sådan optager du Android-enhedens skærm Android giver dig mulighed for at optage din skærm gennem et par forskellige metoder. Det nemmeste er at downloade en app med skærmoptagelsesfunktioner, som f.eks. AZ Screen Recorder. Det har masser af funktioner, så du kan styre videoens kvalitet, optage din stemme, tilføje et vandmærke eller endda optage video fra dit kamera.
Alternativt tillader Android også dig at optage en video af din enhedens display via adb-kommandoen, hvis du tilslutter din Android-enhed til din computer, men du vil sandsynligvis finde apps som AZ-skærmoptager mere praktisk. Du kan læse begge metoder her.
iPhone eller iPad
RELATERET:
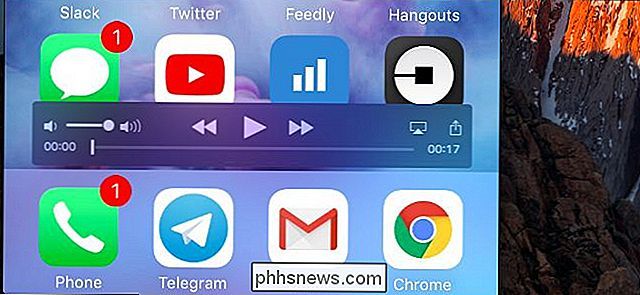
Sådan optager du en video på din iPhone eller iPad-skærm Der er to måder at optage en iPhone eller iPad-skærm på: En officiel en, der kræver en Mac og en uofficiel, der kan udføres på en Windows-pc.
Apple tilbyder en bekvem og officiel måde at optage en iPhone eller iPad på skærmen. Dette kræver en Mac, der kører OS X Yosemite eller nyere, sammen med en iPhone, iPad eller iPod Touch, der kører iOS 8 eller nyere. Desværre er denne funktion kun tilgængelig for Mac-brugere. Det er beregnet til udviklere at fange deres apps i aktion, og iOS-udviklere skal alligevel have Mac'er.
Hvis du har en Mac og en iPhone eller iPad, kan du tilslutte din iPhone eller iPad til den og bruge QuickTime-programmet til at optage skærmen. Vælg blot Filer> Ny filmoptagelse, klik på menuknappen ved siden af optageknappen, og vælg den tilsluttede iOS-enhed i stedet for din Macs indbyggede webcam.
Hvis du ikke har en Mac, kan du bruge AirPlay-spejlvendelse software som det gratis LonelyScreen-værktøj til at se din iPhone eller iPad-skærm på din computers skrivebord og optage det ved hjælp af et Windows-skærmoptagelsesværktøj.
Linux
Der er en hel del åbne skærmoptagelsesprogrammer til Linux, og du vil sikkert finde mange af dem, hvis du trækker din Linux-distributions pakkechef og gør en hurtig søgning. Der er endda en måde at gøre med ffmpeg og andre kommandoer fra terminalen, hvis du er i den slags ting.
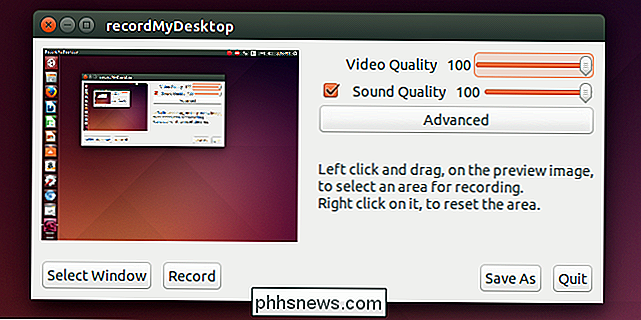
Et af de mest populære og længststående open source-værktøjer til dette er RecordMyDesktop, som du kan installer fra Ubuntu Software Center eller Linux-distributionens pakkehåndteringsinterface.
Start recordMyDesktop og brug dets muligheder for at vælge video- og lydkvalitetsniveauer. Dette værktøj kan optage hele dit skrivebord eller bare en lille del af det. recordMyDesktop fungerer godt, giver en enkel grænseflade og tilbyder de vigtigste indstillinger for desktopoptagelse.
Hvis du vil have noget mere kraftfuldt, skal du prøve Open Broadcaster Software (OBS). Det er tilgængeligt for Linux såvel som Windows og MacOS.
Du kan live-stream dit skrivebord i stedet for at optage det også. På en stationær pc eller laptop fungerer OBS meget godt for live-streaming. Du kan endda live-stream dit skrivebord lige fra VLC!

Sådan ser du hvem der er tilsluttet dit Wi-Fi-netværk
Ved du, hvem der er tilsluttet din router's Wi-Fi-netværk? Se på listen enheder, der er tilsluttet dit Wi-Fi-netværk, fra din router eller computer for at finde ud af. Husk at mange enheder forbinder din Wi-Fi i disse dage. Listen indeholder laptops, smartphones, tabletter, smarte tv'er, sætkasser, spillekonsoller, Wi-Fi-printere og meget mere.

Sådan fungerer internettet Under netneutralitet må internetudbydere ikke give præferencebehandling til visse typer data. Uanset om du har adgang til How-To Geek, Google eller en lille hjemmeside, der kører på delt hosting, eller et sted, behandler din internetudbyder lige disse forbindelser og sender data til dig med samme hastighed.



