Meddelelser i OS X er en forholdsvis ny funktion, men siden deres introduktion i 2012 som en del af Mountain Lion er de blevet næsten uundværlige, sportslige deres eget indstillingspanel og aptly-navngivet notifikation center. Sådan får du mest muligt ud af begge disse funktioner.

Der er to primære komponenter til OS Xs underretningssystem: meddelelsesindstillingerne, der findes i systemindstillingerne og Notification Center som du får adgang til ved at klikke på de tre linjer i det øverste venstre hjørne af menulinjen eller glide tre fingre til venstre på tværs af den højre kant af styrefladen.
Graver ind i disse indstillinger
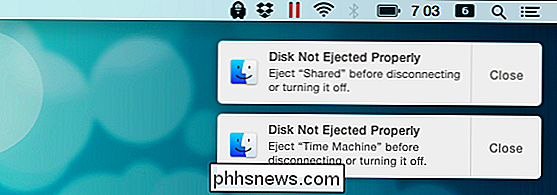
For at først forstå OS X-meddelelser har vi brug for at grave i meddelelsesindstillingerne, der findes i systemindstillingerne. Alternativt kan du bruge Spotlight og bare søge efter dem.
Lad os gennemgå disse indstillinger trin for trin og se, hvad du kan gøre. På mange måder er meddelelsesindstillingerne i OS X meget som dem, der findes i iOS. Det første punkt er Ikke forstyrrelse, som lader dig indstille en tid og tildele betingelser, hvor din computer vil eller vil ikke forstyrre eller forstyrre dig.
Når vi går igennem de notifikationer, der vises i meddelelsescentralmeddelelsen, der ligger under hver applikation det vil fortælle dig, hvad det er konfigureret til at gøre (badges, lyde og advarselsstil). I vores eksempel nedenfor har vi valgt meddelelsesindstillingerne for Mail-applikationen, fordi det er en god repræsentation af alt, hvad du måske ville forvente at finde. Indstillingerne vil variere fra app til app, men Mail har stort set dem alle.
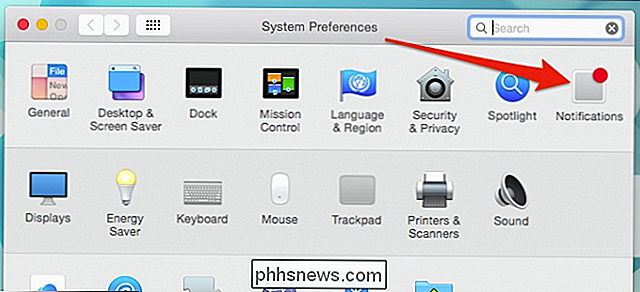
Advarselsstilen gælder alt, der kan vise underretninger. Som det lille udskrift forklarer, forsvinder bannere automatisk, mens advarsler fortsætter, indtil du afviser dem.
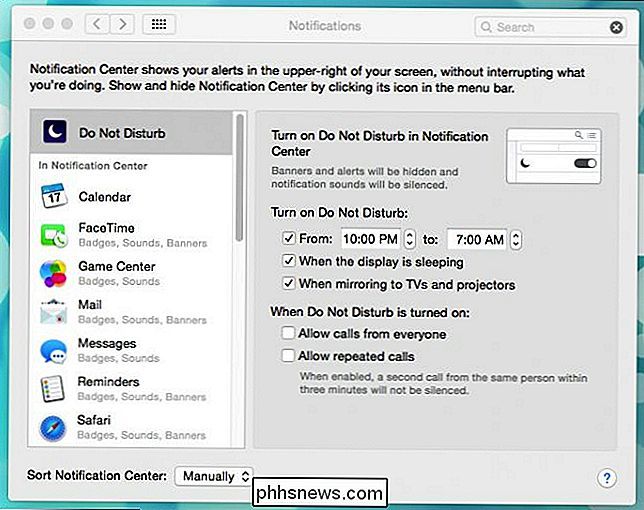
Under advarselsformater kan du se yderligere appspecifikke valgmuligheder. Hvad du ser her, vil variere fra app til app, men med Mail får du den fulde behandling.
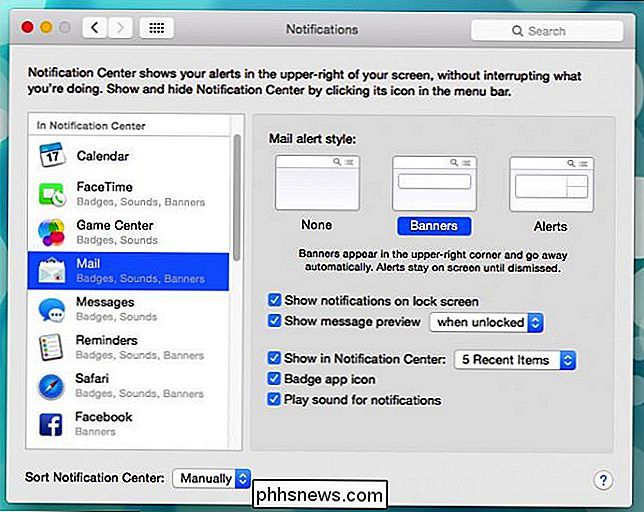
De to første valgmuligheder er privatlivsrelaterede. Hvis du f.eks. Ikke vil have underretninger vist på låseskærmen, kan du fjerne markeringen i afkrydsningsfeltet ud for "Vis meddelelser på låseskærmen."
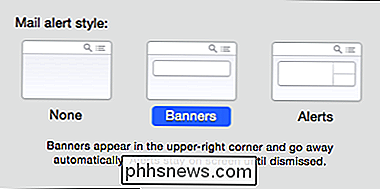
Hvis du vil have meddelelsesmeddelelser vist på låseskærmen, men du vil ikke have deres forhåndsvisninger til at vise, du kan konfigurere dem, så de kun vises, når computeren er låst op, eller du kan fjerne markeringen for at få vist forhåndsvisninger aldrig.
Du kan også slukke for lyden af denne app, vise badge appikoner og afgøre, hvor mange seneste meddelelser der skal vises i Meddelelsescenter. Hvis du vælger at vise badgeappikoner, vil du se mærker, der er lagt på dine appikoner, som her med vores Mail-appens ulæste meddelelsestæller.
Endelig kan du sortere, hvordan meddelelser vises i Meddelelsescenter, enten efter dato eller manuelt. Hvis du sorterer manuelt, kan du klikke og trække apps i den ønskede rækkefølge. På denne måde vises apps først eller næsten øverst over andre.
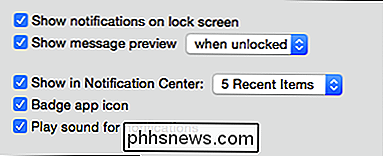
Hvis du trækker en app til bunden under "Ikke i meddelelsescenter", som f.eks. I skærmbilledet, vises det slet ikke i meddelelsescentret.
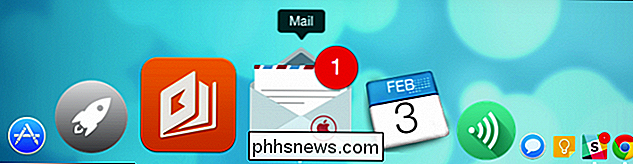
Meddelelsescentret
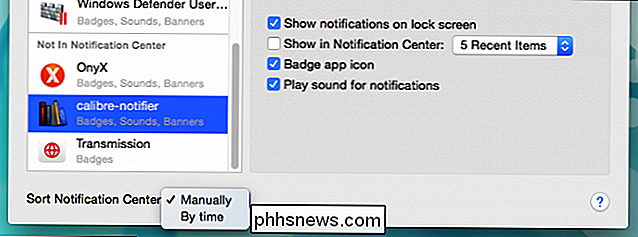
Da vi har talt om det så meget, bør vi endelig bruge lidt tid på at diskutere Meddelelsescentret. Meddelelsescentret kan åbnes ved at klikke på de tre linjer i højre kant af menulinjen, eller du kan sveipe til venstre fra højre kant på styrefladen med to fingre.
Meddelelsescentret er opdelt i to paneler, i dag og underretninger. Dagens panel viser systemoplysninger og widgets, som du kan tilføje eller fjerne, så de passer til dine behov og ønsker. Du kan også hurtigt tænde "Ikke forstyrre" midlertidigt (eller permanent, hvis du ikke slukker for det), slukke for meddelelser.
For at konfigurere panelet I dag skal du klikke på knappen "Rediger" nederst.
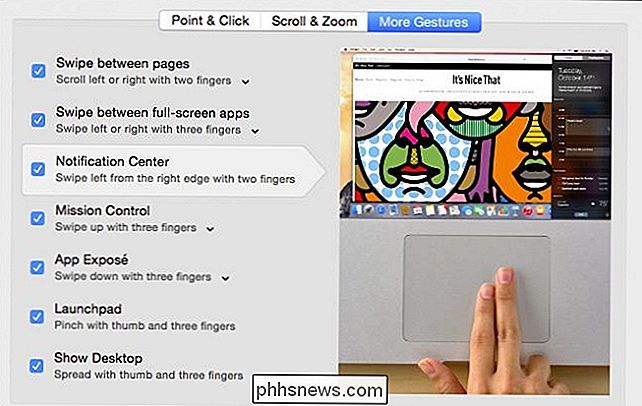
Du kan fjerne widgets ved at klikke på det røde minus-symbol eller tilføje dem ved at klikke på det grønne plus. Du kan også omordne widgets ved at klikke på widgeten ved at klikke på tre linjer i øverste højre hjørne.
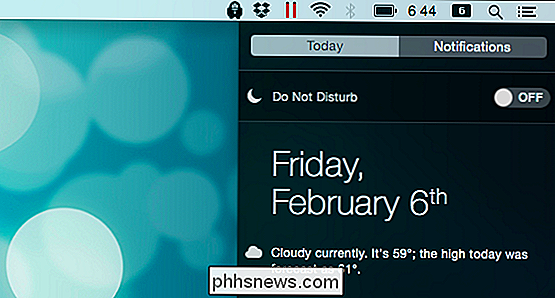
Når du er tilfreds med, hvordan tingene vises, kan du klikke på "Udført" nederst i panelet I dag
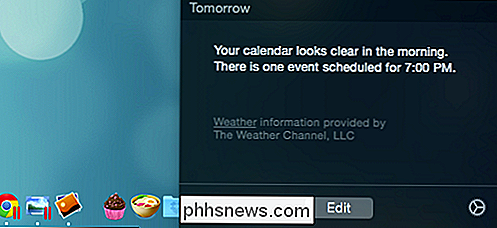
Hvis du vil tilføje flere widgets, skal du klikke på "App Store" for at åbne Mac App Store på en bestemt side af widgets til underretningscentre.
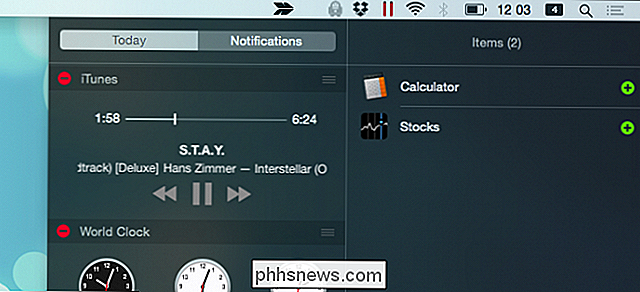
Bemærk også i panelet i dag er der en social sektion, som du kan bruge til at opdatere Din status via LinkedIn, Facebook, Twitter og Beskeder. Inden du kan bruge dette afsnit, skal du dog tilføje konti til OS X via indstillingerne for Internet-kontosystemer.

Endelig er der de faktiske meddelelser, som udover at glide ud fra skærmens kant, også gemmes på meddelelsespanelet . For at fjerne dem skal du klikke på den lille "X" i øverste højre hjørne.
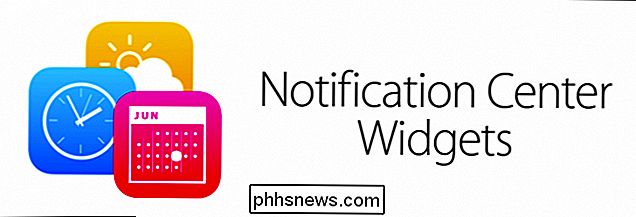
Husk, at i det forrige afsnit forklarede vi hvordan du konfigurerer dem via meddelelsesindstillingerne. Meddelelsespanelet er, hvor mange af disse justeringer kommer i spil. For eksempel har vi bestilt Facebook-underretninger for at blive vist øverst, og systemet viser kun de fem seneste.
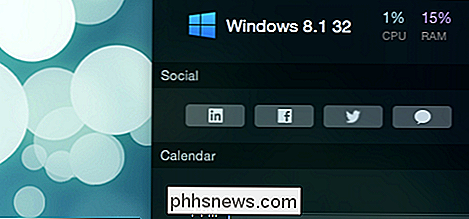
Men det er stort set alle, der er. Det er et simpelt system, men meget konfigurerbart, så du kan se de oplysninger, der er relevante for dig, og dempe de ting, der ikke er, eller bare slukke for dem alle. Endnu bedre, hvis du bruger underretninger, men vil have en smule fred og ro, kan du tænde for ikke forstyrre og arbejde afbrydelsesfri.
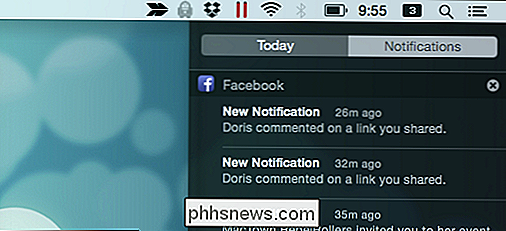
Lad os høre fra dig nu. Vi kan lide tilbagemelding om, hvad du synes, især med hensyn til, hvordan Apple har implementeret meddelelser i deres system. Er det tilstrækkeligt eller tror du, at de mangler på nogen måde? Vores diskussionsforum er åbent for dine kommentarer og spørgsmål, så vær så venlig at fortælle os hvad du synes.
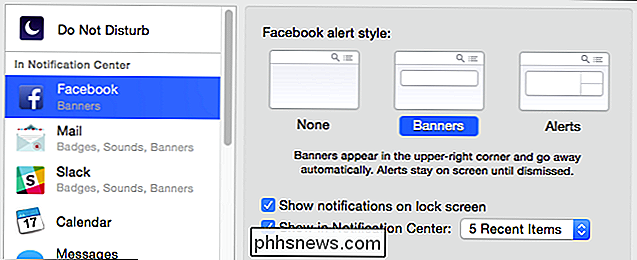

Sådan sættes brugeroplysningerne i Word 2013
Når du opretter et dokument i Word, indeholder det mere end blot det indhold, du skriver ind i det. Vedhæftet til dokumentet er forfatteroplysninger baseret på brugernavnet og initialerne, du indtastede dem, da du installerede Office. Dette er fint for personlige dokumenter, men hvis du opretter et dokument, der vil blive delt med og arbejdet af andre, Du vil muligvis ændre forfatteroplysninger til noget mere passende.

Er der en faktisk USB-kommunikationsprotokol?
De fleste af os tænker aldrig vores USB-enheder, vi sætter dem bare i og glemmer dem. Men hvad nu hvis du er den nysgerrige type, der vil vide mere om, hvordan USB virker? Dagens SuperUser Q & A-indlæg har svarene på en nysgerrig læsers spørgsmål. Dagens Spørgsmål og Svar-sessions kommer til vores side med SuperUser-en underafdeling af Stack Exchange, en community-driven gruppe af Q & A-websteder.



