Sådan deaktiveres meddelelserne "Få Office" på Windows 10

Windows 10 indeholder ikke Microsoft Office, men det inkluderer regelmæssige annoncer, der opfordrer dig til at downloade det. Hvis du ikke ønsker at få Office på din Windows 10-pc, kan du forhindre, at disse underretninger generer dig.
Disse "Få Office" -meddelelser vil pop op på skærmen regelmæssigt, mens du bruger dit system, og de ' Jeg vil også blive gemt i dit Action Center og opfordre dig til at "Prøv Office 365 i 1 måned." Det koster dig mindst $ 7 per måned bagefter.
Hvor kommer disse meddelelser fra?
RELATERET: Skærmbillede Tour: De 29 nye Universal Apps inkluderet med Windows 10
Du kan afvise meddelelserne, når de vises, men de vil bare komme tilbage i fremtiden. Det kan ikke være helt klart, hvis du er ny i Windows 10, men disse underretninger er ikke egentlige systemmeddelelser. I stedet er de underretninger fra en bestemt app - "Get Office" -appen forudinstalleret med Windows 10. Denne app giver bare et link og levende flise, der opfordrer dig til at downloade Office. Når du har installeret det, tillader det også, at Microsoft spamvarer dig med annoncer til Office.
Det er muligt at afinstallere Get Office-appen ved at åbne startmenuen, finde "Få kontor" under Alle apps, højreklikke på det og vælge Afinstaller. Men nogle Windows 10-brugere hævder, at Get Office-appen automatisk geninstalleres efter en periode, hvis de gør det her. I stedet er det bedre at deaktivere disse underretninger.
Deaktiver Office-annoncerne
For at deaktivere disse annoncer, skal du åbne menuen Start og vælge Indstillinger.
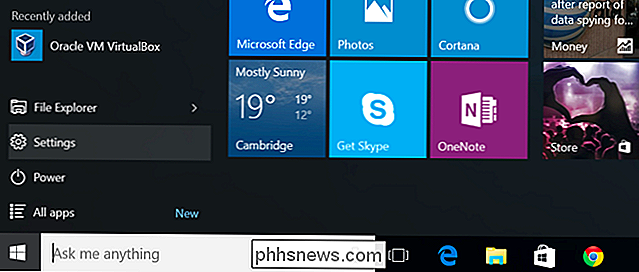
Vælg ikonet System i vinduet Indstillinger, der vises.
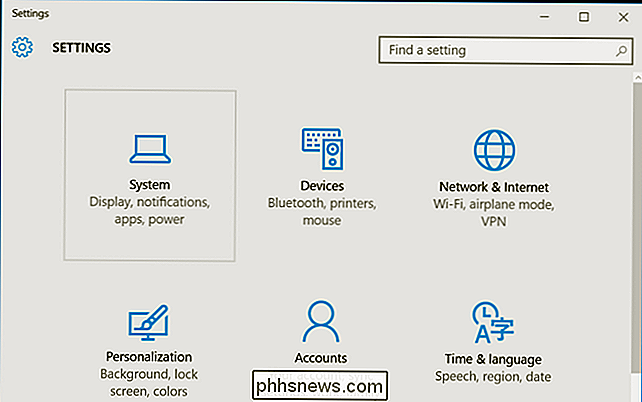
RELATED: Sådan bruges og konfigureres det nye notificationscenter i Windows 10
Vælg kategorien "Meddelelser og handlinger" i venstre side af vinduet.
Rul ned i listen over meddelelsesindstillinger . Under "Vis underretninger fra disse apps" vises en liste over apps med tilladelser for at vise underretninger. Find appen "Få Office" og skub den til "Off".
Gentag denne proces for at deaktivere enhver anden form for meddelelse, du ikke vil se, herunder meddelelser fra stationære apps. Du kan f.eks. Deaktivere nyhedsmeddelelser herfra.
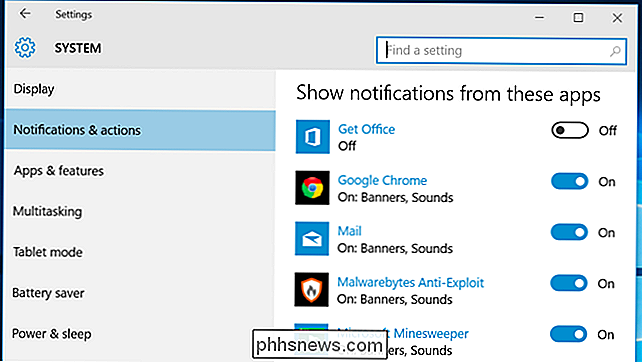
Fjern Get Office Tile
RELATERET: Sådan tilføjes, fjernes og tilpasses fliser på Windows 10 Start Menu
Windows 10 også pin en "Get Office" flise til startmenuen som standard. Du får vist en annonce, der anbefaler dig at "Prøv Office 365 i 1 måned" hver gang du åbner din startmenu. Det er alligevel standardindstillingerne.
For at fjerne det, skal du åbne Start-menuen, højreklikke på flisen og vælge "Unpin from Start". Du kan også trykke langsomt på det og trykke på ikonet for ubemærket. Som med meddelelsestrikken kan du bruge denne metode til at fjerne andre fliser fra din startmenu. Du kan endda fjerne dem alle.
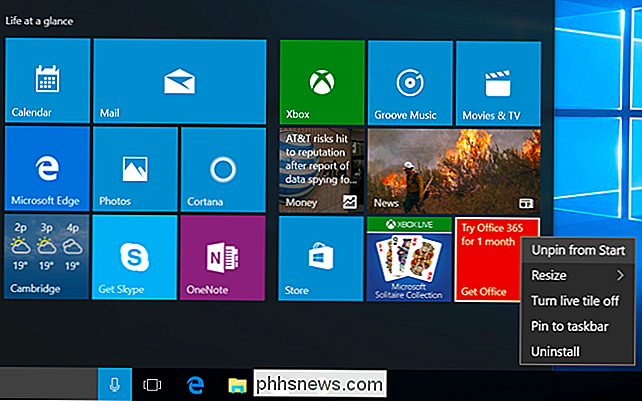
Andre Microsoft-apps, der er inkluderet i Windows 10, kan bruge meddelelser til at annoncere til dig i fremtiden. For eksempel kan Get Skype-appen opmuntre dig til at downloade Skype. Groove Music-appen kan opfordre dig til at betale for et musikabonnement, og film og tv-appen kan opfordre dig til at leje eller købe digitale videoer. Apper, du installerer dig selv, kan også bruge underretningssystemet til annoncer.
Hvis du ser fremmede besked i fremtiden, skal du notere navnet på den app, der vises i Action Center, gå til appen Indstillinger og deaktivere underretninger for den pågældende app .

Sådan indstilles en tidsplan for din nesttermostat
Din nesttermostat kan lære dine præferencer over tid og justere automatisk temperaturen i overensstemmelse hermed. Men hvis du hellere vil programmere bestemte temperaturer til bestemte tider, så er det sådan, hvordan du indstiller en tidsplan på din Nest. Selvfølgelig kan en funktion som denne findes på enhver programmerbar termostat, men nest gør det ret hurtigt og nemt at indstille en tidsplan og gøre det lige fra din smartphone i Nest-appen, men du kan også gøre det direkte på termostaten selv.

Hvorfor din pc ikke har modtaget Windows 10 års jubilæumsopdatering endnu og hvordan man får det
Windows 10 skal automatisk opdatere sig selv. Men det kan tage uger eller længere tid for en stor opdatering som jubilæumsopdateringen for at nå din pc. Her er hvorfor, hvad der sker - og hvordan du kan springe venterne. Du blev for nylig opgraderet til Windows 10 eller novemberopdateringen RELATED: Sådan frigøres over 10 GB diskplads efter installation af Windows 10 års jubilæumsopdatering Hvis du for nylig har opgraderet din pc til Windows 10 eller opgraderet fra den oprindelige version af Windows 10 til opdateringen af Windows 10 November, kan du ikke opgradere til jubilæumsopdateringen i 30 dage.



