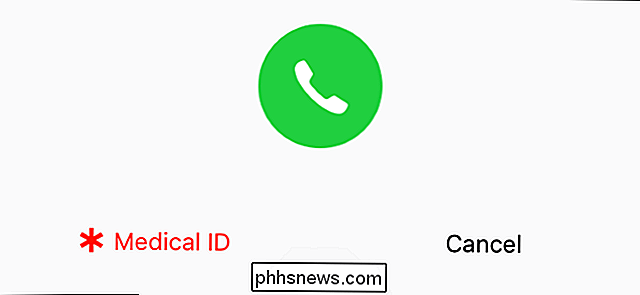Sådan synkroniseres kontakter, påmindelser og mere med iCloud

Hvis du bruger en Mac, iPhone eller iPad, har du måske spekuleret på, hvad iCloud bruger alt det plads til. I dag tager vi dig gennem hele rækken af iCloud-synkronisering og viser dig, hvordan du slukker det, hvis du ønsker det.
iCloud synkroniserer et par applikationer, hvilket ikke kun er praktisk, men også vigtigt for applikationer, der fungerer korrekt på tværs af dine Apple-enheder (som kalender, noter og påmindelser). iCloud er grunden til, at du kan oprette påmindelser på din Mac og få adgang til dem straks på din iPhone eller en anden Mac, så længe de alle er tilsluttet den samme iCloud-konto.
Touring iCloud on OS X
Lad os begynde ved at åbne iCloud-systemindstillingerne på din Mac.
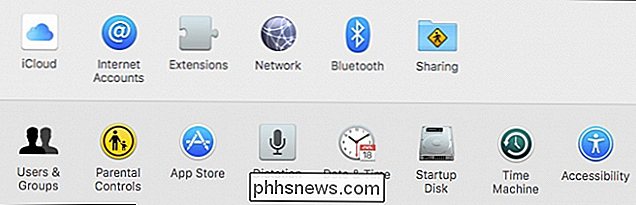
I iCloud-indstillingerne ses to halvdele. I venstre halvdel kan du få adgang til dine kontooplysninger og opsætte familiedeling eller logge ud.
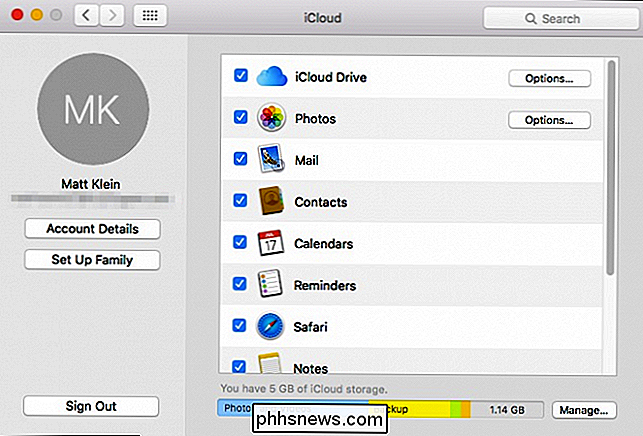
Klik på Kontooplysninger for at ændre dit navn, kontaktoplysninger, sikkerheds- og betalingsoplysninger og fjerne enheder, der er tilsluttet din iCloud-konto.
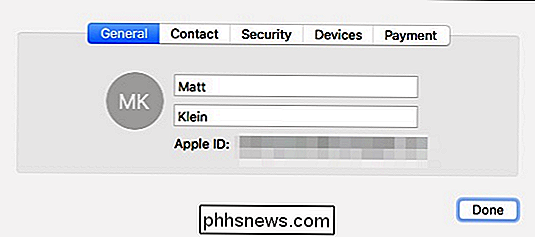
Tilbage på hovedsiden viser den højre rude de mange iCloud-synkroniseringsindstillinger til din konto. Lad os gå gennem hver og tale om deres konsekvenser.
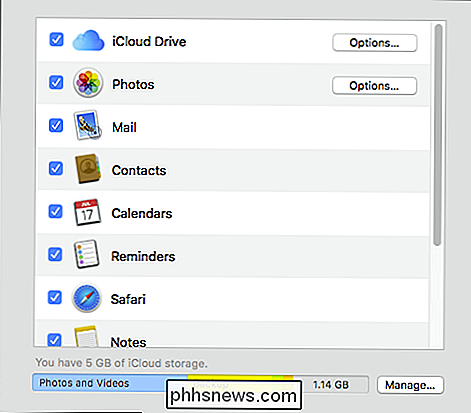
For det første er der iCloud Drive-indstillingen, som gemmer en række dokumenter og data i iCloud. Chief blandt disse er TextEdit, iMovie, Pages, samt eventuelle tredjepartsprogrammer, der bruger iCloud-drevet. Du kan klikke på knappen Valg for at se, hvilke apps der kan lagre data i iCloud-drev og deaktivere dem, der optager for meget plads.
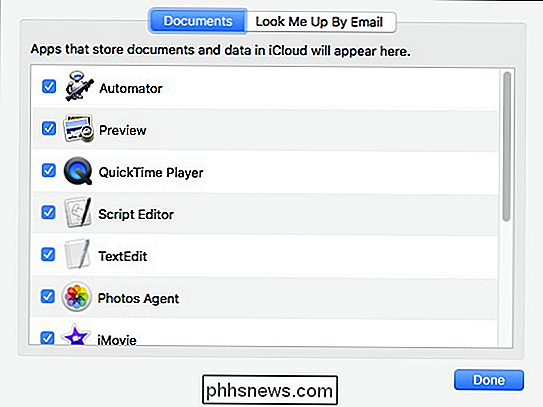
Vi har tidligere snakket om dit iCloud Photo Library, så vi vandt ' Tæt her i detaljer, men det er nok at sige, at du også kan klikke på knappen Valg ved siden af Fotos for at kontrollere, hvilke fotodata der synkroniseres med iCloud, hvis det overhovedet.
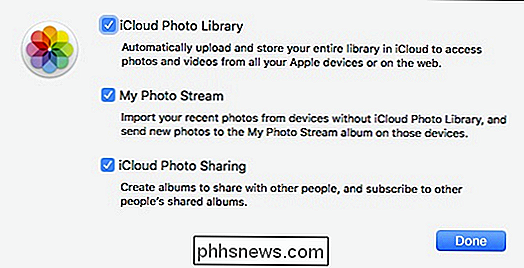
Resten af de data, der er gemt i iCloud, omfatter:
Mail : Ved at synkronisere din Mail, vil de ændringer, du foretager på en enhed, blive afspejlet på en anden. Dette er ikke andet end nogen af de resterende poster. Så hvis du komponerer en mailbesked på din iPhone og sender den, kan du finde den på din Mac i mappen Sendt og så videre.
Kontakter : Dette vil synkronisere alle kontakter, du har i din iPhone, iPad eller Mac. Eventuelle ændringer eller tilføjelser du foretager vil naturligvis blive replikeret andetsteds.
Kalendere : Hvis du laver en begivenhed eller planlægger en aftale, vises den på dine andre enheder.
Påmindelser : Vi har talte om påmindelser tidligere, kan du måske læse om det for mere info. Det er overflødigt at sige, at synkronisere dine påmindelser er en fantastisk måde at sikre dig, at du ikke glemmer ting, når du er ude og om.
Safari : Det kan være frustrerende at have ikke alle dine bogmærker og browserhistorik med dig . Heldigvis vil alt, hvis du synkroniserer din Safari til iCloud, være det samme, uanset hvilken Apple-enhed du bruger.
Noter : Vi har alle de øjeblikke af glans, hvor vi skal notere det. Desværre, hvis du pludselig vågner om natten og slår af en note på computeren, kan du muligvis ikke få det med dig, når du vil huske det næste dag. Ved at synkronisere Noter til iCloud kan du være sikker på, at dit geni vil rejse med dig, uanset hvor du er.
Nøglering : I modsætning til de andre, som alle uden tvivl er nyttige, kan du tænke et øjeblik om dette . Nøgleringe holder stort set alle dine adgangskoder på ét sted.
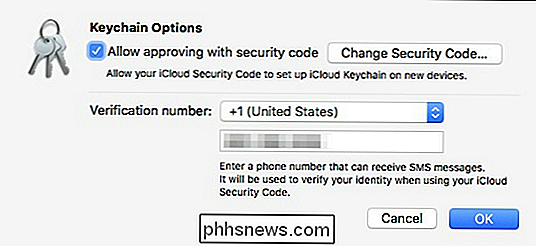
Det er utroligt hensigtsmæssigt, selvom du kan indtaste dit Wi-Fi-kodeord og få det til straks at dukke op på alle andre steder, så i det lange løb er det værd at beholde dette elementet aktiveret.
Find min Mac : Hvis du mister din Mac, ville det være forfærdeligt. Derfor kan du nemt finde en fortabt eller stjålet Mac, så snart du synkroniserer dine "Find My Mac" -data, fordi alle de oplysninger, du har behovet vil allerede være i din iPhone eller iPad.
Brug af iCloud på din iPhone eller iPad
Du kan udføre de samme tilpasninger til din iCloud-synkronisering og deling på din iPhone eller iPad ved at trykke på åben "iCloud" fra indstillingerne på din enhed.
Øverst kan du se dit navn og den e-mail-adresse, som iCloud er konfigureret til. Du kan trykke på dit navn for at åbne yderligere indstillinger, som vi vil dykke ind i bare en smule.
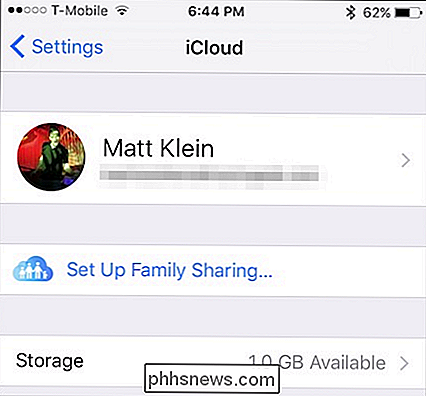
Lagringsindstillingen giver dig mulighed for at styre din nuværende lagerplads og købe mere, hvis det er nødvendigt.
Rul ned gennem denne iCloud-indstillingsside, og du vil se, at ligesom i en Mac kan du aktivere eller deaktivere forskellige iCloud-funktioner.
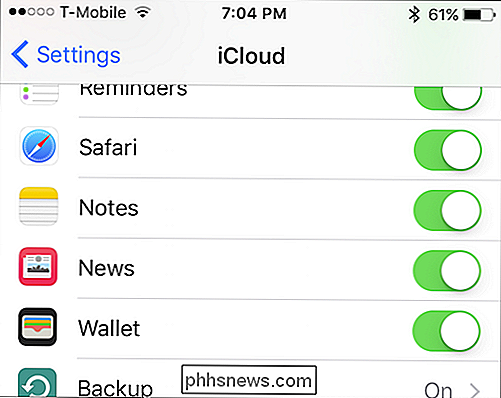
Tag et øjeblik for at kontrollere iCloud Drive-indstillingerne. Du kan slå den fra eller med med et enkelt tryk, og vælg om du vil se det på startskærmen.
Du kan desuden se en liste over apps, der gør det muligt for folk at kigge op efter din e-mail-adresse. Du kan slå denne til eller fra for eventuelle apps, du ønsker.
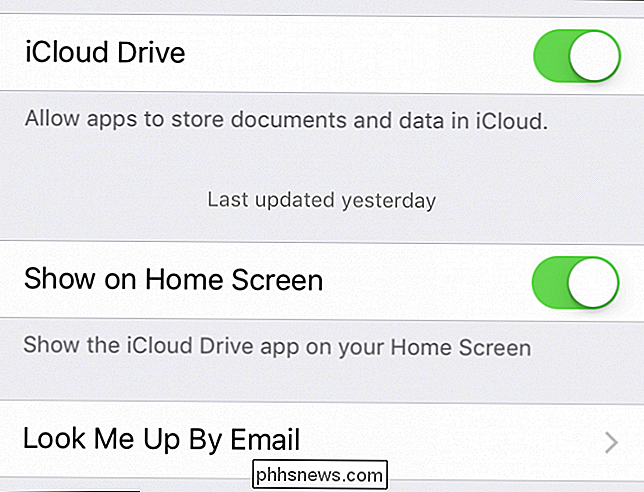
Herunder er der en liste over specifikke apps, der kan bruge iCloud Drive til at gemme filer. Hvis du synes, at du har lavt lagerplads eller simpelthen ikke vil have en app til at bruge iCloud Drive, kan du slukke dem her.
Du kan også overveje at slukke for "Brug mobildata". Dette sikrer, at iCloud Drive ikke spiser i din værdifulde datagrense.
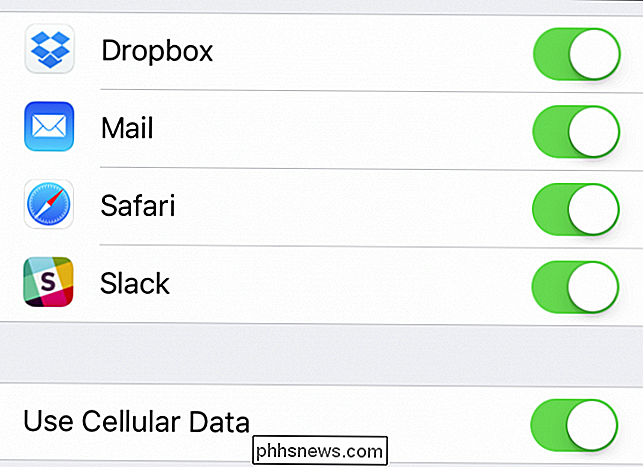
Under de indstillede fotos er der den evigt nuværende iCloud Photo Library-hovedkontakt, som lader dig slukke hele sagen, hvis du foretrækker.
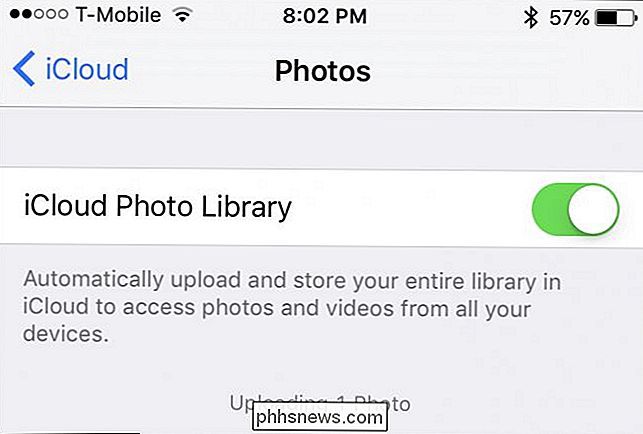
Under dette , kan du vælge at optimere iPhone-lagring, hvilket betyder, at fotos og videoer på din iPhone (eller iPad) automatisk reduceres i størrelse, så de ikke optager for meget plads på din enhed. Originaler vil imidlertid blive gemt i din iCloud-drev.
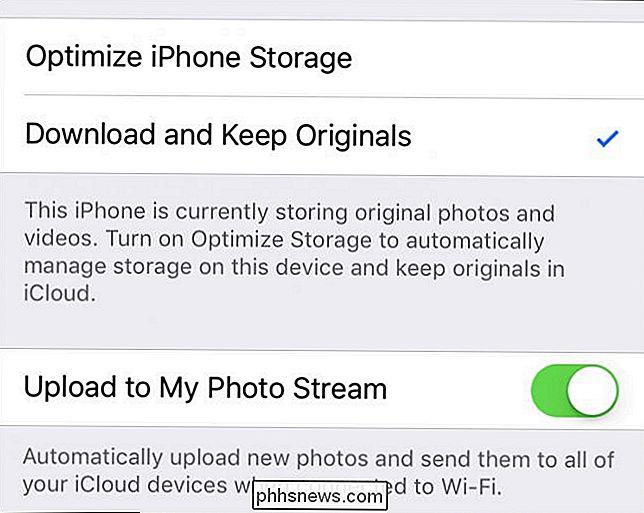
Hvis du vælger at uploade billeder til din billed stream, vil nye blive sendt til dine iCloud-enheder, når de er tilsluttet Wi-Fi.
En anden interessepunkter er indstillingerne "Upload Burst Photos", hvilket betyder, at hvis du tager billeder med burst (tryk og hold nede volumen ned-knappen), vil alle blive uploadet til din Photo Stream. Husk, at uploade alle dine brastbilleder kan være betydelige og tage meget plads, så du vil muligvis slukke for det.
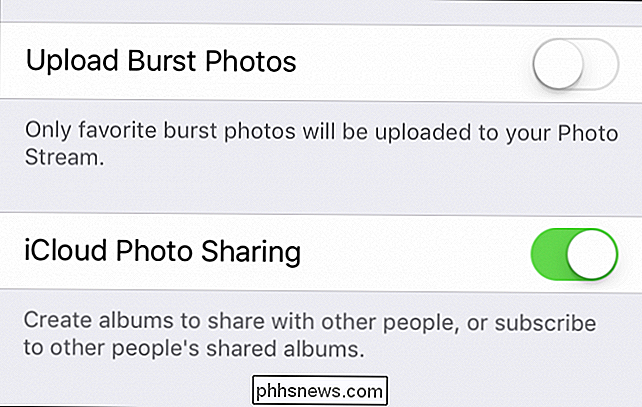
Den sidste mulighed her er at bruge iCloud Photo Sharing, hvilket betyder at du kan dele album med andre og abonnerer også på dem.
iCloud-indstillinger på iOS
Fra hovedskærmen for iCloud-indstillinger skal du trykke på dit navn for at se dine iCloud-kontoindstillinger. Her kan du ændre dine kontaktoplysninger, adgangskode og kreditkort i forbindelse med dit Apple ID. Men det mest interessante element her er afsnittet "Enheder".
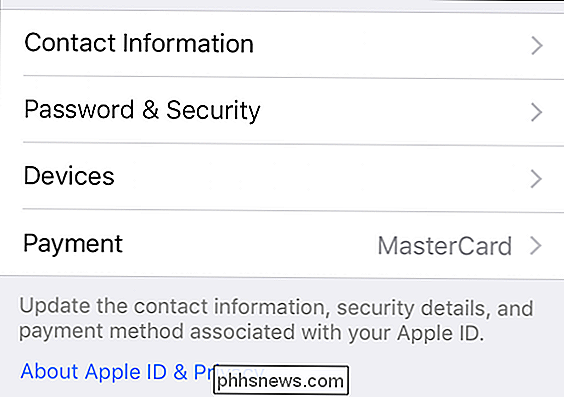
Hvis du ser på indstillingerne Enheder, kan du ligesom i Mac-indstillingerne se alle de enheder, du har tilsluttet din iCloud-konto, se modelversionen , serienummer og endda fjerne det fra din konto.
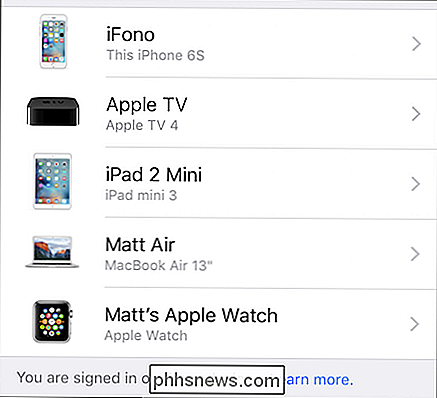
Ligesom på Mac kan iOS 'iCloud-indstillinger give dig mulighed for at skræddersy dine synkroniseringsindstillinger til de apps og tjenester, du bruger mest (eller slet ikke bruger).
Det er også godt at huske på, at hvis du finder noget, der ikke synkroniseres som forventet, skal du sørge for at kontrollere, at du ikke ved et uheld har deaktiveret funktionen.
Du kan selvfølgelig slukke hver eller selv alle disse funktioner efter dine individuelle behov og præferencer. Vi tror, at de er alle værdifulde og sparer masser af tid og kræfter, men så igen, hvis du ikke bruger påmindelser, noter eller nogen af de andre bages i appleapplikationer, kan det være værd at slukke dem. Og hvis du begynder at løbe tør for iCloud-rummet, kan deaktivering af synkronisering for nogle apps hjælpe.

Miracast er som et trådløst HDMI-kabel RELATERET: Trådløse displaystandarder forklaret: AirPlay, Miracast, WiDi, Chromecast og DLNA Miracast er en standard, der håber at en dag forbyde behovet for HDMI-kabler. I stedet for fysisk at forbinde din bærbare computer, smartphone eller tablet til et tv som dig med et HDMI-kabel, giver Miracast en trådløs standard, der gør det muligt for enheder at opdage hinanden, forbinde til hinanden og spejle indholdet på deres skærm trådløst.

Sådan deler eller samarbejder du på et Word-dokument med andre
Leder du efter en måde at samarbejde med andre på et Word doc? Hvis ja, kan du gøre det meget nemt i Word selv. Funktionen har eksisteret for et par versioner af Office, og det virker, selvom modtageren ikke har Word installeret på deres system.Bemærk, at for at komme i gang med dokumentdeling i Word skal du gemme dine dokumenter til skyen. Ikk