Sådan importeres billeder fra iPhone til Mac

Der er flere måder at overføre fotos, du tog med din iPhone, over til din Mac. Nogle af disse metoder er bedre end andre, afhængigt af hvor mange billeder du har.
AirDrop
Den første metode, vi dækker, er nok den bedste løsning. Hvis du ikke er bekendt med AirDrop, er det en funktion på iOS- og macOS-enheder, der gør det muligt for brugere at overføre og dele alle slags filer med andre Apple-brugere via Wi-Fi og Bluetooth.
Overførsel af fotos fra din iPhone til din Mac, du bruger kun AirDrop til at "dele" disse billeder med dig selv. På din iPhone skal du svinge op fra bunden af skærmen for at hente Kontrolcenter og derefter trykke på "AirDrop" -knappen.
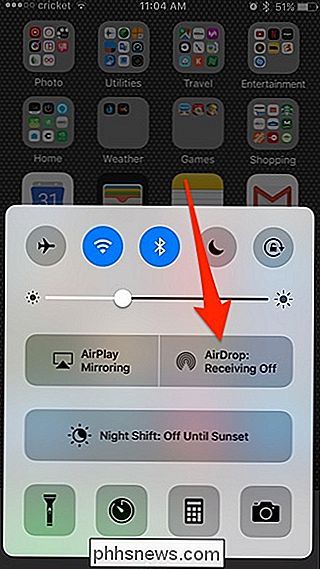
Vælg derefter enten "Kun kontaktpersoner" eller "Alle", afhængigt af hvem du vil kunne sende dig AirDrops. At vælge "Kun kontaktpersoner" vil fungere fint for det, vi laver nu, men vælg den ønskede.
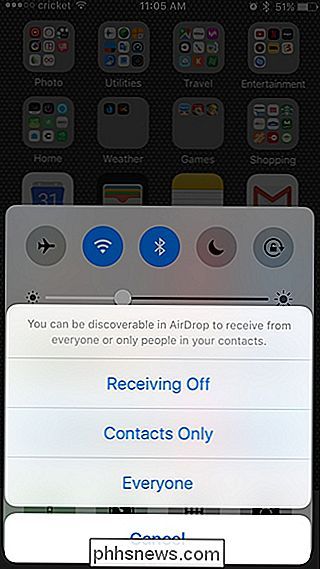
Du vil nu se, at AirDrop er på og klar til at gå. Husk at slå AirDrop på automatisk også aktiverer Wi-Fi og Bluetooth.
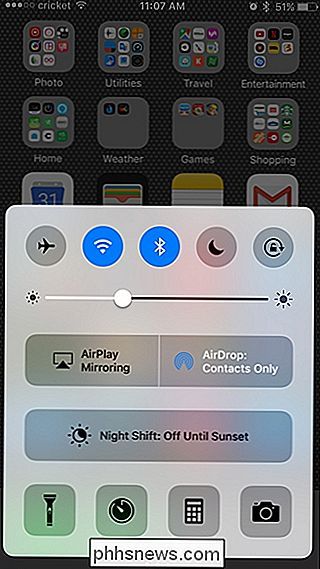
Gå derefter videre til din Mac og få adgang til AirDrop ved at åbne et Finder-vindue og derefter vælge "AirDrop" fra venstre sidebjælke (eller ved trykke på Shift + Cmd + R på tastaturet).
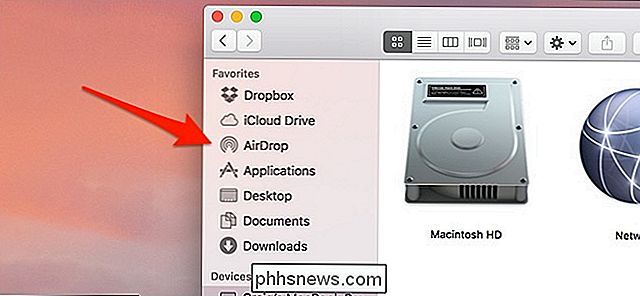
Find i bunden af "Tillad mig at blive opdaget af", og klik derefter på rullemenuen ved siden af "Ingen."
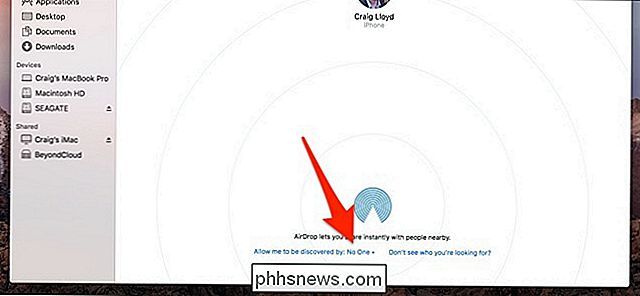
Ligesom på din iPhone, vælg enten "Kun kontaktpersoner" eller "Alle". Når du tænder AirDrop på din Mac automatisk, tænder du Wi-Fi og Bluetooth.
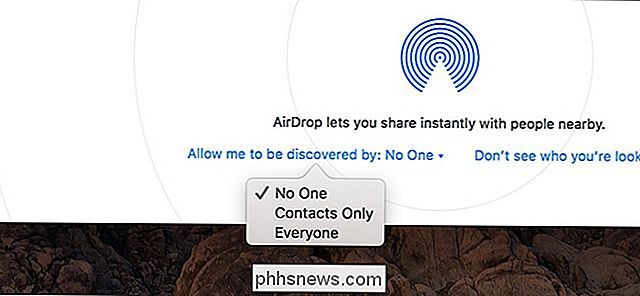
Når du har aktiveret AirDrop på din Mac, kan du lukke Finder-vinduet og flytte tilbage til din iPhone til næste trin.
Åbn op Photos-appen, og tryk så på et billede, du vil sende til din Mac, eller tryk på "Vælg" og vælg flere fotos, der skal overføres.
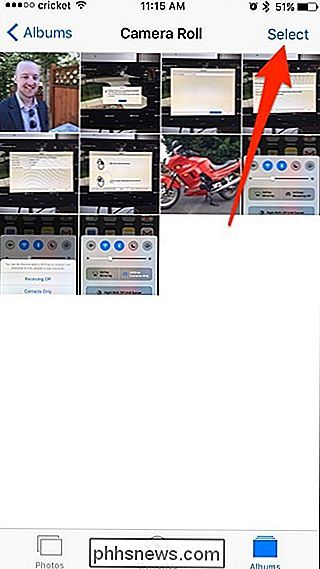
Med mindst ét foto valgt, tryk på "Del" -knappen nederst til venstre hjørne.
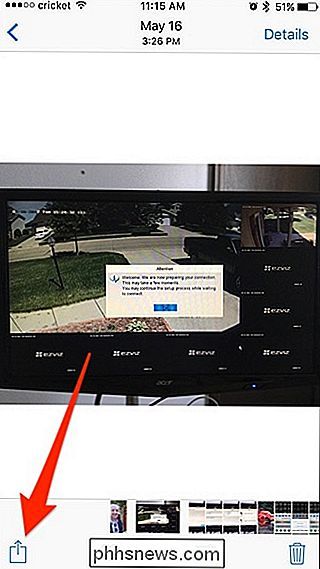
I afsnittet "AirDrop" skal du se din Mac opført. Tryk på den for at overføre de valgte fotos til din Mac.
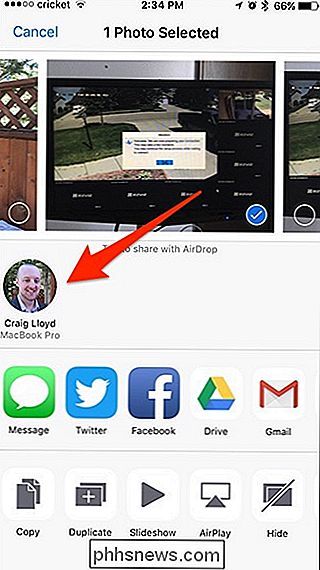
Åbn mappen "Downloads" for at se de overførte fotos.
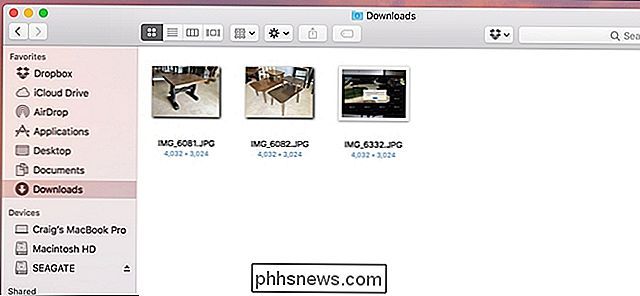
iMessage Yourself
Hvis du hellere ikke vil rotere med AirDrop, men vil stadig overføre fotos trådløst, du kan altid sende dem til dig selv via iMessage. Selvfølgelig, for at dette skal fungere, skal du have iMessage aktiveret på din Mac.
For at hurtigt se, om du har iMessage aktiveret på din Mac, send dig selv en SMS fra din iPhone. Åbn appen Beskeder på din Mac og se, om du har modtaget SMS'en. Hvis ja, så er du god til at gå. Hvis ikke, kan du aktivere iMessage.

Åbn menuen "Meddelelser", og klik derefter på "Indstillinger".
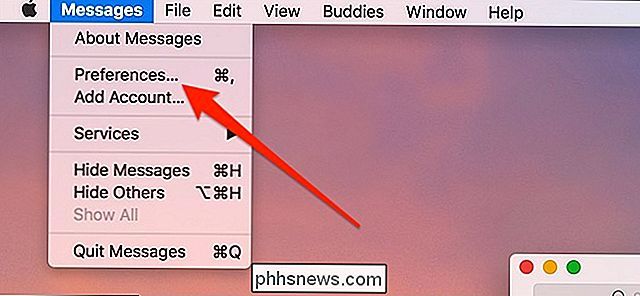
Klik på fanen "Konti", hvis den ikke allerede er valgt.
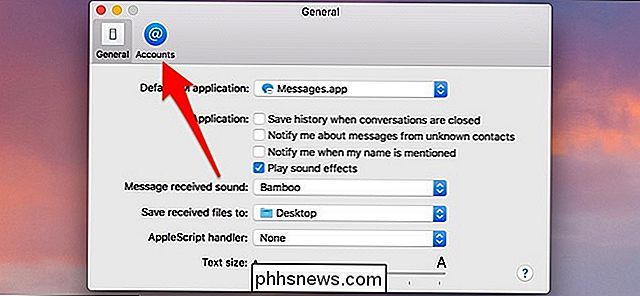
Dernæst skal du logge ind med dine Apple ID-legitimationsoplysninger, hvis du ikke allerede har det.
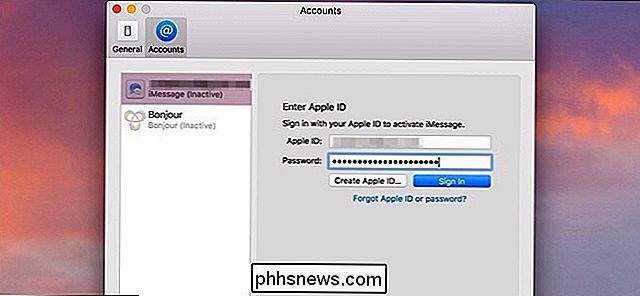
Når du har logget ind, skal du tænde for "Aktivér denne konto", hvis den ikke allerede er.
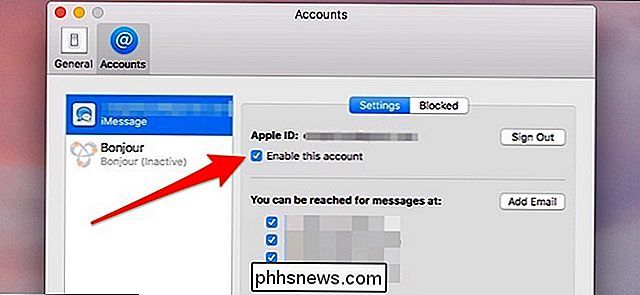
Du kan nu Overfør fotos fra din iPhone til din Mac ved hjælp af iMessage. Når du modtager billedet (eller fotos), skal du bare trække dem ud af iMessage til det sted, du ønsker.
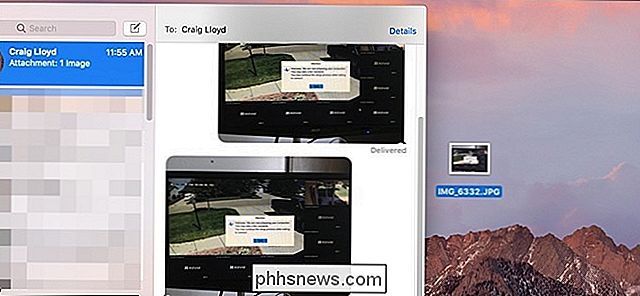
Billedoptagelse
Du kan også overføre fotos ved at sætte din iPhone direkte i din Mac med en Lynkabel, og derefter bruge den indbyggede Image Capture-app på din Mac.
Slut din iPhone til din Mac, og åbn derefter Image Capture. Du kan finde denne app i mappen "Programmer" eller gennem Spotlight Search.
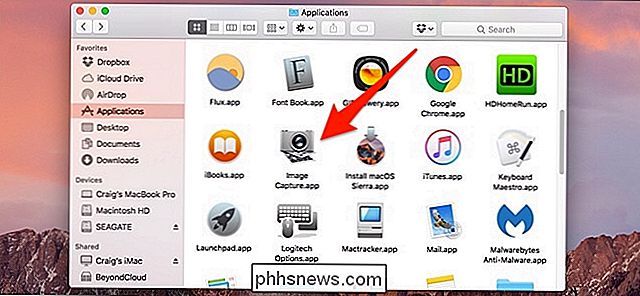
I vinduet "Billedoptagelse" skal du klikke på din iPhone på listen "Enheder" øverst til venstre i vinduet. Sørg også for, at din iPhone er låst op, inden du fortsætter.
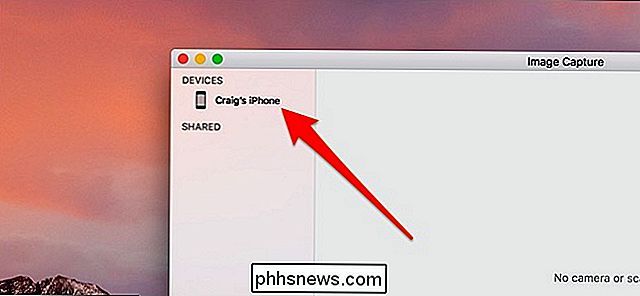
Næste skal du se alle dine iPhone-fotos, der er opført sammen med nogle EXIF-data for hvert billede.
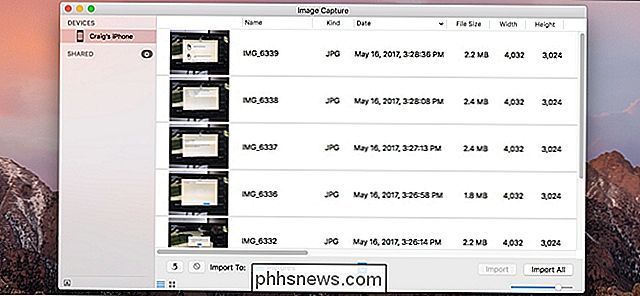
Vælg et billede ved at klikke på det. Hold Cmd-tasten nede, og klik for at vælge flere fotos. Når du har valgt alle dine fotos, skal du klikke på "Import til" dropdown-menuen og derefter vælge en mappe, hvor du vil gemme fotos.
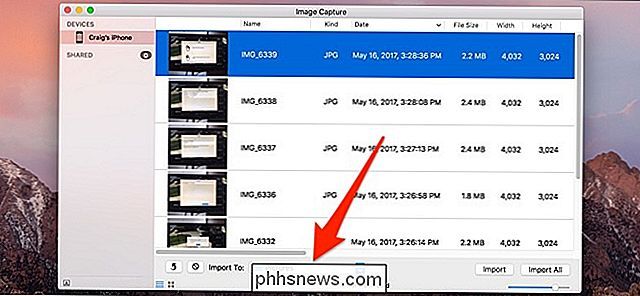
Klik på "Import" for at importere de valgte fotos. Du kan også bare klikke på "Importer alle" for at overføre alle fotos på din iPhone til din Mac uden at gå gennem udvælgelsesprocessen.
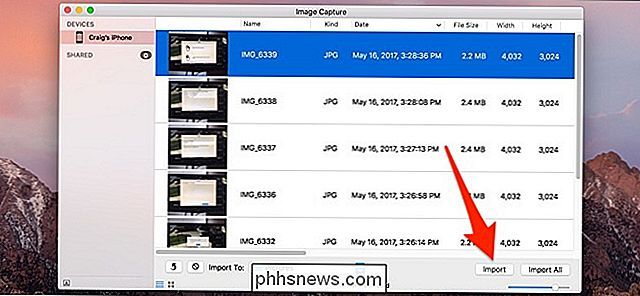
iCloud Photo Library
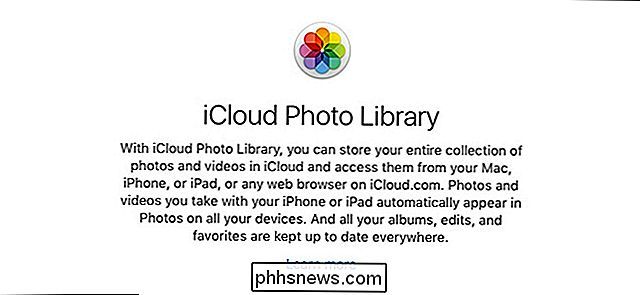
For fuldstændighedens skyld skal vi tale om iCloud Photo Library. Kort sagt, iCloud Photo Library er ikke den bedste metode til overførsel af fotos. Ærligvis er det ikke engang en rigtig god metode.
iCloud Photo Library synkroniserer automatisk din iPhones kamerarulle med din Mac, så når du tager et billede på din iPhone, vises det foto automatisk i appen Fotos på din Mac. Det er virkelig praktisk, men det kan desværre også være temmelig upåliteligt.
RELATERET: Alt du behøver at vide om brug af iCloud Drive og iCloud Photo Library
Hvis du vil prøve det alligevel, kan du lære mere om funktionen og hvordan du aktiverer den i vores fulde vejledning. Men jisten er, at du åbner Indstillinger, tryk på dit Apple-id, navigere til iCloud> Billeder, og aktiver derefter ikonet "iCloud Photo Library". Du skal også gøre dette på din Mac ved at gå til Systemindstillinger> iCloud og derefter aktivere indstillingen "Fotos".
Til sidst, hvis du allerede bruger iCloud Photo Library og finder det gør et godt job, så er det sandsynligvis hvordan du skal holde dig til at overføre fotos. Men hvis du ikke allerede har oprettet iCloud Photo Library - eller ikke vil bruge det - så er der helt sikkert bedre metoder til at få disse billeder overført.

Hvad er forskellen mellem en Facebook-profil, side og gruppe?
Facebook bruges af mange forskellige mennesker til mange forskellige ting, så det er kun naturligt, at Facebook ville have anderledes sæt af funktioner for hver af dem. Der er tre hovedmåder, du kan bruge Facebook: med en regelmæssig profil, som en side eller som en gruppeadministrator. Lad os se på, hvad der er til.

Amazon-udgivelsen af Windows og alt andet kommer
Microsoft har i mange år skubbet Office 365, det $ 100-per-årige Microsoft Office-abonnement. Men opdateringen af Windows Fall Creators går videre. For første gang lever ikke-Windows-funktioner bag Office 365-paywall. Som InsideRafael påpeger Twitter, og Brad Sams påpeger Thurrot.com, bringer Fall Creators Update nye 3D-videoeffekter til Billederne app.



