Sådan installeres en netværksprinter på dit hjem eller kontoretværk
Hvis du planlægger at købe en printer snart, bør du overveje at købe en Ethernet- eller trådløs printer. Priserne er faldet de seneste år, og nu hvor de fleste har trådløse netværk, kan du konfigurere dit netværk, så du kan udskrive fra hvor som helst i huset eller endda verden ved hjælp af en tjeneste som Google Cloud Print! Det er også fantastisk for gæster, fordi de kan oprette forbindelse til dit trådløse netværk og udskrive nemt uden at skulle snuble med kabler og cd'er, så du får masser af kudos som vært!
I denne artikel snakker jeg kun om netværk eller Ethernet-printere. Denne artikel er også til Windows XP-brugere. Hvis du bruger Windows 7 eller Windows 8, er processen langt lettere, og du kan læse mit andet indlæg ved at tilføje en printer til Windows 8 her. Lad os nu komme i gang. Her er hvad du skal gøre for at kunne konfigurere printeren på din Windows XP-maskine:
Trin 1: Forbind først printeren til dit netværk ved at forbinde den ene ende af et Cat 5 eller 6-kabel (som medfølger med din printer) til din router og den anden ende i printerens netværksport. Nu tænder din printer og venter på, at den bliver klar.

address of your printer. Trin 2: Næste skal du få din printers IP- adresse. address is what will let your computer know where to find your printer on the network. IP- adressen er, hvad der vil lade din computer vide, hvor du finder din printer på netværket. Alle netværksprintere giver dig mulighed for at udskrive et konfigurationsark, der viser de grundlæggende oplysninger om printeren sammen med den aktuelle netværkskonfiguration.
For de fleste printere betyder dette at trykke på Menu- knappen på printeren, gå til Information- indstillingen og vælge Print Configuration . Nogle gange, hvis der ikke er nogen visning, skal du bare trykke og holde knappen Gå eller Print nede i ca. 10 sekunder, og det vil udskrive konfigurationssiden. for the TCP / IP section: Du vil lede efter TCP / IP- sektionen:
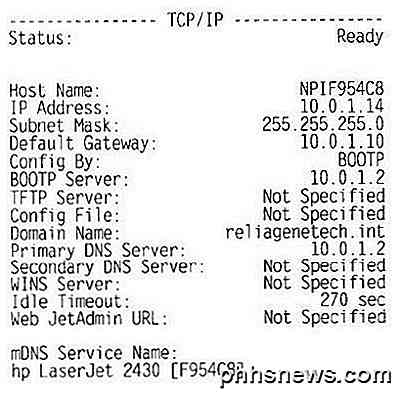
Address is what you'll need for the next steps. IP- adressen er, hvad du skal bruge til de næste trin. Din printer skal automatisk få en IP-adresse fra DHCP-serveren på dit netværk. Hjemme bør IP'en komme fra den trådløse router eller bolig gateway, hvis du har en, der fungerer som et kabelmodem plus router.
Trin 3: Det sidste trin er at tilføje printeren til din computer. Klik på Start, derefter Printere og faxe .
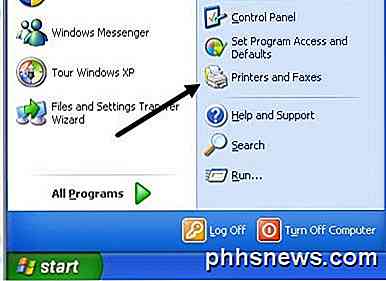
Hvis du ikke kan se dette i din startmenu, kan du gå til Start, Kontrolpanel og derefter klikke på Printere og Faxe der. Klik på Tilføj printer i procesfeltet til venstre.
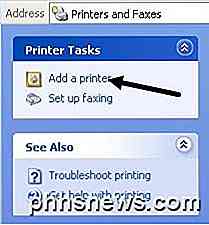
Guiden Tilføj printer begynder, så klik på Næste for at komme i gang. På den næste skærm bliver du spurgt, om din printer er en lokal printer eller en netværksprinter. Disse muligheder er forvirrende, fordi en netværksprinter faktisk henviser til enten en printer, der er tilsluttet en anden computer eller en printer på en printernetkort. the box for automatically detecting the printer. Vores printer er en stand-alone printer, og du skal derfor vælge Lokal printer, der er knyttet til denne computer, og sørg for at fjerne markeringen i afkrydsningsfeltet for automatisk at registrere printeren.

Klik på Næste, og du bliver bedt om at vælge printerporten. address, we need to select the Create a new port option and choose Standard TCP / IP Port. Da vores printer er en netværksprinter med en IP- adresse, skal vi vælge indstillingen Opret en ny port og vælge Standard TCP / IP- port.
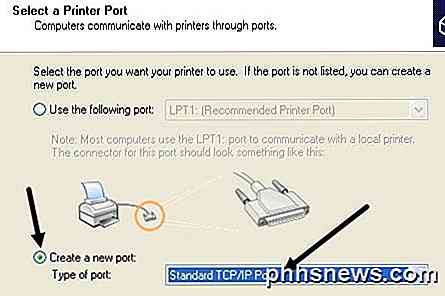
/ IP printer port. Klik på Næste, og du får en anden guide til at tilføje en TCP / IP printerport. Klik på Næste i hovedguiden., Printer Name or IP Address, enter the IP address from the printer configuration sheet you printer earlier. I den første tekstboks, Printernavn eller IP- adresse, indtastes IP- adressen fra det printerkonfigurationsark, du tidligere har skrevet.
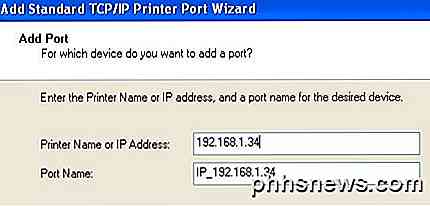
Klik på Næste, og afhængigt af den printer, du har, kan du få endnu en dialog før slutningen af guiden. Hvis netværkskortet til printeren ikke kan identificeres, beder guiden dig om at vælge korttype. Du kan forlade standarden på " Generisk netværkskort " og klikke på Næste.
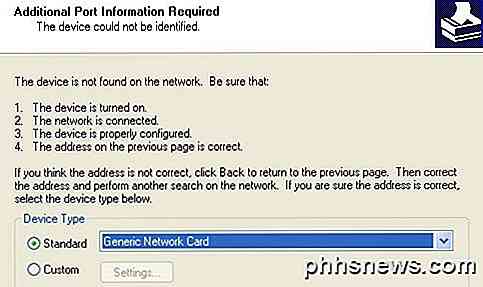
Klik på Næste, og klik på Udfør. in the computer. Du fortsætter med guiden Tilføj printer, og du skal enten vælge printeren fra producentlisten eller klikke på Har diskette og indsætte cd'en til printerdriveren i computeren.
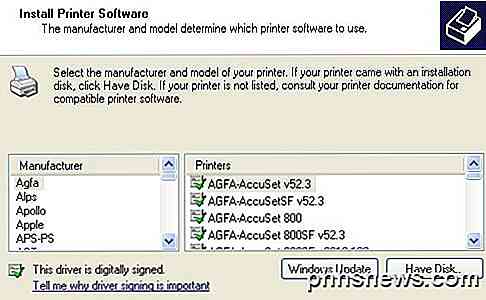
Klik på Næste og indtast et navn til din printer, og klik på knappen Ja, hvis du vil have, at printeren er din standardprinter.
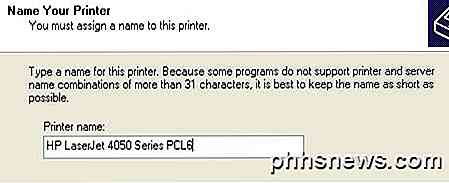
Klik på Næste, og du bliver spurgt, om du vil dele printeren eller ej. Klik på Nej, fordi alle andre, der ønsker at oprette forbindelse, vil kunne gøre det på samme måde. I nyere versioner af Windows XP er dialogboksen for printerdeling fjernet. Klik på Næste, og klik på Ja for at udskrive en testside og sørg for, at computeren og printeren kan kommunikere!
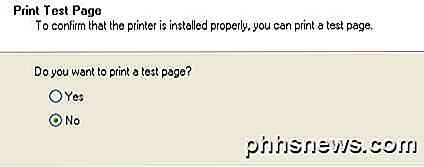
Klik på Næste, og klik derefter på Udfør! Den nye printer vises på skærmen Printere og faxe, og du er klar til at udskrive til din netværksprinter i Windows XP!

Hurtigt Åbn seneste apps og dokumenter med denne skjulte Mac-funktion
Du har sikkert mange apps og dokumenter på din Mac, men få adgang til nogle få meget ofte. Denne lille terminalkommando tilføjer en nyttig, men skjult funktion: en enkelt-klik-menu for at få adgang til dine seneste apps og dokumenter lige fra din dock. RELATED: Sådan tilpasses og tweak din Mac Dock Der Der er mange måder at tilpasse og finjustere din Mac's dock, men mens du tjekker en fantastisk liste over kommandolinjer i OS X, fandt vi en skjult perle.

Sådan styrer du din Belkin WeMo-switch fra startskærmen
Kontrollerer dine lys, kontakter og andre smarthome-produkter fra din telefon er virkelig cool, men det kan være ubelejligt at åbne en app bare for at tænde eller slukke noget. Sådan gør du tingene hurtigere og nemmere og styrer din Belkin WeMo Switch lige fra startskærmen på din Android-enhed eller fra Meddelelsescenter på din iPhone eller iPad.



