Sådan opretter du genvejstaster til hurtig smarthome-kontrol på din telefon

Mange smarthome-apps gør det ikke nemt og hurtigt at styre en enhed, men med genvejstaster kan du oprette en enkeltknap, der kan udføre en række opgaver på én gang.
RELATED: Sådan opretter du knapnavnet (og begynder at tilføje enheder)
Uden en genvej skal du normalt åbne Wink-appen, få adgang til menuen, der viser alle dine enheder, vælg den specifikke kategori, og så kan du endelig kontrollere den enhed, du har brug for. Det er ikke rigtig alt det bekvemme, hvorfor Wink Genvej er fantastisk at have til enheder, som du ofte har adgang til.
Du kan bruge disse genveje fra Wink-appen eller placere dem på din startskærm (Android) eller underretningscenter (iPhone). Sådan opretter du dem.
Start med at åbne knappen Bliv og tapp på menuknappen øverst til venstre på skærmen.
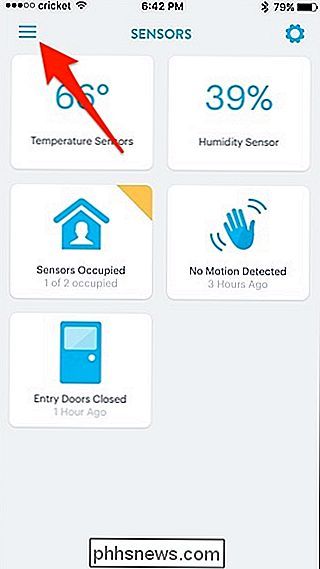
Tryk på fanen "Genveje" nederst.
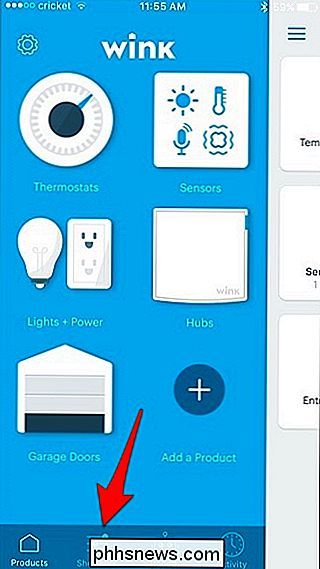
Du kan se, at jeg allerede har et par genveje klar til at gå, men vi skal oprette en ny, så tryk på "Ny genvej".
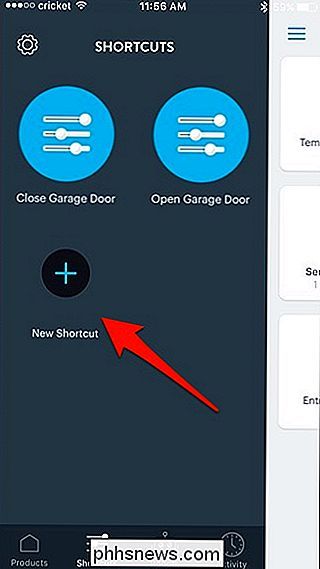
Giv genvejen et navn ved at trykke i feltet under "Navn ".
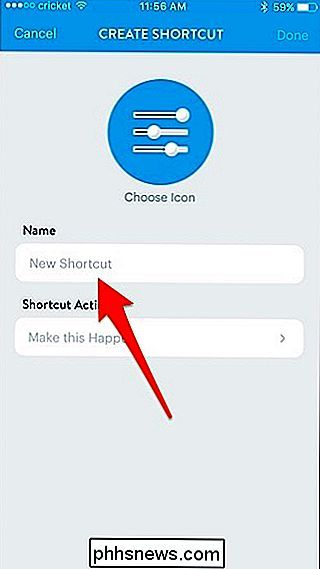
Indtast det navn, du vil give genvejen, og tryk på" Udført ".
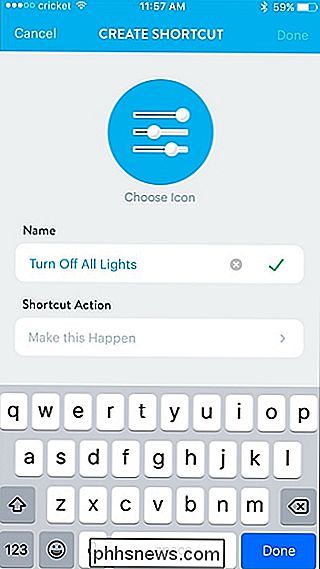
Tryk derefter på" Gør dette sted "under" Genvejstiltag ".
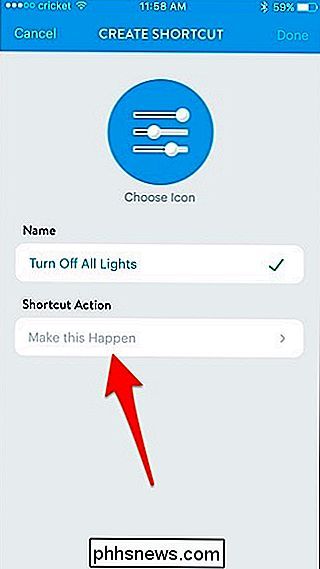
Du vælger nu den enhed, du bruger vil kontrollere. I min sag vil min genvej slukke alle lysene, så jeg vælger "All Lights".
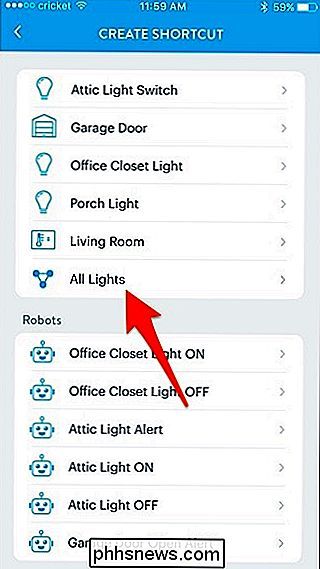
Kontroller, at skiftet er skiftet til "Off" og derefter "Save".
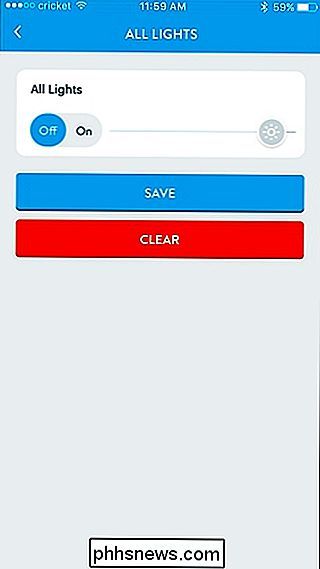
Du kan Tilføj også en anden handling til den samme genvej ved at trykke på "Gør dette tilfældigt" under den handling, du lige har oprettet.
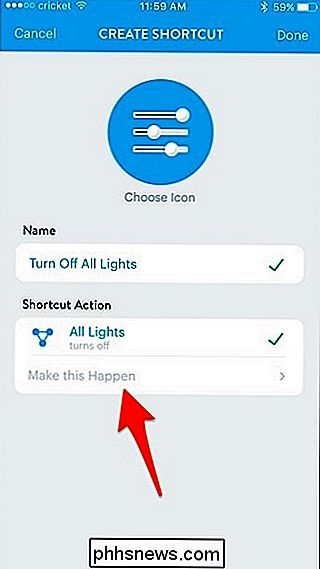
Ved at gøre dette kan du få flere ting til at ske med det samme, når du trykker på genvejstasten. Da jeg også vil lukke min garageport, når jeg vælger genvejen, vil jeg gå videre og trykke på "Garage Door".
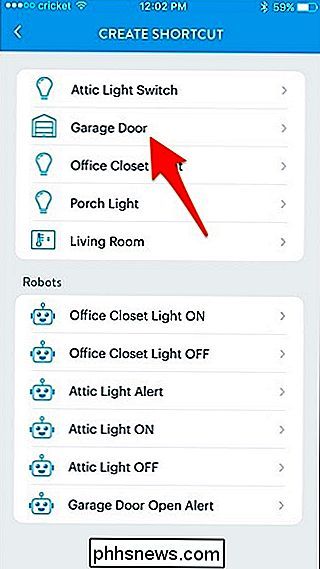
Sørg for at "Luk" er valgt, og tryk derefter på "Gem".
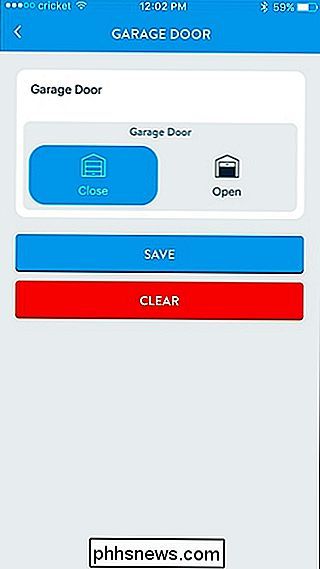
Så når jeg rammer denne genvejstast, vil den ikke kun slukke alle lysene, men det lukker også min garageport, hvis den ikke allerede er lukket. Tryk på "Udført" øverst til venstre for at gemme genvejen.
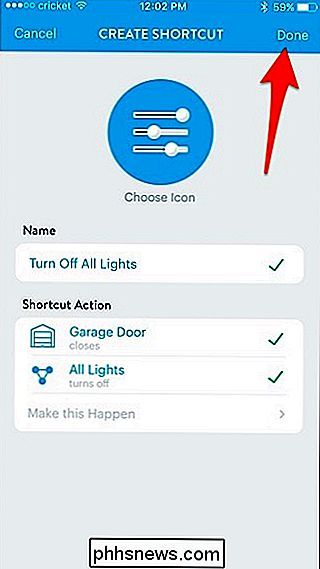
Din nye genvej vises nu i listen over andre genveje.
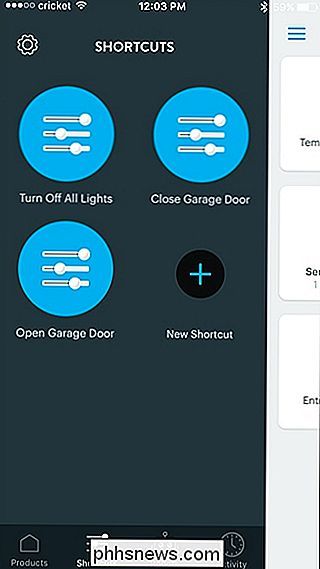
Disse genveje er imidlertid ikke så hurtige og nemme at få adgang til, da du stadig skal åbne appen og navigere gennem nogle menuer først. Brug af Wink-widgeten på din iPhone eller Android-enhed kan dog give dig hurtig adgang til dine genvejstaster fra din startskærm eller meddelelsescenter.
På Android skal du bare trykke og holde på startskærmen. Vælg derefter "Widgets".
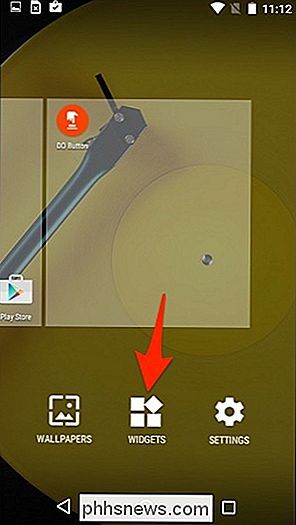
Rul hele vejen ned, og du vil finde Wink widgets. Tryk på og hold den nede, og træk den derefter på din startskærm.
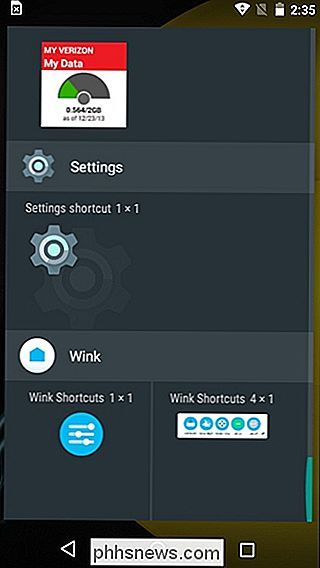
Der vises en ny skærm, hvor du vil trække og slippe de genveje, du vil bruge på widgeten. Tryk på "Udført" i øverste højre hjørne, når du er færdig.
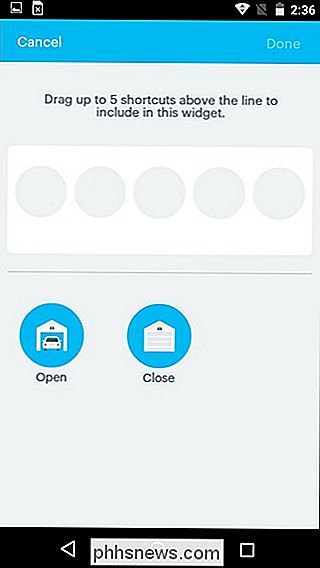
Derefter vises dine genvejstaster på din Android-enhedens startskærm.
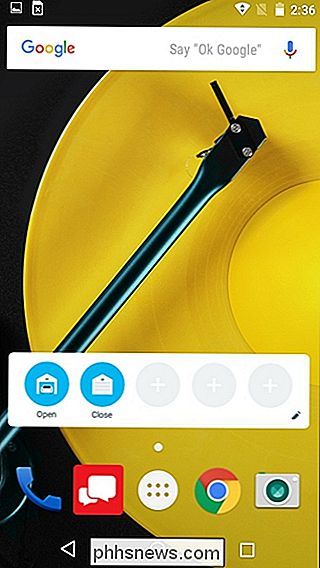
For iPhone-brugere kan du ikke sætte widgets på din startskærmen, men du kan sætte dem i meddelelsescentret. Start med at skubbe ned fra toppen af skærmen for at hente meddelelsescentret og sørg for at du er på widgetsiden.
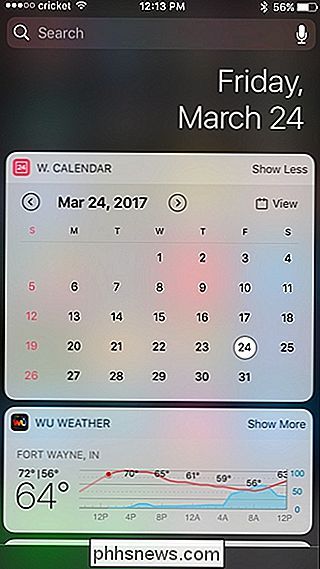
Rul ned og tryk på "Rediger" nederst.
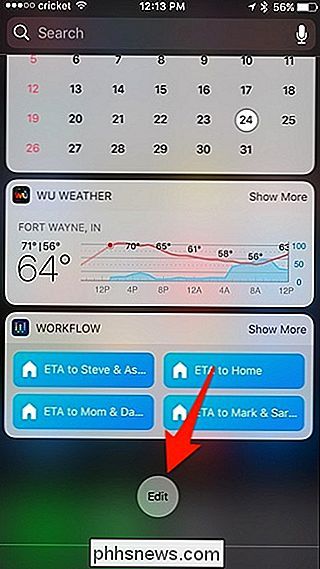
Rul ned og find " Blink genveje "på listen. Tryk på den grønne "+" knap ved siden af den.
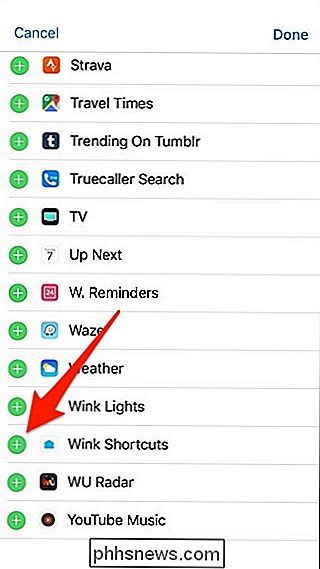
Rul backup, og den vises nu med de andre widgets, du har aktiveret. Du kan holde flytteikonet til højre for at ændre, hvor du vil have widgeten placeret. Dets standardplacering vil være nederst. Tryk på "Udført", når du er god med sin placering.
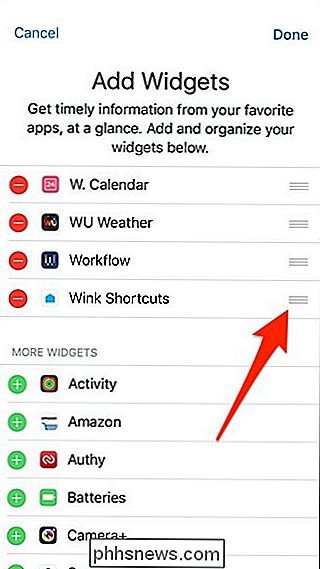
Derefter vil Wink-widgeten være placeret i meddelelsescentret, og du kan øjeblikkeligt kontrollere dine genveje lige derhen, uden at du selv åbner Wink-appen.
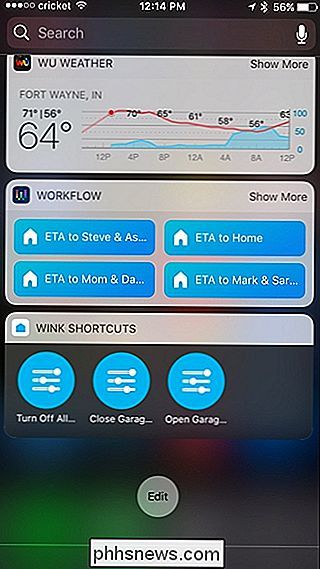

Hvad er forskellen mellem GPT og MBR, når partitionering af et drev?
Konfigurer en ny disk i Windows 10 eller 8.1, og du bliver spurgt, om du vil bruge MBR (Master Boot Record ) eller GPT (GUID Partition Table). I dag forklarer vi forskellen mellem GPT og MBR og hjælper dig med at vælge den rigtige til din pc eller Mac. GPT medfører mange fordele, men MBR er stadig den mest kompatible og er stadig nødvendigt i nogle tilfælde.

Stille din pc's fans med billige in-line-adaptere
Medmindre du stadig spiller med en af de fidget terninger, er din gaming pc nok det højeste udstyrstykke på dit hjemmekontor, der har faktisk ikke en højttaler. Du kan fuldstændig genopbygge din pc til en effektiv, lavt strømforsyning, vandafkølet subtlety ... eller du kan købe disse in-line-adaptere til et hurtigt og billigt alternativ.



