Sådan bruger du kommandobeskrivelsen i Windows PowerShell

Windows PowerShell har en indbygget kommandobeskedsfunktion, der indeholder detaljerede oplysninger om de kommandoer, du har kørt. Som Kommandoprompt husker PowerShell kun din kommandop History for den aktuelle session.
Sådan bruger du kommandolinjebufferen
RELATED: Geek School: Lær at automatisere Windows med PowerShell
PowerShell teknisk set har to typer kommandobeskrivelse. For det første er der kommandolinjebufferen, som faktisk er en del af den grafiske PowerShell-terminalapplikation og ikke en del af den underliggende Windows PowerShell-applikation. Det giver nogle grundlæggende funktioner:
- Pil op : Husk den tidligere kommando, du skrev. Tryk gentagne gange på tasten for at gå gennem din kommandobeskrivelse.
- Pil ned : Husk den næste kommando, du har indtastet. Tryk på tasten gentagne gange for at gå igennem din kommandobeskrivelse.
- F8 : Søg i din kommandologi for en kommando, der matcher teksten på den aktuelle kommandolinje. Så hvis du ønskede at søge efter en kommando, der begyndte med "p", skulle du skrive "p" på kommandolinjen og derefter gentagne gange trykke på F8 for at gennemgå kommandoer i din historie, der begynder med "a".
Som standard husker bufferen de sidste 50 kommandoer, du har indtastet. For at ændre dette skal du højreklikke på titellinjen i PowerShell-promptvinduet, vælge "Egenskaber" og ændre værdien af "Bufferstørrelse" under kommandog History.
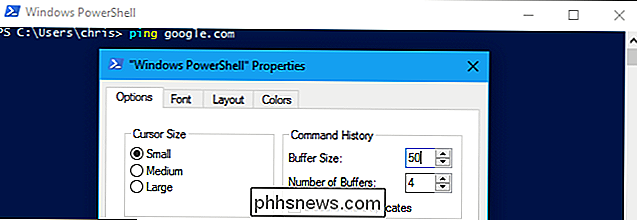
Sådan ser du PowerShell History
Windows PowerShell selv holder en Historie af de kommandoer, du har skrevet i den aktuelle PowerShell-session. Du kan bruge flere medfølgende cmdlets til at se og arbejde med din historie.
For at se historikken over de kommandoer, du har skrevet, skal du køre følgende cmdlet:
Hent historie
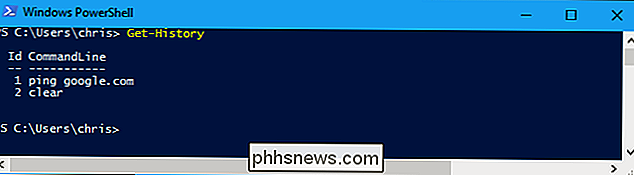
Du kan søge i din historie ved at røre den resulterende output tilSelect-Stringcmdlet og angiver den tekst, du vil søge efter. Udskift "Eksempel" i cmdlet nedenfor med den tekst, du vil søge efter:
Få-Historik | Vælg-String -Pattern "Eksempel"
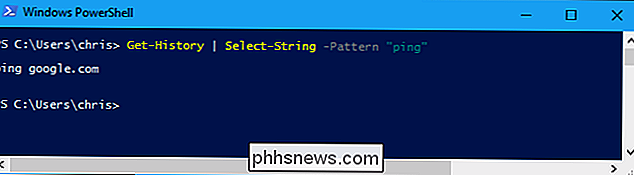
Kør følgende kommando:
Få historik | Få vist en mere detaljeret kommandobeskrivelse, der viser udførelsesstatus for hver kommando sammen med start- og sluttiderne. Format-List -Property *
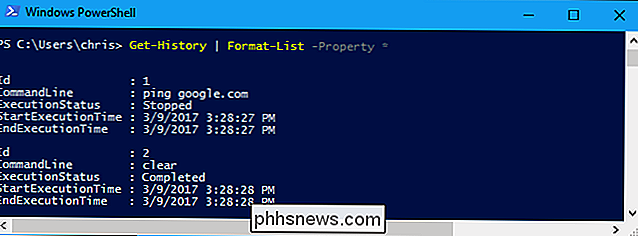
Som standard viserGet-Historycmdlet kun de 32 seneste historikposter. Hvis du vil se eller søge et større antal historikposter, skal du bruge indstillingen-Countfor at angive, hvor mange historikposter PowerShell skal vise, som sådan:
Få historik - Få 1000-historie -Count 1000 | Select-String -Pattern "Eksempel" Get-History -Count 1000 | Format-List -Property *
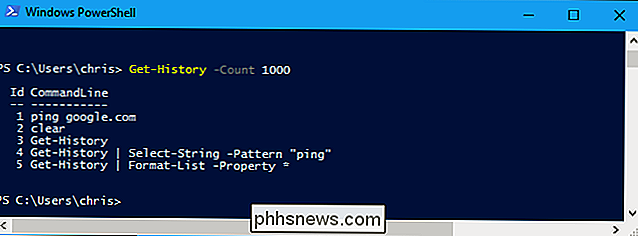
Sådan køres kommandoer fra din historie
For at køre en kommando fra din historie skal du bruge følgende cmdlet og angive ID-nummeret for historikobjektet som vist iHenthistorikcmdlet:
Invoke-History #
For at køre to kommandoer fra din historie tilbage til tilbage, brugInvoke Historyto gange på samme linje, adskilt af et semikolon. Hvis du f.eks. Vil køre den første kommando i din historie og derefter den anden, skal du køre:
Invoke-History 1; Invoke-History 2
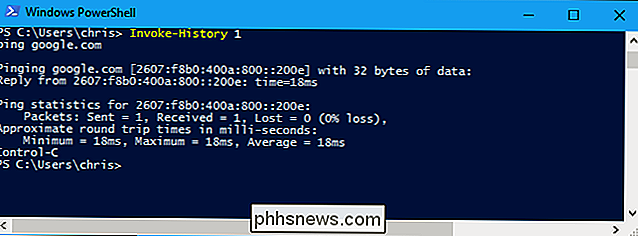
Sådan slettes din PowerShell History
For at rydde historikken af kommandoer, du har skrevet, kør følgende cmdlet:
Rydhistorik

Bemærk, at kommandolinjebufferen er adskilt fra PowerShell-historien. Så selvom du har kørtRydhistorik, kan du fortsætte med at trykke på pil op og ned for at rulle gennem kommandoer, du har skrevet. Men hvis du kørerFå historik, kan du se, at din PowerShell-historie rent faktisk er tom.
PowerShell kan ikke huske din historie mellem sessioner. Hvis du vil slette begge kommandohistorier for den aktuelle session, skal du blot lukke PowerShell-vinduet.
Hvis du vil rydde PowerShell-vinduet, efter at du har ryddet historikken, kan du gøre det ved at køreClearkommando:
Ryd

Sådan gemmes og importeres PowerShell-historien
Hvis du vil gemme PowerShell-kommandologgen for den aktuelle session, så du kan henvise til den senere, kan du gøre det.
Get-History | Eksport-Clixml -Path c: users name desktop commands.xml

Dette eksporterer din kommandobeskrivelse som en detaljeret XML-fil komplet med "StartExecutionTime" og "EndExecutionTime" værdier for hver kommando, der fortæller dig, hvornår kommandoen var køre og hvor lang tid det tog at fuldføre.
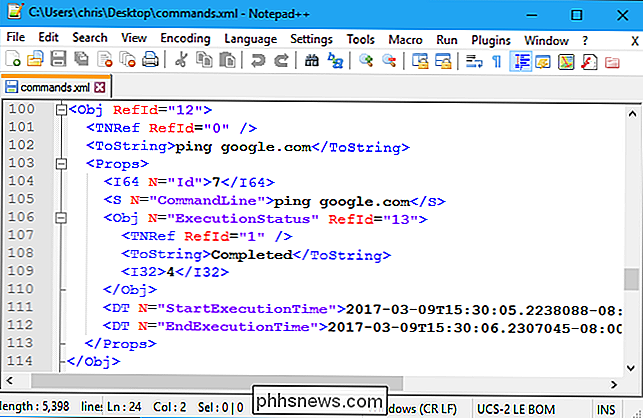
Når du har eksporteret din PowerShell-historie til en sådan XML-fil, kan du (eller en anden du sende XML-filen til) importere den til en anden PowerShell-session med tilføjelsen cmdlet:
Add-History -InputObject (Import-Clixml -Path C: users name desktop commands.xml)
Hvis du kørerGet-Historycmdlet efter import af en sådan XML-filen, vil du se, at kommandoer fra XML-filen blev importeret til din nuværende PowerShell-session.
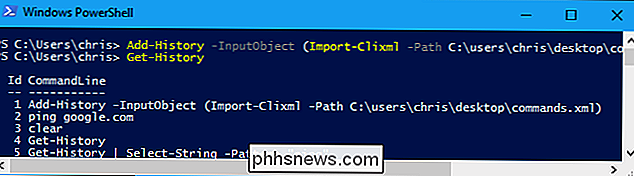

Sådan sporer du animationer for at gøre Android føles hurtigere
Android-enheder viser animationer, når de overgår mellem apps, windows og forskellige menuer. Animationer ser ofte ud til at være slanke, men de gør tager tid - og nogle gange kan det endda få telefonen til at forsvinde, hvis den ikke har ressourcer. RELATED: Sådan får du adgang til udviklerindstillinger og aktiverer USB-fejlfinding på Android Den gode nyhed er, at du faktisk kan fremskynde eller deaktivere disse animationer for at gøre din telefon føle hurtigere.

Seks skjulte instagramfunktioner, der gør fotodeling lettere
Som smartphoneapps får flere og flere funktioner, begynder tingene at blive begravet bag haner, menuer, swipes og andre svært at finde pletter. Instagram er ingen undtagelse. Mens det startede som en simpel filtre-app, er den nu vokset til et anstændigt billedredaktør og socialt netværk. Så lad os se på nogle af Instagrams lidt mere skjulte funktioner.



