Skift eller Spoof en MAC-adresse i Windows eller OS X
Hvert NIC (Network Interface Card) har en unik MAC-adresse ( Media Access Control ). Dette gælder for alle typer netværkskort, herunder Ethernet-kort og WiFi-kort. MAC-adressen er et seksbyte-nummer eller et 12-cifret hexadecimalt tal, der bruges til at identificere en vært på et netværk unikt.
Et eksempel på en MAC-adresse er 1F-2E-3D-4C-5B-6A, og det falder ind i Layer 2-netværksprotokollen i OSI-modellen. I dagens netværk konverterer ARP eller Address Resolution Protocol en MAC-adresse til en Layer 3-protokolladresse, såsom en IP-adresse. En MAC-adresse kan også kaldes en fysisk adresse . Læs mit indlæg om, hvordan du finder din MAC-adresse, hvis du ikke kender det.

Alle MAC-adresser er hardkodede til et netværkskort og kan aldrig ændres. Du kan dog ændre eller forfalske MAC-adressen i selve operativsystemet ved at bruge et par enkle tricks.
Så hvorfor vil du gerne ændre din MAC-adresse? Nå er der mange grunde til dette, der hovedsagelig er relateret til at omgå nogle slags MAC-adressefilter på et modem, en router eller en firewall. Ændring af MAC-adressen kan hjælpe dig med at omgå bestemte netværksrestriktioner ved at emulere en ubegrænset MAC-adresse eller ved at forfalske en MAC-adresse, der allerede er godkendt.
For eksempel kan et WiFi-netværk tillade kun autoriserede computere at oprette forbindelse til netværket og filtrere computere ud baseret på MAC-adressen. Hvis du kan snuse en legitim MAC-adresse, kan du så spoof din MAC-adresse og få adgang til WiFi-netværket.
Et andet eksempel er, hvis du har en internetudbyder, der kun tillader et bestemt antal computere at oprette forbindelse til internettet fra dit hjem. Hvis du har flere computere, der skal tilsluttes, kan du spoof MAC-adressen til en autoriseret computer og oprette forbindelse fra en anden computer.
Skift Windows MAC-adresse
Du kan ændre MAC-adressen til netværkskortet i Windows ganske let, som følger nedenstående trin.
Trin 1 : Klik på Start, derefter Kontrolpanel, derefter Netværksforbindelser, og højreklik på den netværksforbindelse, du vil ændre MAC-adressen til, og vælg Egenskaber . Det vil normalt enten være Local Area Connection eller Wireless Network Connection .
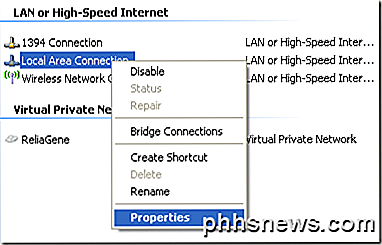
Hvis du bruger Windows Vista, Windows 7 eller nyere, skal du gå til Kontrolpanel, derefter Netværk og Internet, derefter Netværks- og delingscenter og derefter klikke på Administrer netværksforbindelser eller Skift adapterindstillinger .
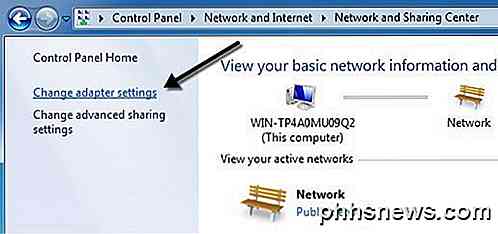
Derefter kan du højreklikke på adapteren og vælge Egenskaber .
Trin 2 : På fanen Generelt eller Netværk skal du klikke på knappen Konfigurer .
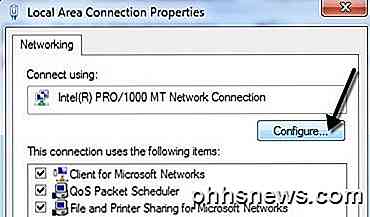
Trin 3 : Klik nu på fanen Avanceret, og klik på Egenskaben Lokalt administreret adresse eller Egenskaben for netværksadresse .
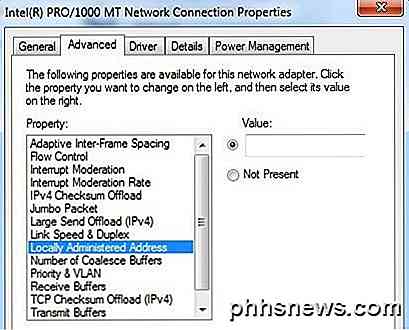
Som standard vælges værdien Ikke til stede . Fortsæt og klik på knappen Valgtværdi og indtast en ny MAC-adresse. MAC-adressen er en kombination af 6 par tal og tegn, dvs. 40-A2-D9-82-9F-F2. Du skal indtaste MAC-adressen uden bindestreger.
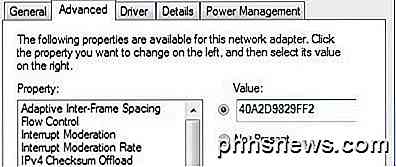
Du kan gå til kommandoprompten og indtaste IPCONFIG / ALL for at kontrollere, at MAC-adressen er blevet ændret. Fortsæt og genstart computeren for at ændringerne skal træde i kraft.
Dette er den nemmeste måde at ændre din MAC-adresse på i Windows. Du kan også gøre det via registreringsdatabasen, men det er meget mere teknisk og sandsynligvis ikke krævet af de fleste.
Skift OS X MAC-adresse
Ændring af MAC-adressen på OS X er bestemt ikke så let som den er på Windows. For det første skal du bruge Terminal (svarende til kommandoprompt i Windows) for faktisk at ændre MAC-adressen.
For det andet skal du manuelt finde ud af adapterens tekniske navn, før du kan ændre indstillingerne. Jeg forklarer alt under trin for trin, men det bliver til tider kompliceret.
For at starte, lad os finde ud af den aktuelle MAC-adresse til din Mac. Du kan gøre dette på to måder: via Systemindstillinger eller via Terminal. Åbn Systemindstillinger, klik på Netværk og klik derefter på knappen Avanceret . Sørg for at vælge den rigtige grænseflade først (WiFi, Ethernet osv.) I listefeltet til venstre.
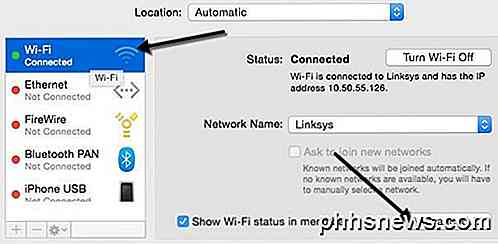
Klik på fanen Hardware og du vil se den første linje er MAC-adresse . Jeg troede, du kunne simpelthen vælge Manuelt fra rullemenuen Konfigurer, men det tillader dig ikke at redigere MAC-adressen.
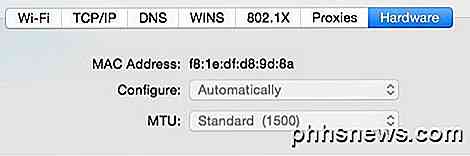
I Terminal kan du få MAC-adressen ved at skrive i følgende kommando:
ifconfig en0 | grep ether
Dette giver dig MAC-adressen til en0-grænsefladen. Afhængigt af hvor mange grænseflader du har på din computer, skal du muligvis køre denne kommando flere gange og tilføje 1 til nummeret hver gang. Eksempelvis kørte jeg følgende kommandoer nedenfor, indtil jeg nåede en grænseflade, der ikke eksisterede.
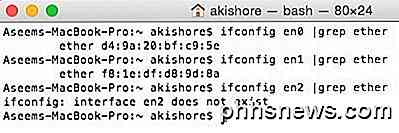
Nu kan du simpelthen sammenligne de MAC adresser, der er angivet her, med den du så via Systemindstillinger. I mit tilfælde matcher min WiFi MAC-adresse på f8: 1e: df: d8: 9d: 8a med en1, så det er den grænseflade, jeg skal bruge til de næste kommandoer.
Før vi ændrer MAC-adressen, kan du bruge en nyttig kommando i Terminal til at generere en tilfældig MAC-adresse, hvis du har brug for en.
openssl rand -hex 6 | sed 's / \ (.. \) / \ 1: / g; s /.$//'
Nu hvor du har en ny MAC-adresse, kan du ændre den nuværende ved hjælp af følgende kommando nedenfor. Udskift XX med den egentlige MAC-adresse, du vil bruge.
sudo ifconfig en0 ether xx: xx: xx: xx: xx: xx
For at gøre dette skal du være logget ind som administrator eller du skal aktivere rootkontoen i OS X. Som standard er root deaktiveret, og det er bedre at lade det være deaktiveret, hvis du kan. Bare log ind som en administrator, og du skal kunne køre kommandoen helt fint. Det vil dog bede dig om dit kodeord, før du ændrer MAC-adressen.
Endvidere ændres adressen ikke, hvis du stadig har forbindelse til et WiFi-netværk. Du skal først afbryde forbindelsen til ethvert netværk og derefter køre kommandoen. Overraskende er det ikke at intuitive at afbryde forbindelsen fra et trådløst netværk i OS X. Du skal trykke på og holde nede Optionstasten og derefter klikke på WiFi-ikonet for at se afbrydelsesindstillingen.

Så her er en oversigt over alle de kommandoer, jeg løb for at få den aktuelle MAC-adresse, generere en tilfældig, opdatere MAC-adressen og derefter kontrollere, at den faktisk var blevet ændret.
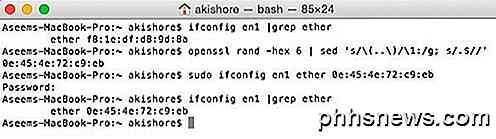
Som jeg nævnte tidligere, er det bestemt ikke så ligetil som processen er på Windows, men du bør kunne gøre det, hvis du simpelthen kopierer og indsætter kommandoerne ovenfor. Hvis du har spørgsmål, er du velkommen til at skrive en kommentar. God fornøjelse!

Hvad er forskellen mellem tre- og fire-pin CPU-fans?
Når du har mulighed for at begynde at kigge inde i flere computerhuse, kan du bemærke, at nogle CPU-køleventilatorer har en ekstra tråd sammenlignet med andre. Hvad er forskellen mellem tre og fire wire fans? Dagens SuperUser Q & A-indlæg har svaret på en nysgerrig læsers spørgsmål. Dagens Spørgsmål og Svar-sessions kommer til vores side med SuperUser-en underafdeling af Stack Exchange, en community-driven gruppe af Q & A-websteder.

Sådan fortæller du, hvilken distro og version af Linux du kører.
Hvis du bruger Linux som dit desktop-operativsystem, er du sikkert meget opmærksom på, hvilken version du kører, men hvad hvis du har brug for at oprette forbindelse til en anden server og gøre noget arbejde? Det er virkelig nyttigt at vide præcis, hvad du har at gøre med, og heldigvis er det også ret nemt.



