Se din Google Maps Search History
Jeg har for nylig opdaget noget koldt om Google Maps, som jeg ikke vidste, eksisterede. Et par uger tilbage havde jeg søgt efter en lokal restaurant, som en ven fortalte mig om, og nu hvor jeg havde lidt fritid til at tjekke det, kunne jeg ikke huske navnet på stedet! Da jeg ikke søgte det på Google, blev det ikke vist i min Google-webhistorik, hvilket er det første sted, jeg kontrollerede.
Så da gik jeg til Google Maps og forsøgte at finde ud af, hvordan jeg kunne se min kortsøghistorik. Der var intet indlysende på hovedsiden til Google Maps, så jeg klikede rundt i ca. 10 minutter, indtil jeg fandt sted. I denne artikel vil jeg hurtigt vise dig, hvordan du kan se din Google Maps-søgehistorik, hvilket kan være praktisk for at se, hvilke retninger du søgte efter, og hvilke steder du søgte efter.
Gå først til Google Maps og klik derefter på knappen Mine steder . Sørg for, at du er logget ind på din Google-konto.

Dette vil indlæse alle brugerdefinerede kort, du har oprettet, og også alle dine korthistorik. Det er ret så nemt som det! Ikke meget svært at komme til, men absolut ikke noget, jeg nogensinde havde lagt mærke til før. Det ville have været rart, hvis de holdt søgehistorikken under en anden overskrift, da Mine steder lyder mere som et sted for at finde mine brugerdefinerede kort, ikke min søgehistorik.
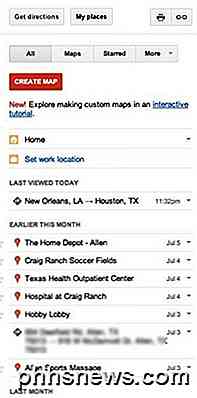
Du skal blot klikke på et af historikobjektene, og det vil enten give anvisningerne eller placeringen på kortet.
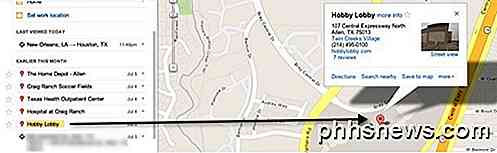
Så det er vores enkle tip af dagen. Selvfølgelig, for at din historie skal dukke op, skal du logge ind på din Google-konto, mens du bruger Google Maps. Hvis ikke, så vil du ikke se nogen tidligere søgehistorik. God fornøjelse!

Microsofts Windows 10-meddelelse har ikke altid været klar. De har erklæret, at Windows 10-opgraderingen vil være ledig i det første år, og det vil fremadrettet skubbe "Windows 10 som en tjeneste". Nogle rygter går rundt, siger Windows 10, kræver et betalt abonnement eller et gebyr i fremtiden, hvis du vil fortsætte med at bruge den eller modtage opdateringer.

Overraskelse: Mac'er er ikke nødvendigvis dyrere end Windows-pc'er
Den fælles visdom er, at Mac'er er dyrere end Windows-pc'er. Dette er sandt, hvis du sammenligner en $ 250 Windows laptop til en MacBook, der starter på $ 899. Men i betragtning af sammenlignelig hardware er Mac ikke nødvendigvis dyrere end pc'er. Dette ligner telefoner, virkelig. Selvfølgelig er en iPhone dyrere end billige Android- og Windows-telefoner, men en iPhone er sammenligneligt prissat til avancerede Android-telefoner fra f.



