Windows Command Prompt har en indbygget historikfunktion, så du hurtigt kan se de kommandoer, du har kørt i den aktuelle session. Endnu bedre tilbyder kommandoprompten et par tastaturgenveje og andre tricks til at arbejde med din kommandobeskrivelse.

Du kan bruge disse tastaturgenveje til at rulle gennem kommandobeskrivelsen:
Pil op
: Husk den tidligere kommando, du har indtastet. Tryk gentagne gange på tasten for at gå gennem din kommandobeskrivelse.
- Pil ned : Husk den næste kommando, du har indtastet. Tryk gentagne gange på tasten for at gå igennem din kommandobeskrivelse.
- Page Up : Husk den første kommando, du løb i den aktuelle kommandoprompt session.
- Side ned : Husk den seneste kommando, du løb ind den aktuelle kommandoprompt-session.
- Esc : Ryd kommandolinjen.
- Brug disse F-taster til at interagere med din kommandobeskrivelse: F7
: Se din kommandobeskrivelse som overlejring. Brug piletasterne op og ned til at vælge en kommando og køre den. Tryk på Esc for at lukke overlejringen uden at køre en kommando.
- F8 : Søg i din kommandog History for en kommando, der matcher teksten på den nuværende kommandolinje. Så hvis du ønskede at søge efter en kommando, der begyndte med "p", skulle du skrive "p" på kommandolinjen og derefter gentagne gange trykke på F8 for at gennemgå kommandoer i din historie, der begynder med "p".
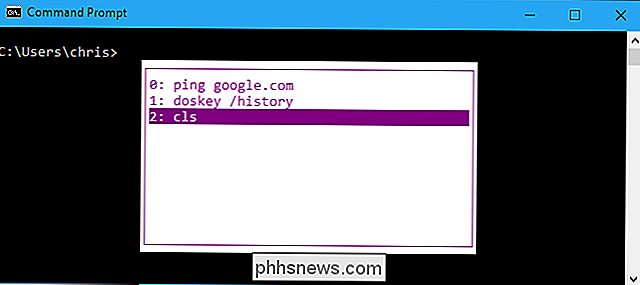
- F9 : Gendan en kommando fra din kommandop History ved at angive nummeret i historikbufferen. Disse tal vises i F7 overlejringsvinduet og begynder ved 0. Så hvis du hurtigt vil køre den første kommando, du løb i den aktuelle session, skal du trykke på "F9", skrive "0" og trykke på "Gå ind". Kommandoen ser ud til at blive udfyldt, og du kan trykke "Enter" endnu en gang for at køre den.
- For at udskrive en liste over din kommandop History i terminalen skal du køre følgende kommando: doskey / history
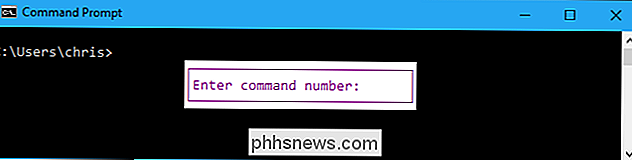
Du får vist de kommandoer, du har skrevet i din aktuelle session. Dette er den samme liste, du vil se, om du trykker på F7.
Sådan kopieres din tidligere kommando
Den foregående kommando, du skrev, kaldes "skabelonen". Der er en række genveje til hurtigt at kopiere en del af den foregående kommando, du løb.
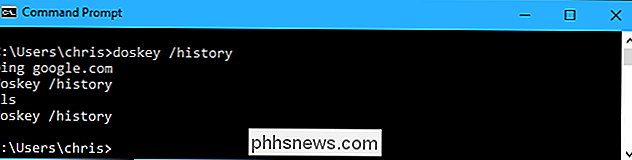
F1
: Kopier et tegn ad gangen fra den forrige kommando, du skrev. Tryk gentagne gange på F1-tasten for at indtaste den kommando, du tidligere skrev, karakter for tegn.
- F2 : Kopier del af den kommando, du tidligere skrev. Du bliver bedt om at indtaste et tegn. Systemet vil søge fremad i den foregående kommando, du skrev og automatisk kopiere teksten op til, men ikke med, det tegn. For eksempel, hvis den sidste kommando du kørte var "ping google.com", kan du trykke på "F2", skriv "o", tryk "Enter" og "ping g" vises under prompten.
- F3 : Kopier del af den kommando, du tidligere skrev. Systemet starter fra den aktuelle tegnposition og kopierer automatisk resten af teksten fra den pågældende position på den forrige linje. Lad os f.eks. Sige, at den sidste kommando, du skrev, var "ping -4 google.com". Du kan skrive "ping -6", tryk "F3", og systemet vil automatisk udfylde "google.com", hvilket gør den aktuelle linje "ping -6 google.com".
- Sådan slettes kommandogoggen I modsætning til Linux bash-shell kan kommandoprompt ikke huske kommandoer mellem sessioner. For at slette historien for de kommandoer, du har skrevet, skal du bare lukke vinduet Kommandoprompt.
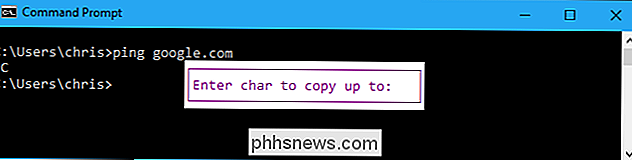
Du kan fortælle kommandoprompt om ikke at huske kommandoer du er indtastet i den aktuelle session ved at indstille historiestørrelsen til 0 med kommandoen
doskey
:doskey / listsize = 0Du kan ikke bruge piletasterne, F7-tasten , eller
doskey / history
kommandoen for at se de kommandoer, du har skrevet efter at have indstillet listestørrelsen til 0. Denne ændring har kun virkning for det aktuelle kommandopromptvindue, så vinduet Kommandoprompt husker historien som Normal næste gang du lukker og genåbner den.Du kan bruge kommandoencls
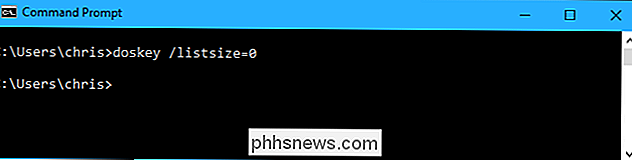
(klart skærm) til at rydde kommandopromptvinduet og slette al historik for de kommandoer, du skrev uden at lukke vinduet:clsSådan gemmer du kommandog History
Hvis du nogensinde har brug for at gemme en historie med de kommandoer, du har skrevet i et kommandopromptvindue, kan du gøre det ved at køre kommandoen
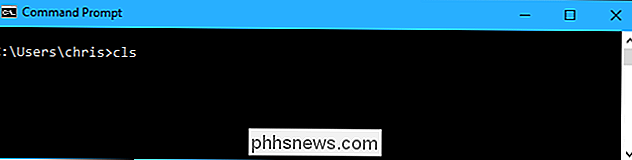
doskey / history
og routere dens output til en tekstfil. (Du kan også bare køre kommandoendoskey / historyog kopiere / indsætte tekst til et andet program selvfølgelig.)F.eks. Gemmes en kopi af dit nuværende kommandopromptvindues kommando historie til filen C: Users name Desktop commands.txt på dit system.doskey / history> C: Brugere navn Desktop kommands.txt
Den
>
tegn omdirigerer udgangen af kommandoen til den fil, du angiver.Åbn filen i et tekstredigeringsprogram for at få vist kommandoprogrammerne skrevet i den kommandoprompt-session.RELATERET:
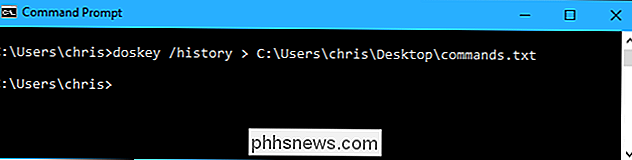
34 Nyttige tastaturgenveje til Windows Command Prompt
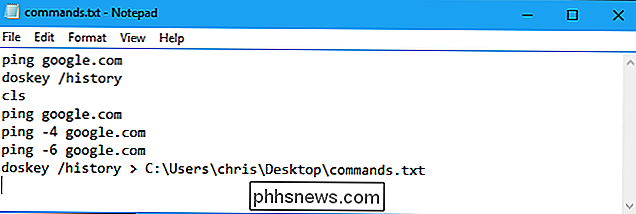
Dette er blot nogle af de nyttige tastaturgenveje, der er tilgængelige i kommandopromptet, så tjek vores liste for endnu mere.

Hvad er den bedste Plex-klient til HTPC-brugere?
Du har oprettet en Plex-server, og nu undrer du dig over den bedste klient til at se ting på din hjemmebiograf-pc. Svaret: Det afhænger. RELATERET: Sådan opstilles Plex (og se dine film på en hvilken som helst enhed) For de fleste bruger den officielle Plex Media Player jobbet fint, men strømbrugere må find manglen på avancerede videoindstillinger og tilpasningsmuligheder begrænsende.

Sådan slår du en persons Instagram-historie
Instagrams nye historiefunktion er ... splittet. Jeg er en stor fan, men andre medlemmer af How-To Geek-teamet tror, at de bare er spild af skærmfast ejendom. Eller måske er der bare irriterende folk, du vil følge på Instagram, men ikke se alt, hvad de sender til deres historie. I så fald er det bedste at gøre dem stum.



