Sådan opstiller du Alexa Routines til at styre flere Smarthome-enheder på en gang

Det er fantastisk at styre dit smarte hus med din stemme, men det er endnu bedre, når du kan sige en kommando og have flere ting ske med det samme. Sådan opretter du rutiner til brug med Alexa og dine Echo-enheder.
RELATERET: Sådan får du mest ud af din Amazon Echo
Før du ville tænde lyset og rummet varmeapparat, du skulle give Alexa to separate kommandoer. Men med en opdatering til hvordan Alexa håndterer rutiner, kan du oprette en enkelt kommando (som "Alexa, godmorgen") for at styre begge disse enheder. Lad os komme i gang.
Start med at åbne Alexa-appen på din telefon og trykke på menuknappen øverst til venstre på skærmen.
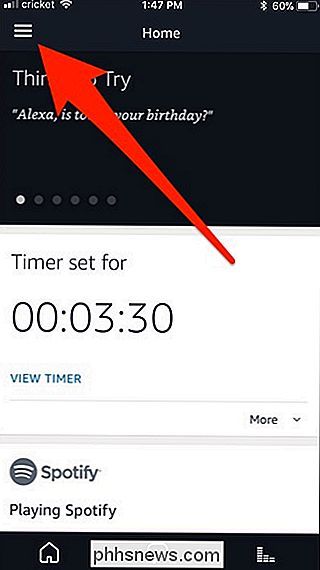
Vælg "Rutiner" fra listen.
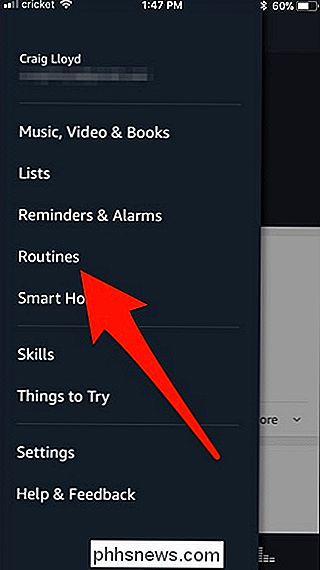
Tryk på runden , blå plus-knap for at komme i gang med at lave en rutine.
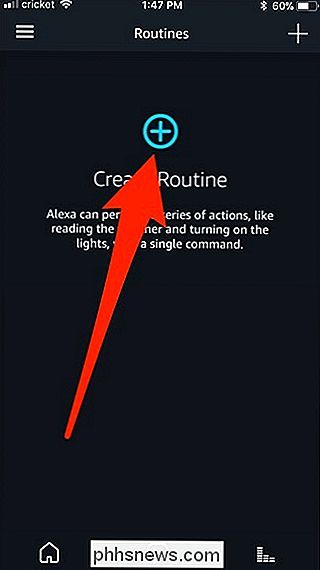
På den næste skærm, tryk på "Når dette sker". Dette er, hvad der vil udløse rutinen.
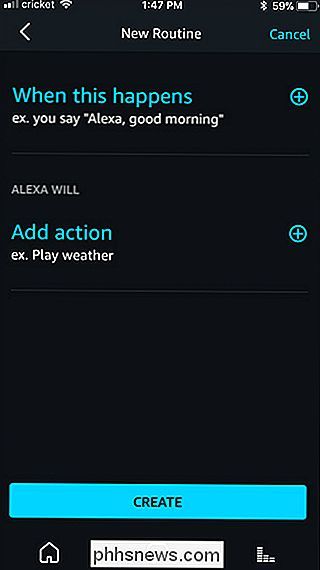
Dernæst kan du enten give Alexa en kommando til at udløse rutinen eller få det til at udløse på et bestemt tidspunkt på bestemte dage.
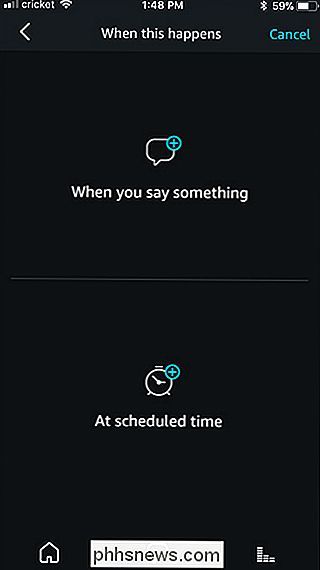
Hvis du vælger "Når du siger noget" du skriver i sætningen, som du vil sige for at udløse rutinen. I dette tilfælde skriver jeg bare "godmorgen". Så for at starte rutinen, når jeg vil, skal jeg bare sige "Alexa godmorgen". Tryk på "Gem" nederst, når du indtaster den kommando, du vil bruge.
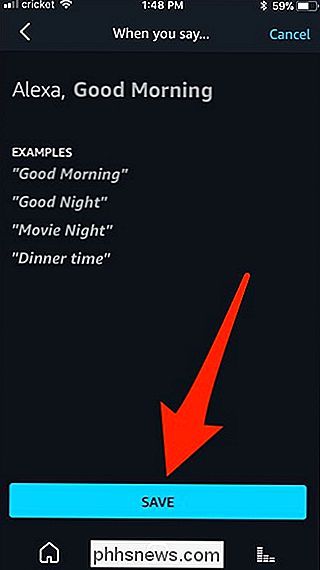
Hvis du vælger "På planlagt tidspunkt", vælger du en tid på dagen samt hvilke dage du vil have rutinen til at køre på den specifikke tid. Tryk "Udført" nederst, når du er færdig med dette.
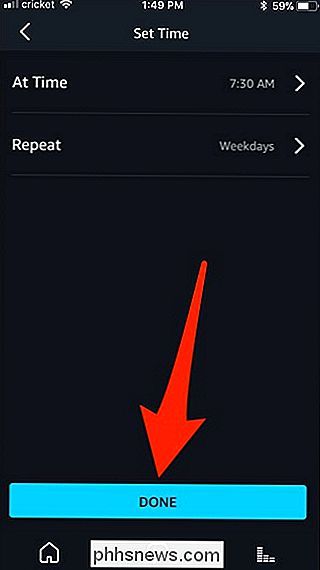
Når du har gennemført dette trin, skal du trykke på "Tilføj handling". Dette indebærer at vælge hvad du vil ske, når du siger din specifikke kommando (eller på det angivne tidspunkt).
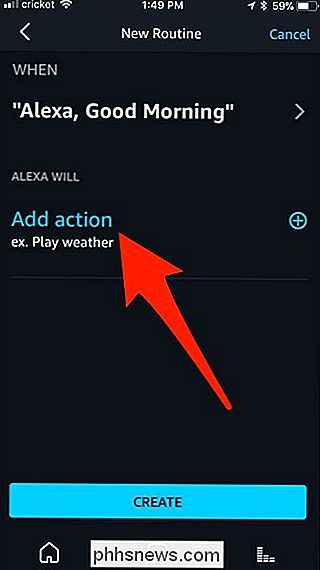
Der er fire kategorier at vælge imellem: Nyheder, Smart Home, Trafik og Vejret. Disse er ret selvforklarende, men for mine formål med denne specifikke rutine, jeg laver, vælger jeg "Smart Home".
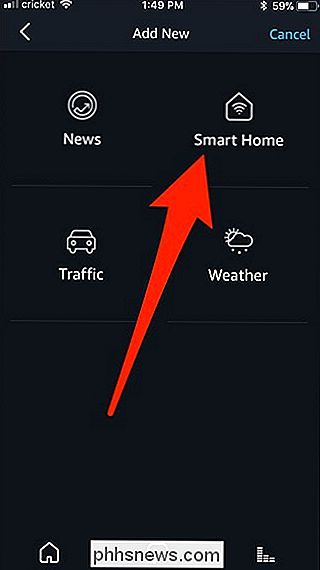
På den næste skærm vælges enten "Control device" eller "Tænd scene ”. Hvis du bare vil tænde eller slukke for en enhed, vælger du "Kontrolenhed", men hvis der er en bestemt Hue-belysningsscene, du vil aktivere, vælger du den fra listen, efter at du har trykket på "Tænd scene" , som jeg gør.
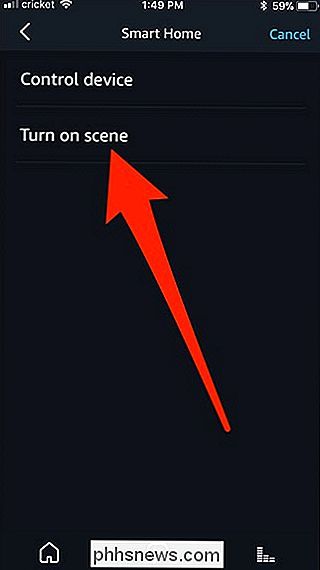
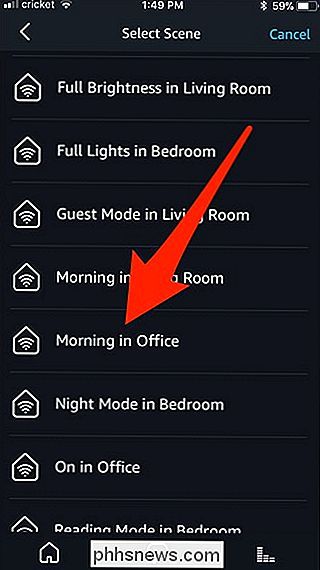
Når du har valgt scenen, skal du trykke på "Tilføj" nederst.
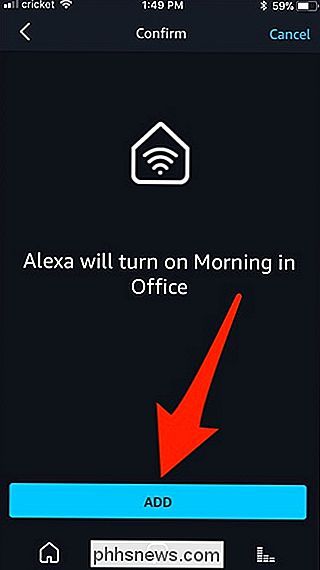
Næste tryk på "Tilføj handling" for at tilføje din næste enhed, som du vil have styret.
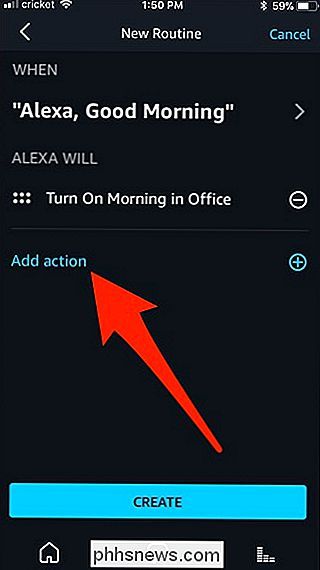
Vælg igen "Smart Home".
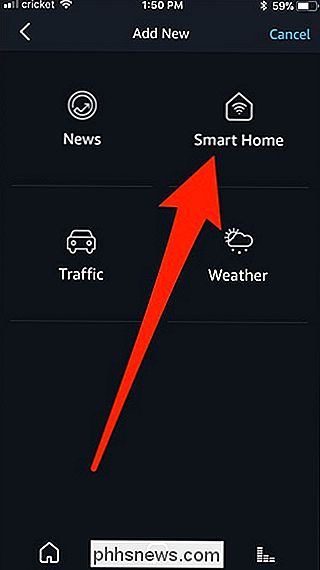
For min rumvarmer vil jeg bare have den tændt, så jeg vælger "Control device".
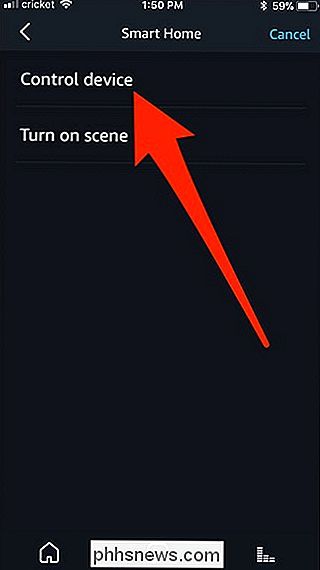
Rul ned og vælg den enhed, du bruger vil have tændt (eller slukket).
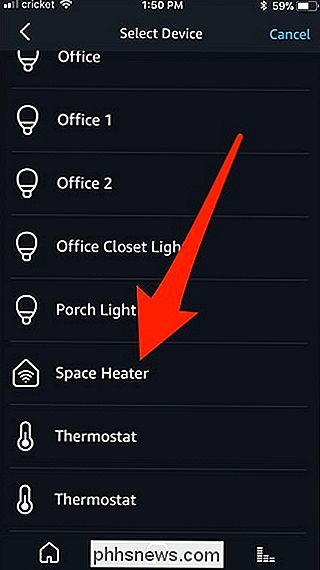
Som standard tænder foranstaltningen enheden, men tryk på den store cirkel for at ændre den, hvis du vil. Tryk derefter på "Næste" nederst.
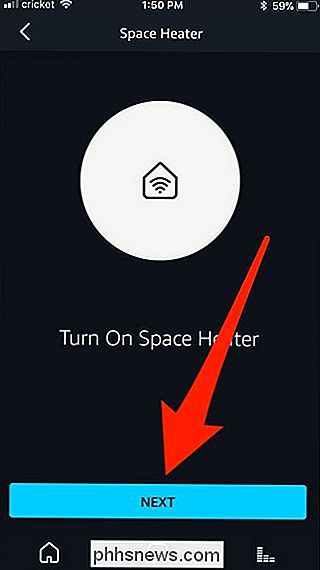
Tryk på "Tilføj" nederst for at bekræfte.
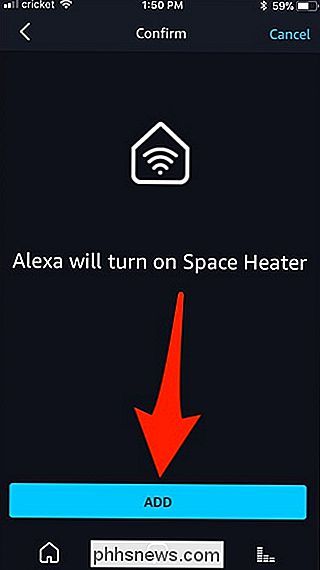
Tryk derefter på "Opret" nederst for at færdiggøre rutinen og få den i gang. Nu, når du siger "Alexa, godmorgen" (eller på det planlagte tidspunkt), tænder hun lysene og din rumvarmer. Selvfølgelig kan du indstille en tidsplan for disse enheder i deres egne separate apps, men Alexa gør det mere bekvemt.
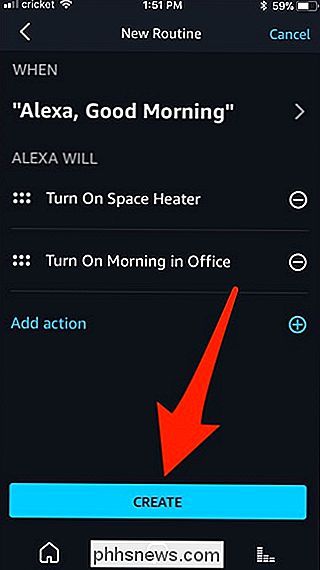

HDMI vs DisplayPort vs DVI: Hvilken port vil du have på din nye computer?
Det ser ikke ud til, at vi kun havde en pålidelig måde at forbinde en computer med til en ekstern overvåge. Nu kan den gode gamle VGA-port, hviler den i fred, kun findes på udpegede "business" -maskiner og -adaptere. I stedet har vi en række forskellige alternativer, som alle synes at kæmpe hinanden for det begrænsede rum på din bærbare computer eller grafikkort.

Sådan installeres og testes Windows 10 S
Microsofts nedslidte Windows 10 S leveres nu på pc'er som Surface Laptop. Hvis du vil prøve det, før du køber, kan du installere det selv i en virtuel maskine eller en pc, du har liggende rundt. MSDN-abonnenter: Installer Windows 10 S Fra en ISO RELATERET: Hvad er der Windows 10 S og hvordan er det anderledes?



