Sådan slukkes SmartScreen-filteret i Windows 8 eller 10

SmartScreen-filteret, der er indbygget i Windows, scanner automatisk applikationer, filer, downloads og websteder, blokkerer kendt farligt indhold og advarsler dig før du køre ukendte programmer. Du kan deaktivere den, hvis du vil.
Vi anbefaler, at du lader SmartScreen være aktiveret. Det giver et ekstra sikkerhedslag, der hjælper med at beskytte din pc, uanset om du bruger antivirus eller ej. Selvom SmartScreen automatisk blokerer et ukendt program, som du ved, er sikkert, kan du klikke på advarslen for at køre applikationen alligevel.
Windows 10
RELATED: Sådan fungerer SmartScreen-filteret i Windows 8 og 10
Start med Windows 10's Creators Update, SmartScreen-indstillinger er nu placeret i Windows Defender Security Center-grænsefladen. Start "Windows Defender Security Center" genvejen i din Start menu for at åbne den.
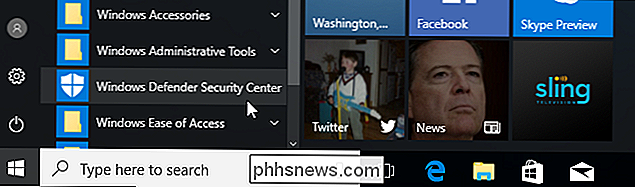
Klik på ikonet "App & browser control" i Windows Defender's sidebjælke for at finde disse indstillinger.
Der er tre forskellige Windows SmartScreen-filtre, og Du kan konfigurere separate indstillinger for hver. Vælg "Blok" blok ikke genkendte programmer, "Advarsel" for at få vist en advarsel, du kan klikke igennem, eller "Fra" for at deaktivere Windows SmartScreen helt. Selvom du har "Advarsel" aktiveret, vil SmartScreen altid blokere kendt farligt indhold. Det advarer dig kun, før du kører uigenkendte programmer. Men hvis du deaktiverer SmartScreen helt, vil SmartScreen ikke kunne blokere kendte farlige filer.
Funktionen "Kontroller apps og filer" styrer operativsystemets SmartScreen-filter, hvilket beskytter dig uanset hvor du downloader filer fra. Når du forsøger at åbne et downloadet program eller en fil i File Explorer eller et andet program, vil Windows kontrollere det pågældende program eller filen og blokere det eller vise en advarsel, hvis den ikke er genkendt.
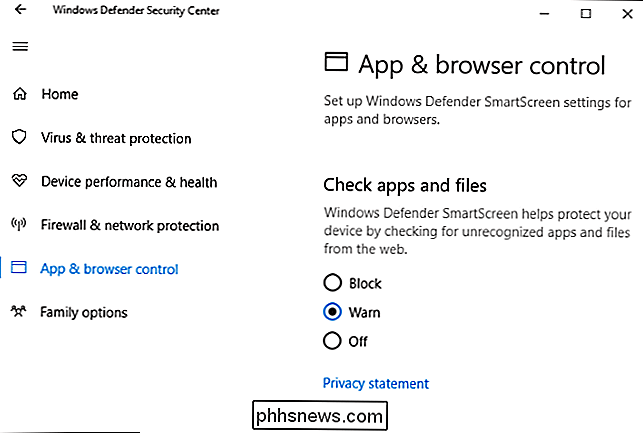
RELATED: Er Microsoft Edge virkelig sikrere end Chrome eller Firefox?
Funktionen "SmartScreen for Microsoft Edge" styrer SmartScreen-filteret i Microsoft Edge-browseren. Det blokerer ondsindede websteder og downloads, men kun i Microsoft Edge.
Filtret "SmartScreen for Windows Store apps" bruges, når apps, du downloader fra webstedsindholdet til Windows Store. Det advarer dig, før disse apps indlæser farligt indhold.
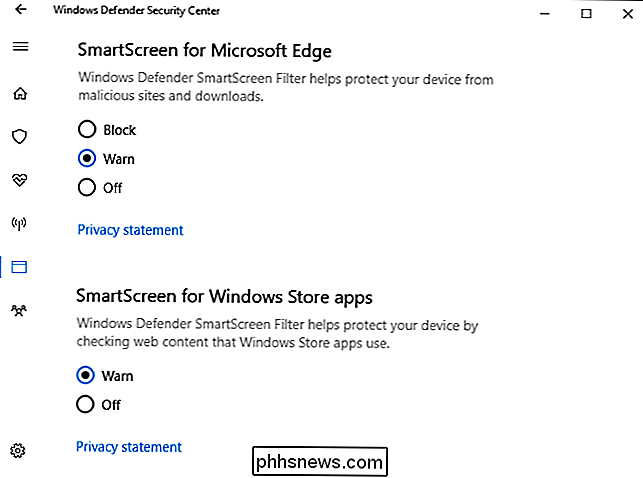
Windows 8
I Windows 8 finder du denne mulighed i Kontrolpanel. Naviger til Kontrolpanel> System og Sikkerhed> Handlingscenter.
Udvid sektionen "Sikkerhed", find Windows SmartScreen i listen og klik på "Skift indstillinger" under den.
Du kan derefter vælge, hvad Windows gør med uigenkendte programmer. Du kan have Windows kræver administrator godkendelse, før du kører et ukendt program, advar dig uden at kræve administrator godkendelse, eller vælg "Do not anything" for at slukke for Windows SmartScreen.
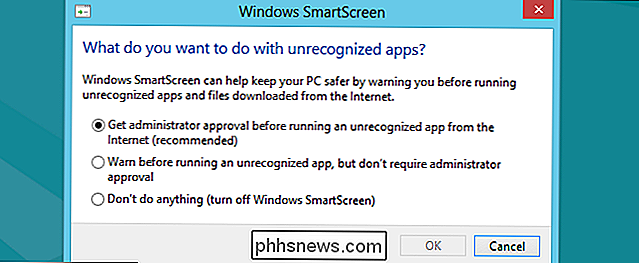

Hvad er Wake-on-LAN, og hvordan gør jeg det?
Teknologi giver ofte latterlige bekvemmeligheder, som at kunne tænde computeren fra miles væk uden at trykke på tænd / sluk-knappen. Wake-on-LAN har eksisteret i et stykke tid, så lad os se, hvordan det fungerer, og hvordan vi kan aktivere det. Hvad er Wake-on-LAN? Wake-on-LAN (undertiden forkortet WoL) er en industristandardprotokol til at vække computere fra en meget lav strømtilstand fjernt.

Sådan tilslutter du din Android-telefon til dit fjernsyn
I en alder af smartphones holder vi alt gemt på vores små lommedatorer: billeder, regneark, dokumenter, videoer, musik og alt i mellem. Hvis du vil dele dette indhold med andre mennesker, hvorfor skubbe du rundt om en lille skærm, når du har det hyggelige, store tv bare sidder der? RELATED: Sådan spejler du din Mac, iPhone eller iPad Skærm på dit Apple TV Ideen om at forbinde en smartphone til et tv er ikke noget nyt langt fra det.



