Sådan laver du Windows Photo Viewer Din standard billedfremviser på Windows 10

Windows 10 bruger den nye Photos app som standardbilledfremviser, men mange foretrækker stadig den gamle Windows Photo Viewer. Du kan dog få Photo Viewer tilbage i Windows 10. Det er bare skjult.
RELATED: Sådan gør du en ren installation af Windows 10 den nemme måde
Hvis du opgraderer en pc, der kører Windows 7 eller 8.1 til Windows 10, er Windows Photo Viewer tilgængelig, og du kan sæt det som din standard fotobeskeder, hvis du vil. Men hvis du udfører en ren installation af Windows 10 eller købe en pc med Windows 10 allerede på den, kan du ikke få adgang til Photo Viewer overhovedet. Det interessante er, at Photo Viewer stadig er der. Det er bare skjult, og du bliver nødt til at lave et par registreringsredigeringer for at få det til at dukke op. Når du har gjort det, kan du derefter angive det som din standard fotobeskeder.
Problemet
Af en eller anden årsag valgte Microsoft ikke at inkludere registreringsdatabasenøglerne, der giver adgang til Windows Photo Viewer på Windows 10. Disse nøgler er holdes på plads, hvis du opgraderer fra en tidligere version af Windows, men de oprettes ikke under installationen af Windows 10. Microsoft ønsker virkelig dig at åbne alle disse billedfiler i sin nye Photos app i stedet.
RELATED: Sådan angives dine standardapps i Windows 10
Hvis du navigerer til fanen Standard apps i Indstillinger, kan du ikke engang se Photo Viewer som en mulighed. Den gamle "Standardprogrammer" Kontrolpanel app er heller ikke meget hjælp. Åbn den, og du kan kun gøre Photo Viewer til standardforeningen for .tif og .tiff-filer - ikke andre typer billeder.
RELATED: Hvad er DLL-filer, og hvorfor mangler en fra min pc?
Du kan heller ikke blot pege billedfiler på en bestemt .exe-fil for at forbinde dem med Photo Viewer heller. Photo Viewer er faktisk en del af en DLL-fil med navnet "PhotoViewer.dll" og har ikke en separat eksekverbar fil der er forbundet med det.

Så hvordan får du Photo Viewer tilbage? Ved at skyde op vores gamle ven Registry Editor, selvfølgelig. Og efter at du har gjort det, kan du angive det som din standard fotoprogram.
Trin 1: Aktivér Photo Viewer i registreringsdatabasen
Vi skal tilføje de samme registreringsdatabaser, der var til stede i Windows 7 og 8.1, og er stadig til stede på systemer, der opgraderes fra de gamle versioner af Windows. For at gøre det nemt, har vi samlet et registerhack, som du kan bruge til at foretage disse redigeringer hurtigt, fordi de er lidt besværlige at lave manuelt. Download og pak ud den følgende fil:
Aktiver-Windows-Photo-Viewer-on-Windows-10
Indenfor finder du to hackere. Kør "Aktiver Windows Photo Viewer på Windows 10" -hak for at oprette nøgler og værdier i registreringsdatabasen og aktiver Photo Viewer. Og hvis du nogensinde vil deaktivere det, skal du bare køre "Deaktiver Windows Photo Viewer på Windows 10 (Standard)" hack. Selvfølgelig er der ikke noget reelt behov for at deaktivere det i registreringsdatabasen. Du kan altid lade den være tilgængelig og bare tilknytte dine billedfiler med en anden app.
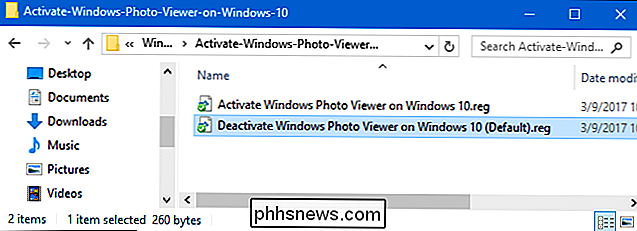
Note : Lidt takket være Edwin over på TenForums for at finde de nødvendige registreringsindstillinger.
Og husk, dette trin er kun nødvendigt, hvis du bruger et nyt Windows 10-system. Hvis du opgraderede fra Windows 7 eller 8.1, skal du kunne gå videre og indstille Windows Photo Viewer som standardbilledvisningsprogram på alle de sædvanlige måder.
Trin to: Indstil Windows Photo Viewer som din standard billedfremviser
For at tilknytte en billedfil med Photo Viewer skal du højreklikke på en hvilken som helst type billedfil - f.eks. En .png, .jpg, .gif eller .bmp -fil - og vælg Åbn med> Vælg en anden applikation.

Vælg Windows Photo Viewer i vinduet "Hvordan vil du åbne denne fil?" Hvis du ikke ser det først, skal du rulle til bunden af det, der er angivet, og klikke på "Flere apps" -indstillingen. Det vil dukke op. Vælg "Brug altid denne app til at åbne .___ filer" og klik derefter på "OK".

Windows Photo Viewer vil nu være standardbilledfremviser for den pågældende billedfil. Du skal gentage denne proces for hver type billedfil, du vil bruge den med. Med andre ord, når du åbner et billede, der åbnes i appen Fotos, skal du bare lukke appen Billeder og bruge menuen "Åbn med" for at knytte den pågældende filtype til Windows Photo Viewer. Du skal kun gøre dette første gang du åbner hver ny type billedfil.
Vi kan naturligvis ikke garantere, at Microsoft vil holde adgang til Photo Viewer rundt for evigt. Men i det mindste er det stadig der - selvom du skal lægge lidt arbejde for at finde det.

Sådan laver du din Twitter-konto Privat
Som standard, når du tweet sender du det til verden. Du kan gøre en dårlig vittighed til dine 170 tilhængere, kom på et fly, og når du lander, find ud af, at din Tweet gik viral, og nu er du ude af et job - det er bogstaveligt, hvad der skete med Justine Sacco. Uanset hvad du siger om kvidre, er du i offentligheden.

For at ændre denne indstilling skal du klikke på "File" -knappen på båndet i Microsoft Word. Klik på "Valg" i nederste venstre hjørne af menuen, der vises. Klik på kategorien "Bevis" i venstre side af vinduet Ordindstillinger. Rul ned og klik på knappen "Indstillinger" til højre af Skriveformat under afsnittet "Korrigering af stavning og grammatik i Word".



