Sådan skjuler du en fil eller mappe i et billede i Linux

Hvis andre bruger din Linux-pc fra tid til anden, kan du skjule filer og mapper fra nysgerrige øjne. Men hvis de kender den indlysende måde at se skjulte filer på, kan du bruge en mere hemmelig metode: Komprimere disse filer og gem dem i en uskyldig billedfil.
Før vi begynder, opret en mappe med en billedfil (.png eller .jpg), og den fil eller mappe, du vil skjule. For vores eksempel vil vi skjule en katalog med filer, kaldet secret_files. Vores oprindelige billedfil er htg-site.png. Brug kommandoencdtil at skifte til den mappe, der indeholder billedet, og den fil eller mappe, der skal gemmes.
cd files_to_hide /
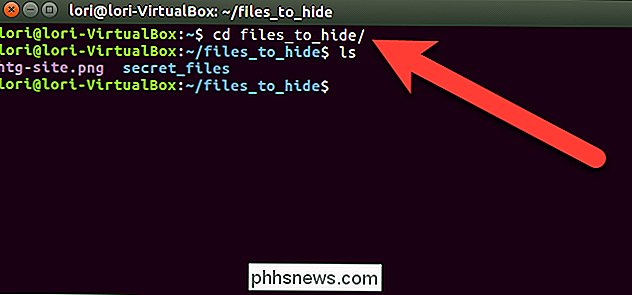
Vi opretter en komprimeret fil, der indeholder den mappe, vi vil skjule i billedet. For at gøre dette skal vi skrive følgende kommando ved prompten og trykke på Enter.
zip -r secret.zip secret_files /
I ovennævnte kommando vil-rinkludere alle undermapper inden for det angivne mappe i den komprimerede fil. Navnet på den komprimerede fil ersecret.zip, og navnet på den mappe, der skal komprimeres, ersecret_files.
Når du returneres til kommandoprompten, skal du skrivelsog tryk på Enter. Du vil se filensecret.zip(eller hvad du hedder din komprimerede fil).
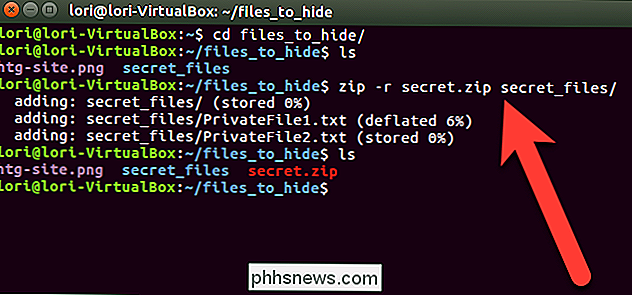
Nu skal vi sammenkoble den komprimerede fil og billedfilen og gemme den som et nyt billede fil ved hjælp af kommandoencat. I vores eksempel indtaster vi følgende kommando ved prompten, og tryk på Enter.
cat htg-site.png secret.zip> secret.png
Den originale billedfil skal først listes før navnet på den komprimerede fil du vil indsætte i billedfilen. Derefter leder vi (>) den oprindelige billedfil og den komprimerede fil til et nyt billede kaldetsecret.png.
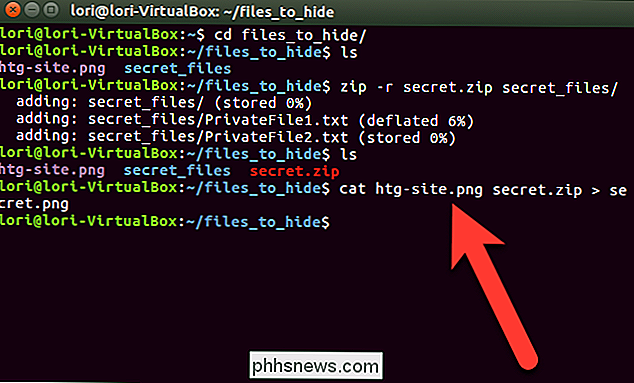
Når du bruger kommandoenls, får du beskeden Jeg vil se den nye billedfil,secret.png, der gemmer den komprimerede fil. Du kan vise det nye billede ved hjælp af et billedfremviser eller en editor. En nem måde at se billedet på er at dobbeltklikke på det i Nautilus. Den åbnes automatisk i standardbilledfremviseren.
Når du har dit nye billede, der gemmer din fil eller mappe, kan du slette den komprimerede fil og den originale fil eller mappe ved hjælp af kommandoenrm. I vores eksempel har vi skrevet følgende to kommandoer for at slette vores komprimerede fil og den originale mappe.
rm secret.zip
rm -r secret_files
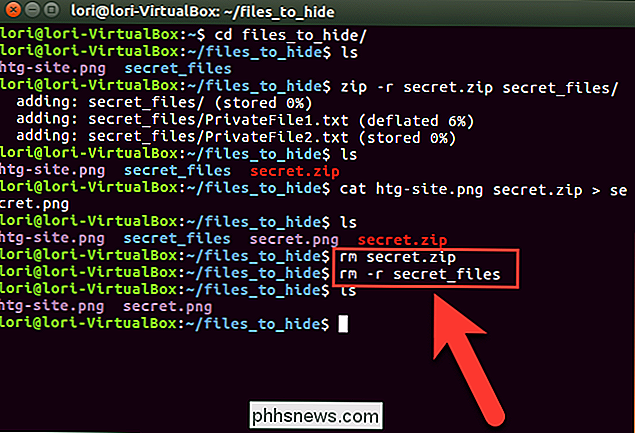
For at få adgang til den skjulte fil eller mappe igen skal du sørge for at du er i den mappe, der indeholder det billede, hvor din fil eller mappe er skjult. Derefter ekstraheres filen eller mappen fra billedet ved at skrive følgende kommando og trykke på Enter.
unzip secret.png
Udskift navnet på din billedfil tilsecret.pngi ovenstående kommando .
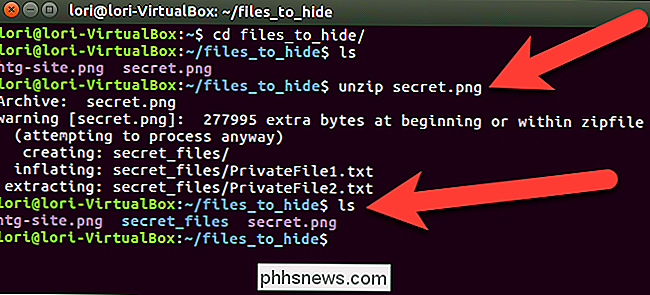
Voressecret_files-mappe er tilgængelig igen, og når vi skifter til den pågældende mappe (cd secret_files /), og listen over filerne (ls), vi ser vores originale filer.
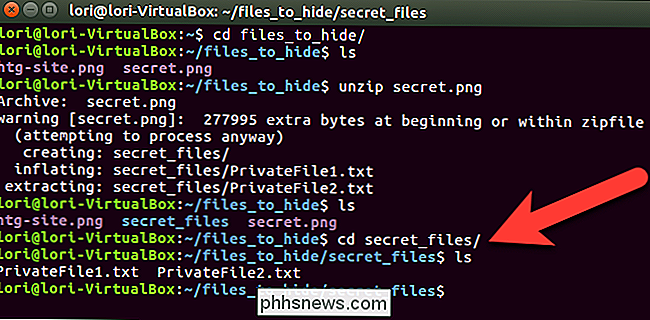
Dette er ikke nødvendigvis den sikreste måde at beskytte dine filer på. Det gør dem bare mindre indlysende for at nogen kaster rundt i dit system. Du kan kryptere dine zip-filer for at gøre dem mere sikre.
Du kan også skjule en komprimeret fil i et billede i Windows.

Hvorfor iPhones er mere sikre end Android-telefoner
Her er en beskidt hemmelighed: De fleste Android-enheder modtager aldrig sikkerhedsopdateringer. Nioghalvfems procent af Android-enheder kan nu kompromitteres via en MMS-besked, og det er bare den mest profilerede fejl. Google har ingen måde at anvende sikkerhedsrettelser på disse enheder på, og producenter og transportører er ligeglade med det.

Sådan beregnes din Pokémon's Exact IVs med Pokémon GOs nye vurderingssystem
Hvis du spiller Pokémon GO, så vil du selvfølgelig have den bedst mulige Pokémon, du kan få. Tingen er at vide, hvor godt en individuel Pokémon er, går langt ud over at se på sin CP og flytte sæt. Hver Pokémon har sine egne IVs-individuelle værdier - som definerer, hvordan det rent faktisk vil udføre i kamp.



