Sådan får du vist og skjul linjalerne i LibreOffice Writer

Ordbehandlingsprogrammer har linjer, der hjælper dig med positionselementer i dine dokumenter, såsom tekst, grafik og tabeller. LibreOffice viser som standard den vandrette linjal og har en lodret linjal til rådighed for visning. Vi viser dig, hvordan du viser og skjuler begge linjaler.
Skjul linjalerne giver dig mere plads til at arbejde på dit dokument, hvilket er nyttigt, hvis du bruger en lille skærm. Når du ikke bruger linjalerne, kan du nemt gemme dem og derefter vise dem igen, når det er nødvendigt.
For at vise eller skjule linjalerne skal du gå til Vis> Linjaler> Linjaler eller trykke på Ctrl + Skift + R. Når linjerne viser, er der et afkrydsningsfelt til venstre for Linjers valgmulighed. Bemærk! Vi viser, hvordan du viser og skjuler linjaler i LibreOffice Writer for Windows, men proceduren er den samme for Linux og MacOS, bortset fra genvej til kommandoen Linjeledere på macOS er Shift + Command + R.
For at vise linjalerne igen, vælg rullemenuen igen, eller tryk Ctrl + Shift + R igen. For at vise den lodrette linjal, skal du gå til Vis> Linjaler> Lodret linjal. Igen, hvis den lodrette linjal vises, er der et flueben ved siden af indstillingen Lodret linjal.
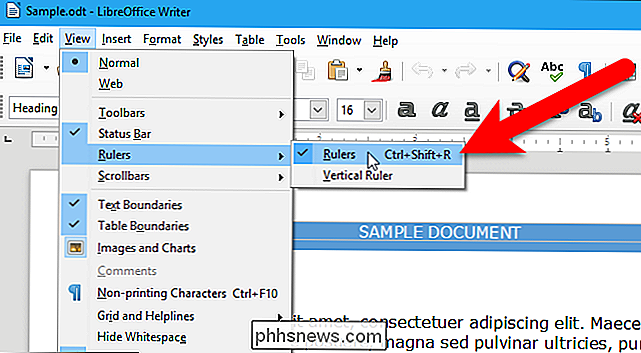
Kommandoen Linjaler påvirker både de vandrette og lodrette linjaler. Når du vælger at vise linjalerne, viser den lodrette linjal kun, hvis den vises, når du skjuler linjalerne. For eksempel, i billedet ovenfor, er den lodrette linjal valgt og vist. Når du vælger Linjere igen for at skjule linjalerne (ingen afkrydsningsfelter), slettes også Lodret linjemulighed automatisk, og du får ikke se et afkrydsningsfelt på indstillingen.
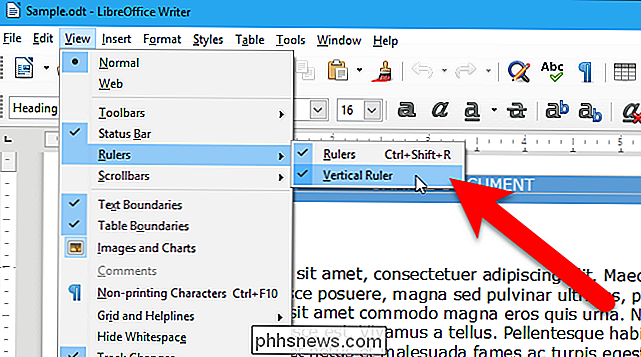
BEMÆRK: Hvis du vælger alternativet Lodret linjal til vis den lodrette linjal, mens rullemuligheden er slukket, vil du ikke se et afkrydsningsfelt ved siden af indstillingen Lodret linjal. LibreOffice Writer husker imidlertid, om indstillingen var tændt eller slukket næste gang du tænder for rullemodulet.
Her har vi skjult begge linjer.
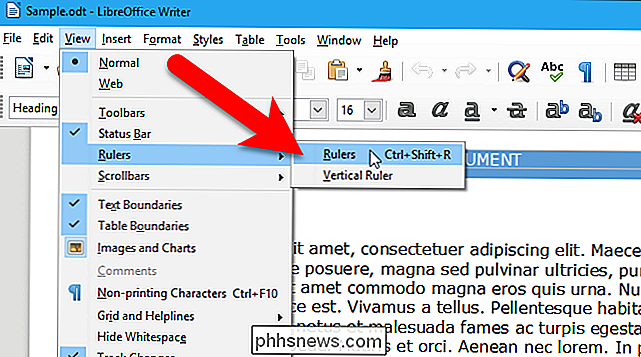
Hvis du vil bruge en tastaturgenvej til at vise og skjule lodret linjal, kan du også tilføje en brugerdefineret.
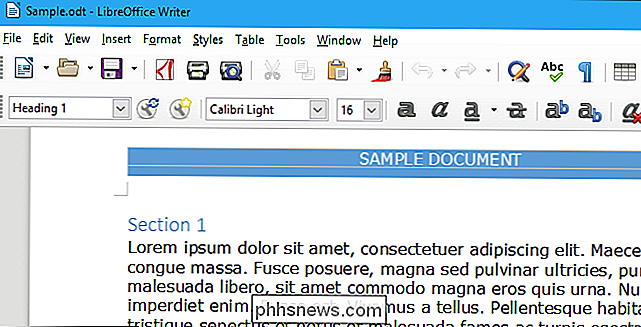

Sådan stummer du nogen på Twitter
Blokerer nogen på Twitter er ret ekstrem. Du kan ikke se deres tweets, men de kan heller ikke se din. Hvis en andens eneste forbrydelse er Tweeting for meget (og du kan ikke udfolde dem, fordi de er din ven eller du vil være i stand til at sende besked til dem), så blokerer dem lidt over toppen. I stedet er den bedste løsning at dempe dem.

Fordele og ulemper ved at købe telefoner fra din transportør
Jeg er sikker på at du har hørt det hundrede gange: køb ikke telefoner fra din operatør. Sagen er, det er ikke så sort og hvid. Der er legitime grunde til, at det er okay at købe fra din operatør ... oven på grundene til, at du måske vil undgå det. Lad os tale om fordele og ulemper. Historien om bærende-solgte telefoner Rejs med mig, hvis du vil, tilbage til oldtiden.



