Browser Slow? Sådan gør du Google Chrome hurtig igen

Webbrowsere er vores konstante ledsagere, så det er ikke sjovt at have en browser, som føles langsommere end det burde - eller endda styrter på dig. Her er nogle måder, du kan få Chrome til at køre som nyt igen.
Vi har talt før om, hvordan du optimerer Chrome for maksimal privatliv, og om, hvordan du fejler Chrome-nedbrud. Nu er det tid til at gøre vores opmærksomhed på måder, du måske vil kunne fremskynde. Vi vil dække det grundlæggende - som at holde Chrome opdateret og administrere dine udvidelser - samt nogle avancerede muligheder og endda nogle eksperimentelle funktioner.
Hold Chrome opdateret
En af de bedste ting, du kan For at holde Chrome kørende glat, er det at holde det ajour. Chrome henter automatisk og installerer opdateringer, men kun når du ikke har Chrome åben. Du kan nemt løse dette ved blot at lukke Chrome en gang imellem.
Men hvis du er ligesom os, har du sikkert et Chrome-vindue åbent det meste af tiden. Hvis der er en opdatering tilgængelig for Chrome, vises ikonet Indstillinger helt til højre på værktøjslinjen til en grøn pil op.
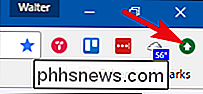
Åbn menuen Indstillinger og vælg "Opdater Google Chrome" -kommandoen for at starte en opdatering.
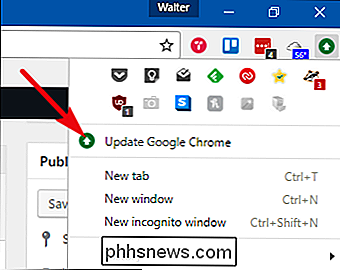
Chrome advarer dig om, at det skal genstartes for at kunne bruge opdateringen, så klik på knappen "Genstart" for at fortsætte.
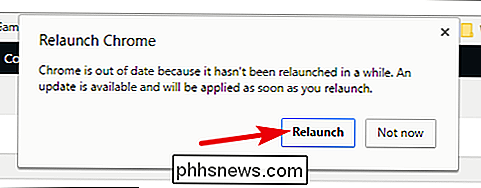
Chrome lukker, opdaterer opdateringen og åbner derefter sikkerhedskopiering igen. Det skal beholde alle dine åbne faner, selvom du har flere Chrome-vinduer åbne. Men vi anbefaler altid, at du gemmer dine vigtige faner, lige såfremt.
Aktiver indstillingen Prefetch Resources
Chrome's prefetch-funktion fungerer ved at slå op på IP-adresserne på links på en side, du besøger. Chrome caches derefter ressourcerne til linkede sider, som den mener, du måske vil besøge. Ideen er, at siden du måske klikker på disse links, hvorfor ikke gå videre og indlæse dem, så hvis du gør klik på dem, læses den resulterende side straks i stedet for at downloade på det tidspunkt.
Af og stor, funktionen fungerer godt og gør at indlæsning af sammenkædede sider føles meget hurtigere. Der er to mulige ulemper ved at bruge prefetch-funktionen. Den første er, at du downloader ressourcer fra sider, du måske aldrig nogensinde besøger. Dette kan forbruge flere systemressourcer, men virkelig ikke meget mere, når vi kiggede på det. Den anden ulempe er et privatlivsproblem. Når du cachelager ressourcer fra linkede sider, skal Chrome muligvis også angive cookies i din browser som om du havde besøgt siden.
Uanset om du bruger prefetching, er det op til dig. For at aktivere det skal du klikke på knappen Indstillinger og derefter vælge "Indstillinger".
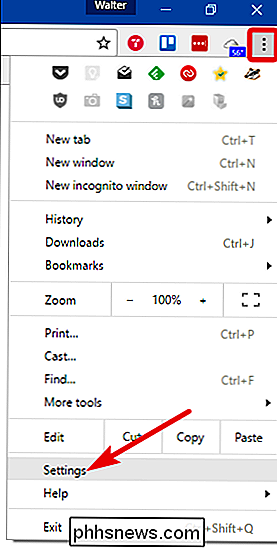
Nederst på siden "Indstillinger" skal du klikke på linket "Vis avancerede indstillinger".
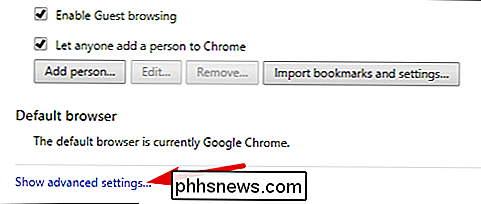
I afsnittet "Beskyttelse af personlige oplysninger" skal du vælge "Brug en forudsigelsestjeneste til at indlæse sider hurtigere".
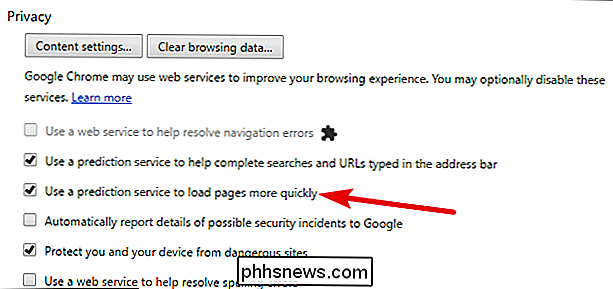
Kontroller Flash Plugin
I lang tid installeret Chrome sammen med mange forskellige plugins - og tillod dig at installere endnu mere. Begyndende med version 57, som blev udgivet i april, understøtter 2017-Chrome ikke længere nogen andre plugins end Flash, og selv med Flash kræver standardindstillingen, at du giver individuelt tilladelse til hvert enkelt websted.
RELATERET: Hvordan for at aktivere Klik for at afspille plugins i Google Chrome
Denne nye, mere restriktive tilgang til plugins giver mange sikkerheds-, hastigheds- og stabilitetsfordele. Og virkelig, vi anbefaler bare at forlade standardindstillingen for Flash alene og derefter godkende eller nægte hvert enkelt websites evne til at køre Flash. Hvis du vil lære mere om denne indstilling eller deaktivere Flash helt, har vi en fantastisk vejledning til at muliggøre klik-til-play-plugins i Chrome.
Kort sagt, men du kan bare browse til følgende adresse:
krom: // indstillinger / indhold
På den pågældende side skal du rulle ned til Flash-sektionen og vælge, hvordan du vil have Flash håndteret.
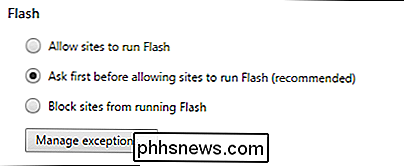
Deaktiver Extensions du ikke har brug for
RELATERET: Advarsel: Dine browserudvidelser spionerer på dig
Udvidelser er små programmer tilgængelige i Chrome Webshop, der tilføjer ekstra funktioner og funktionalitet til Chrome. Udvidelser kan være meget nyttige, men hver installeret udvidelse bruger også ressourcer, og kan veje Chrome ned. Installer nok udvidelser, og du vil helt sikkert mærke effekten. Selv om det er fristende at afprøve alle slags udvidelser, er tricket en balance mellem hastighed og tilføjede funktioner.
Hvis du har en masse udvidelser installeret, er de nemme at afinstallere. Du kan også deaktivere udvidelser uden at afinstallere dem for at se om de sænker dig.
De fleste udvidelser installerer en knap på Chromes adresselinje, selv om nogle af disse knapper måske er skjult øverst i menuen Indstillinger.
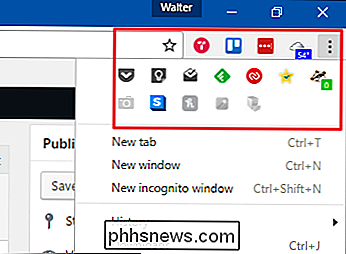
Du kan hurtigt afinstallere mange udvidelser ved at højreklikke på ikonerne på værktøjslinjen og vælge "Fjern fra Chrome".
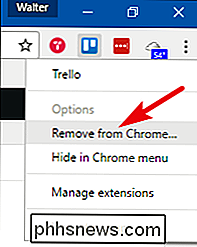
Desværre giver nogle udvidelser ikke mulighed for at afinstallere via deres værktøjslinjeikon, og meget få giver dig mulighed for at deaktivere en udvidelse Den vej. Du kan dog få adgang til en liste over alle installerede udvidelser ved at klikke på menuen Indstillinger og derefter vælge Flere værktøjer> Udvidelser.
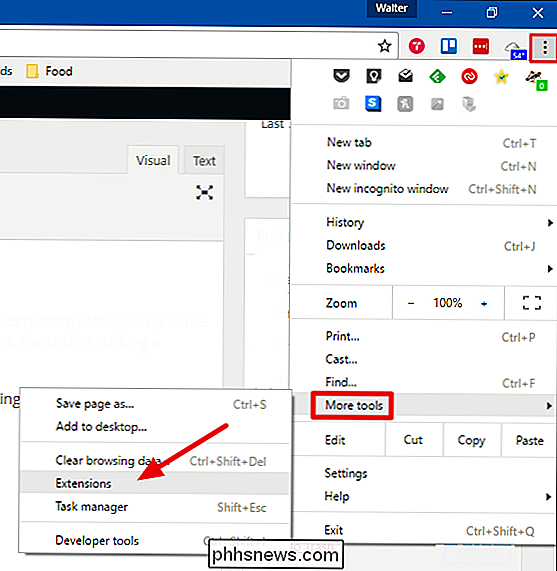
For at deaktivere en udvidelse skal du fjerne markeringen for "Enabled" til højre for udvidelsens titel. Når du deaktiverer en udvidelse, kan du hurtigt aktivere det igen ved at aktivere alternativet igen. Du kan også afinstallere en udvidelse helt ved at klikke på papirkurven. Med nogle få udvidelser deaktiveret, bør du forhåbentlig mærke en betydelig forskel i hastigheden.
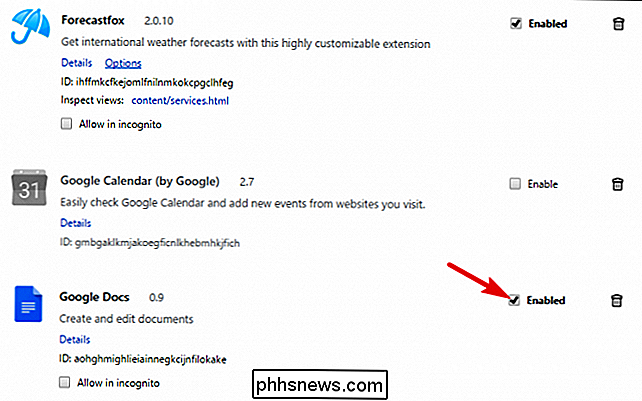
Ryd dine browserdata
Når du surfer på internettet, gemmer Chrome webadresser og cachelagrede tekster til websteder, du har besøgt, din downloadhistorik, cookies , og andre hjemmesider og plugin data. Punktet i historie og cache er at fremskynde Chrome ved at tillade det at indlæse ressourcer fra harddisken i stedet for at downloade dem hver gang. Sommetider kan cachen dog blive meget stor og kan ende med at bremse Chrome ned.
BEMÆRK: Du bør ikke rydde din historie regelmæssigt til hastighedsformål, da det besejrer formålet med at have en lokal cache. Du kan helt sikkert rydde det af personlige årsager, eller hvis du har et problem med et bestemt websted.
Der er flere måder at rydde din historie på, herunder at rydde hele din browserhistorik og rydde historikken til bestemte websteder.
Ryd din samlede browserhistorik
For at rydde hele din browsinghistorik, skal du åbne menuen Indstillinger og vælge Flere værktøjer> Ryd browserdata.
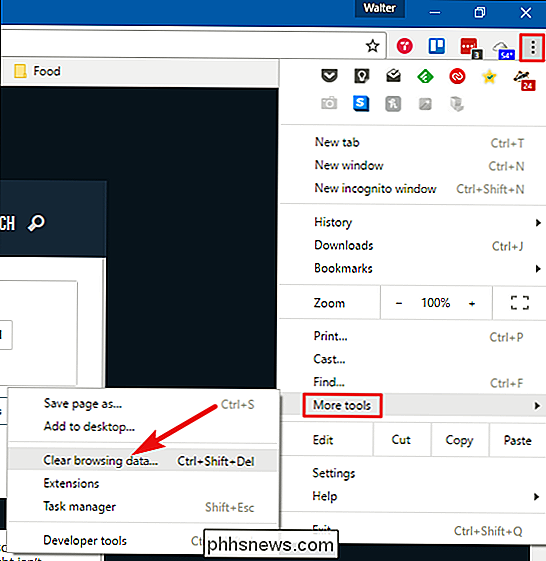
BEMÆRK: Hvis du sletter hele din browserhistorik, forhindres det også, at browserhistorikkampe vises, når du begynder at skrive URL'er i adresselinjen.
I vinduet "Ryd browserdata" skal du vælge de elementer, du vil slette, og derefter vælge et tidsinterval fra rullemenuen. Klik på "Ryd browserdata" for at rydde de valgte data.
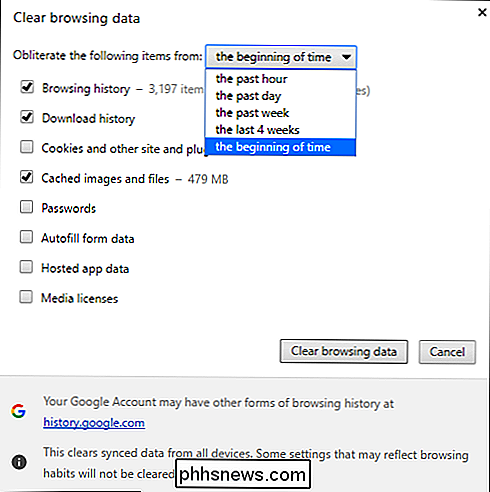
Ryd bestemte emner fra din browserhistorik
Hvis du vil slette historikken for kun bestemte websider, skal du åbne menuen Indstillinger og derefter vælge "History". Du kan også bare trykke på Ctrl + H.
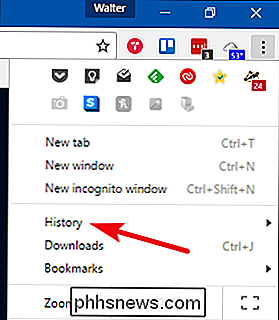
Når du finder en side, du vil fjerne fra din historie, skal du klikke på knappen Indstillinger til højre for webstedet og derefter klikke på "Fjern fra historie".
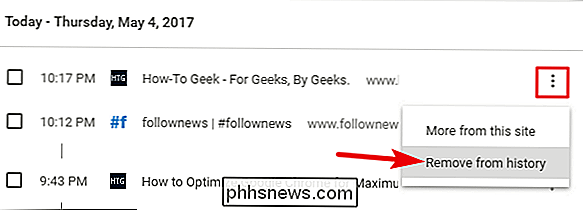
Hvis du har flere sider, du vil fjerne, vælg dem ved at klikke i afkrydsningsfelterne til venstre for siderne. Når du begynder at vælge websteder, vises en "Slet" -mulighed øverst på siden. Klik på "Slet" for at fjerne alle valgte sider fra din historie.
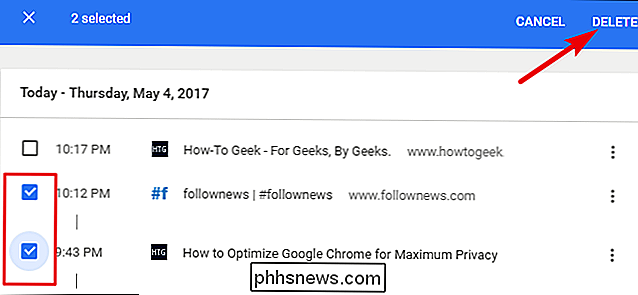
En bekræftelsesdialogboks vises. Klik på "Fjern", hvis du er sikker på, at du vil fjerne websiderne fra historiklisten.
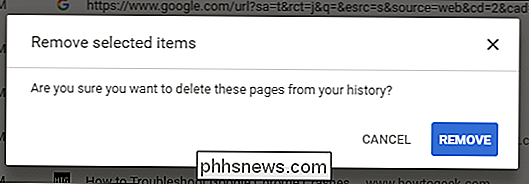
Kør Chrome-oprydningsprogrammet
RELATERET: Google lancerer softwarefjernelse og browsernulstillingsværktøj til Chrome
Hvis du har problemer, som du ikke kan slippe af med gennem normale midler - usædvanlige start sider, værktøjslinjer eller annoncer. Du kan f.eks. henvende dig til Googles Chrome Cleanup Tool. Værktøjet er designet til at hjælpe dig med at rydde op i din Chrome-browser og få det til at føle dig som ny igen.
Når du har downloadet værktøjet, skal du fortsætte og køre det. Det vil scanne efter eventuelle mistænkelige programmer, som den mener, ikke burde være der, og fjerne dem.
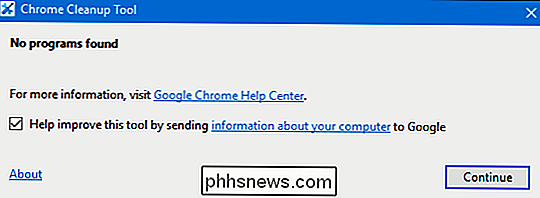
Chrome skal genstarte, om værktøjet finder mistænkelige programmer eller ej, hvis du vil genoprette alle dine Chrome-indstillinger. Hvis du gør dette, vil den nulstille din startside, den nye faneblad, søgemaskinen og pinnede faner. Det vil også deaktivere-men ikke fjerne-eventuelle udvidelser, og det vil rydde midlertidige data som cookies. Det vil ikke rydde dine bogmærker, gemte adgangskoder eller browserhistorik.
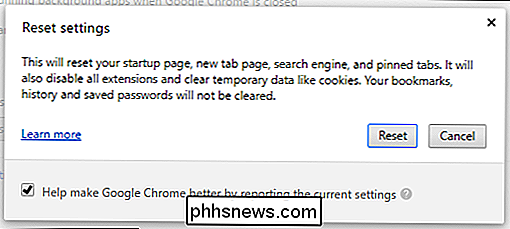
Administrer dine åbne faner
RELATERET: Den komplette guide til styring af faner i Google Chrome
Faner er gode. Der er intet som at skumme gennem en interessant artikel og åbne nye faner i baggrunden for senere læsning. Problemet kommer, når du har masser af åbne faner. Tab overbelastning sker for os alle gange. Når jeg for eksempel undersøger en artikel, er det slet ikke ualmindeligt, at jeg har 30-40 faner åbne på én gang. Jeg har også set folk, der holder mange flere, end de åbner hele tiden.
I Chrome åbnes hver fane i sin egen proces på din pc. Dette er en god ting, fordi det holder disse faner isoleret fra hinanden. Et nedbrud i en fane vil sandsynligvis ikke bringe hele din browser ned. Men selvfølgelig bruger hver åben fane nogle ressourcer, og når du har mange faner åbne på en gang, kan det sænke tingene.
Vi får det dog. Du vil ofte beholde faner til senere læsning, men måske er de bare ikke vigtige nok til at berettige et bogmærke. Eller måske er du bekymret for, at hvis du bogmærker dem, vil du aldrig genere at gå tilbage til dem. Heldigvis har du nogle gode muligheder for dig.
RELATED: Administrer Chrome's Memory Usage mere effektivt med den store Suspender
En af vores favoritter er en Chrome-udvidelse ved navn The Great Suspender. Det giver dig mulighed for at suspendere enhver eller alle faner, du har åbent, så de ikke længere bruger ressourcer, når de bare sidder der i baggrunden og venter på at du bruger dem. Du kan også få forlængelsen automatisk til at suspendere faner, når de har været åbne en bestemt tid.
Hvis du foretrækker en tilgang, der også får disse faner ud af din måde, er der en anden stor udvidelse med navnet Toby. Du kan tænke på det som at sidde et sted imellem åbne faner og bogmærker. Det erstatter din nye faneblad med en faneblad. Klik på åbne en ny fane, og du kan nemt trække eventuelle åbne faner i forskellige grupper. Du kan genåbne en fane ved at klikke på den eller åbne alle fanerne i en gruppe på samme tid. Du kan også gemme alle åbne faner i et Chrome-vindue til en session med et enkelt klik.
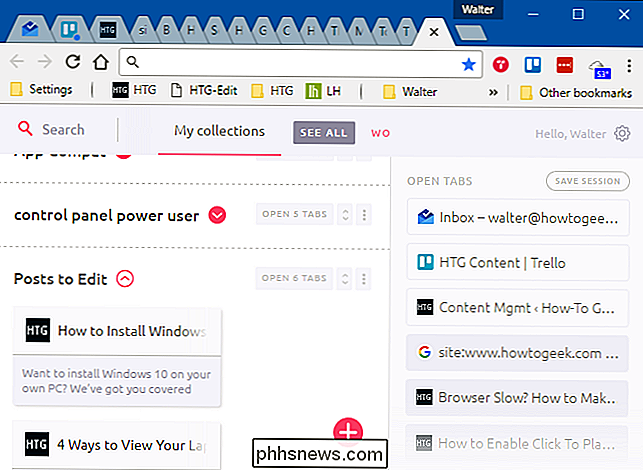
Der er mange andre store fanebladere derude, så tag dig tid til at kigge rundt, læse nogle anmeldelser og vælge noget der passer til din browser stil.
Overvej et par af Chrome's eksperimentelle egenskaber
Mange eksperimentelle funktioner er inkluderet med selv den stabile udgivelsesversion af Chrome; de er bare ikke aktiveret som standard. Og der er en god grund til det. Eksperimentelle funktioner kan være ustabile og forårsage ulige fejl eller endda nedbrud. I værste fald kan bugs, der opstår ved brug af disse eksperimenter, kompromittere sikkerhed og privatliv eller endda udtage data som browserhistorik og gemte adgangskoder i et dårligt nok sammenbrud.
Hvis vi ikke har skræmt dig væk fra at prøve disse endnu, er der er nogle eksperimentelle funktioner, der hjælper med at øge din hastighed i Chrome, og det har eksisteret længe nok til at blive betragtet som relativt sikkert i hvert fald i forhold til nogle af de mere risikable eksperimentelle egenskaber.
For at se de eksperimentelle egenskaber skal du bare gå til følgende adresse:
krom: // flag
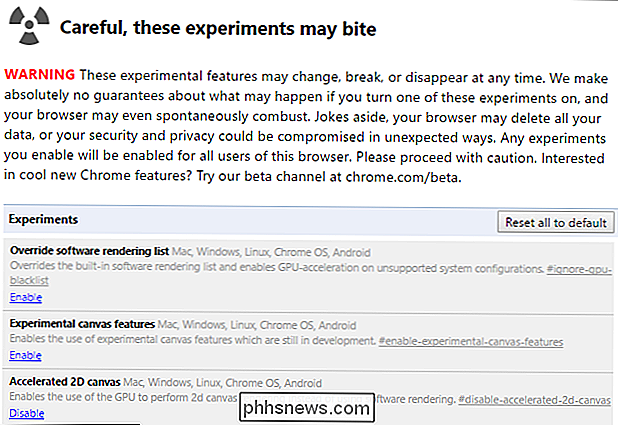
Det er en lang liste, så rul ned og kig efter disse tre eksperimenter (eller tryk Ctrl + F og søg efter dem):
- Hurtigtab / Luk vindue: Chrome ændrer, hvordan tablæsning håndteres, adskiller den fra hovedgrafikgrænsefladen og fremskynder lukningsprocessen.
- Glat rulning: Chrome animerer mere jævnt, når du ruller sideindhold, hvilket gør siden føles hurtigere og mere lydhør.
- Automatisk tabudvisning: Chrome au fjerner tomt tabs fra hukommelsen, når systemhukommelsen er lav. Fanen forbliver i din faneblad og genindlæses, når du klikker på dem.
Du kan fortsætte og aktivere alle tre eller bare teste en ad gangen og se, hvordan hver påvirker din oplevelse.
Scan for malware og Spyware
Ud over at køre en god antivirusapp, overvej også at køre en anti-malware og anti-exploit, som du normalt kan køre lige ved siden af dit antivirusprogram. Hvordan gælder dette for et problem med Chrome-hastighed? En masse spyware forårsager ustabilitet i din browser, hvilket ikke kun påvirker hastigheden, men også sikkerhed og pålidelighed.
Vi er store fans af Malwarebytes her. Den gratis version giver dig mulighed for at foretage en manuel scanning af dit system til malware til enhver tid. Premium-versionen tilbyder beskyttelse i realtid og andre funktioner som ondsindet webstedsblokering.
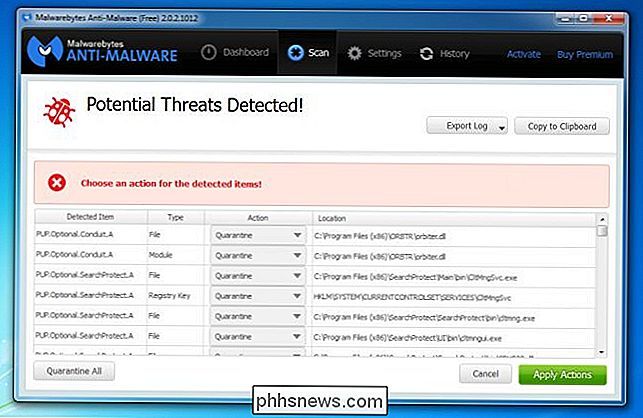
Brug af det kunne ikke være nemmere at downloade og installere det, kontrollere opdateringer og scanne derefter dit system. Hvis det fanger noget, kan du blive heldig og slippe af med det kunne øge dit system.
Billedkredit: cindy47452 / Flickr

Sådan stopper og genstarter du applikationer på din Synology NAS
Ligesom applikationer på skrivebordet kræver applikationspakkerne på din Synology NAS en lejlighedsvis genstart - men i modsætning til desktopapplikationer er det lidt mindre klart på hvordan gør du det Lad os dykke ind i hvorfor, hvornår og hvordan genstarte applikationspakker. I modsætning til de apps, du åbner og lukker med hyppighed på din stationære computer, er applikationspakker på din Synology NAS mere relateret til servertjenester end stationære apps og det er bedst at lade dem køre hele tiden, medmindre du har noget presserende behov for at slukke dem.

Hvad gør CCleaner, og skal du bruge det?
I dag ser det ud til, at hver Windows-bruger har hørt om CCleaner. Det anbefales i vid udstrækning online og offline, men i denne uge fungerede det som en piggyback for malware. Det reelle spørgsmål, vi skal stille er: Har du virkelig brug for CCleaner i første omgang? CCleaner er diskoprydning på steroider CCleaner har to hovedanvendelser.



