Hvordan (og hvorfor) at sende dit gamle telefonnummer til Google Voice

Hvis du vil beholde dit gamle telefonnummer, efter du har fået en ny, eller du bare vil have et andet telefonnummer at lege med, kan du sende det nummer til den fantastiske Google Voice-tjeneste. Sådan gør du det.
Hvorfor ville jeg gerne gøre dette?
Hvis du for nylig skiftede fragtbureauer og fik et nyt telefonnummer, men du vil beholde dit gamle telefonnummer liggende lige, så kan du havne det til Google Voice, så du ikke behøver at betale for en anden plan. Opkald til dit gamle nummer vil blive videresendt til din nye, og du vil aldrig gå glip af et vigtigt opkald, fordi nogen glemte at opdatere deres adressebog.
Selvfølgelig kan du få en ny telefon fra Google Voice og bruge den til teksting og viderestilling. Men hvis du har et eksisterende nummer, som du vil bruge med Google Voice, kan du sende det til tjenesten og bruge det i stedet.
Hvad er fangsten?
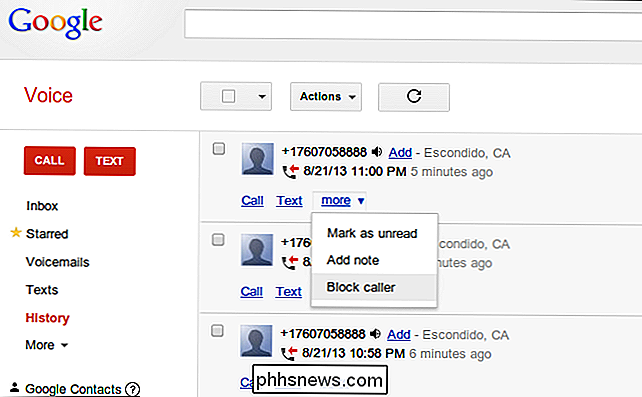
For det første kræver et mobilnummer til Google Voice en engangsafgift på $ 20.
For det andet, når du sender et nummer til Google Voice, kan du ikke bruge Google Voice-appen til at sende SMS-beskeder. Det kræver en dataforbindelse via Wi-Fi eller LTE / 3G. Du kan dog have Google Voice fremadtekster til dit nye nummer. Når du svarer på dem ved hjælp af din almindelige messaging-app, ser de ud til at komme fra dit Google Voice-nummer, hvilket er ret cool.
Det samme gælder for opkald og modtagelse af opkald - så længe du har viderestilling af telefonen slået til kan foretage og modtage opkald fra dit Google Voice-nummer, selv uden en dataforbindelse.
Endelig skal du have to telefonnumre til at sende et nummer til Google Voice:
- Dit gamle telefonnummer, som du overfører til Google Stemme. Dette nummer skal stadig være aktivt, når du starter portingsprocessen. Afbryd ikke din konto!
- Dit nye telefonnummer, som du videresender dine Google Voice-opkald og -tekster til. Dette kan være et nummer på en ny operatør eller på samme transportør, som du bruger i øjeblikket.
I mit tilfælde skiftede jeg til en ny transportør (Cricket), så jeg lige begyndte en ny konto hos dem og portede min Verizon nummer over. Da jeg gjorde det, annullerede Google min Verizon-konto for mig.
Hvis du får et nyt nummer på samme transportør, skal du bare tilføje et nummer til din konto, hvorefter Google Voice annullerer den gamle nummer til dig.
Sørg for, at du ikke er midt i en kontrakt, da porting af dit nummer kunne medføre et tidligt afslutningsgebyr (ETF) fra din operatør! Hvis du ikke er sikker, skal du ringe til kundeservice og sørge for at de noterer dig på din konto for ikke at opkræve en ETF, når du annullerer.
Sådan sender du dit telefonnummer
Det første skridt er at gå til www .google.com / stemme. Hvis du aldrig har brugt Google Voice før, går du igennem processen med at acceptere vilkår og serviceaftalen, før du kan begynde at bruge den. Så springer du over disse første trin.
Hvis du er en eksisterende bruger, skal du klikke på ikonet for indstilling af gear i øverste højre hjørne og vælge "Indstillinger".
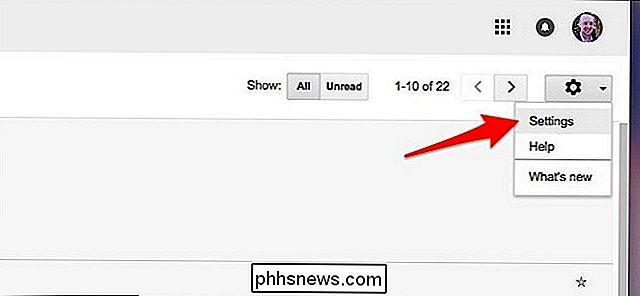
Vælg fanen "Telefoner", hvis det er ikke allerede valgt.
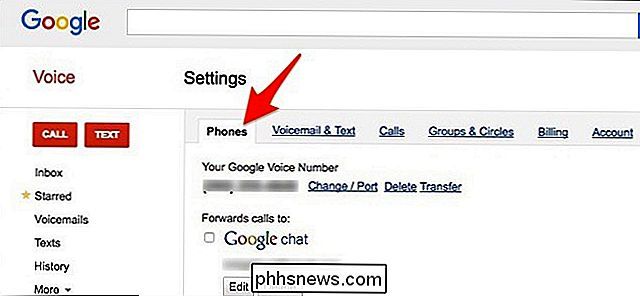
Ved siden af dit nuværende Google Voice-nummer skal du klikke på "Skift / Port". Husk, at porten til et nummer i Google Voice erstatter dit nuværende Google Voice-nummer efter 90 dage, men du kan betale en ekstra $ 20 for at beholde dette nummer (så du vil ende med to tal tal).
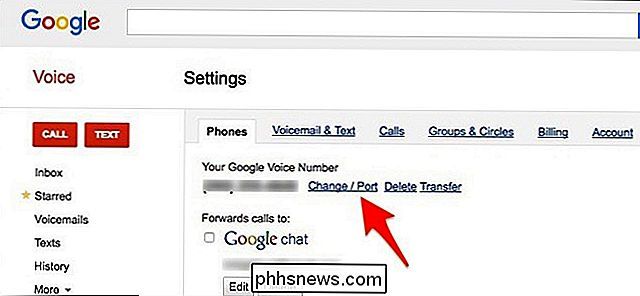
Næste, Klik på "Jeg vil bruge mit mobilnummer". Hvis du er en ny Google Voice-bruger, bliver dette det første skærmbillede, du ser efter accept af vilkårene og tjenesterne.
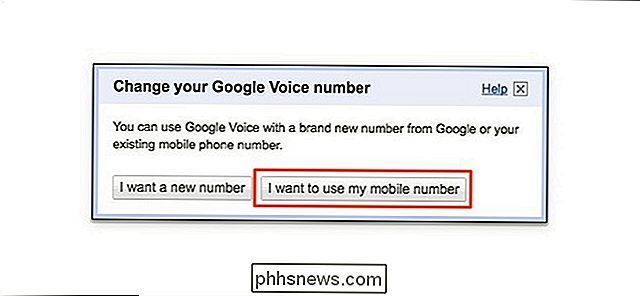
Indtast det telefonnummer, du vil overføre, og klik derefter på "Check for available options".
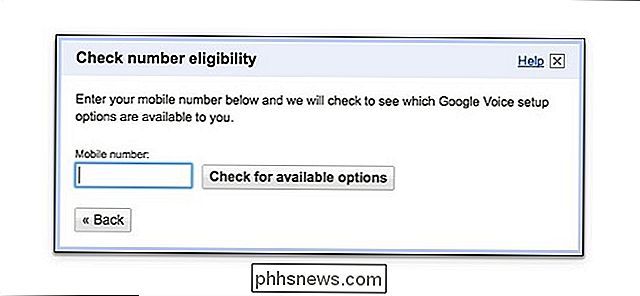
Klik på "Port dit nummer".
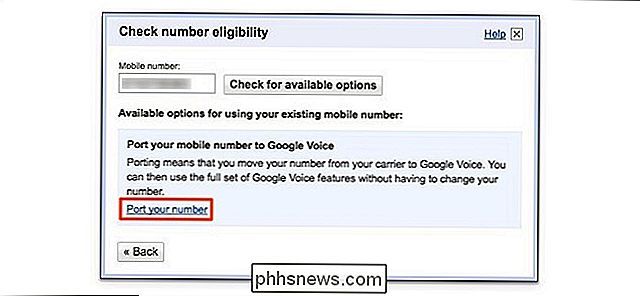
Klik på afkrydsningsfelterne og læs alle de ting, du skal forstå før portingsprocessen. Klik derefter på "Næste: Telefonbekræftelse".
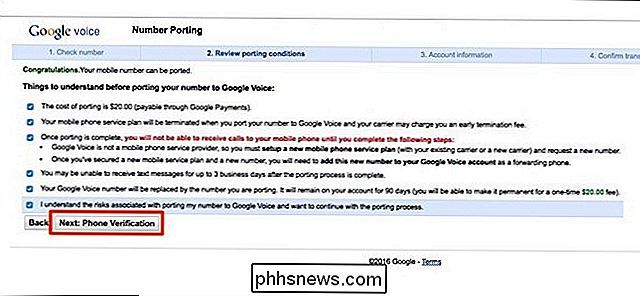
Det næste trin bekræfter, at du rent faktisk ejer og betjener det telefonnummer, du overfører, så Google Voice ringer til dig ved det pågældende nummer, og derefter indtaster du i tocifrede nummer vist på skærmen på telefonens tastatur. Klik på "Ring mig nu" for at starte processen.
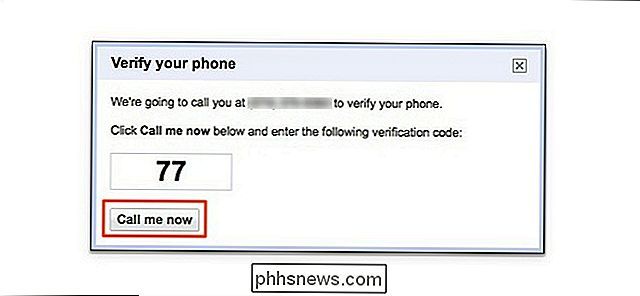
Når denne proces er færdig, skal du indtaste kontooplysninger i din transportplan, f.eks. Kontonummer, PIN-kode, sidste fire sociale sikkerhedsnumre og så videre. I mit tilfælde var dette min Verizon konto info. Klik derefter på "Næste: Bekræftelse".
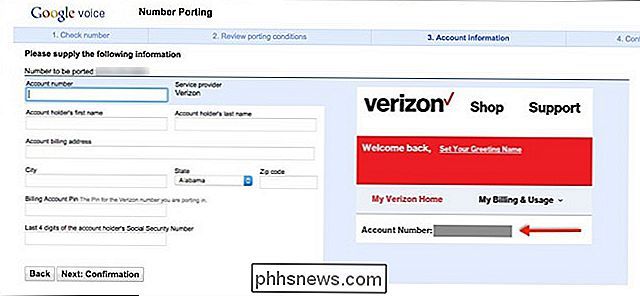
Sørg for, at alle detaljerne er korrekte, og klik derefter på "Næste: Google Betalinger".
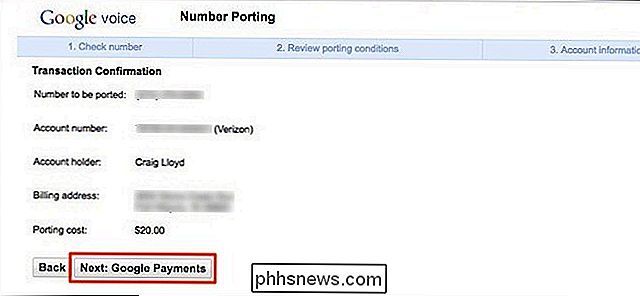
Hvis du har et kreditkort på fil hos Google, kan du gå videre og Klik på "Køb", når pop op-vinduet vises. Hvis ikke, skal du indtaste dine kreditkortoplysninger, inden du fortsætter.
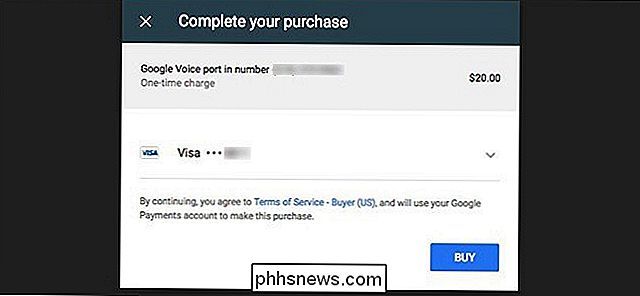
Efter købet får du en "Køb bekræftelse" pop op. Klik på "Udført" for at fuldføre processen.
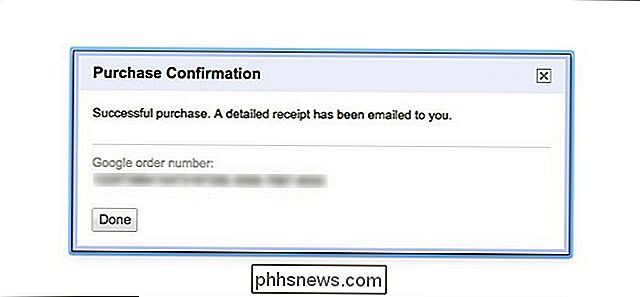
På den næste side bliver du mindet om et par ting, f.eks. Hvordan dit eksisterende Google Voice-nummer vil blive erstattet (medmindre du vil beholde det for $ 20 mere), som og hvordan du skal oprette forbindelse til et nyt telefonnummer til din Google Voice-konto som en viderestillings-telefon.
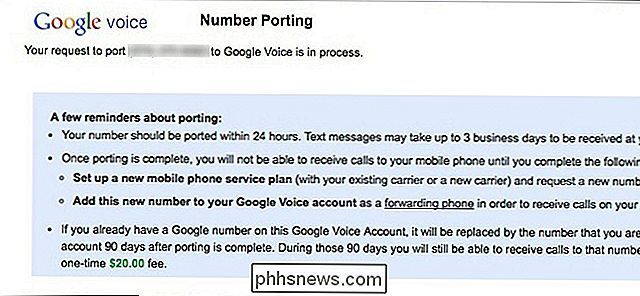
På dette tidspunkt er alt, hvad der skal tilbage, venter på, at portingsprocessen skal udføres, hvilket kan tage op til 24 timer, med tekstbeskedfunktioner i op til tre arbejdsdage for at fuldføre.
I mellemtiden vises en gul statuslinje øverst i Google Voice, idet du siger, at dit telefonnummer er i færd med at blive portet.
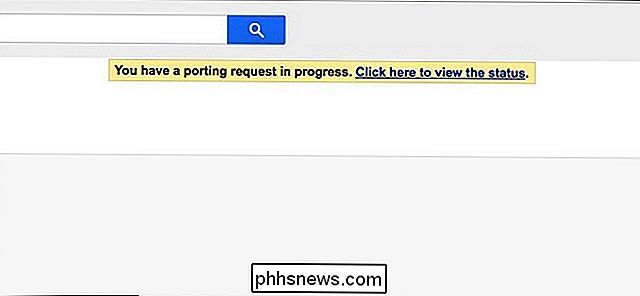
Sådan videresender du opkald til dit hovednummer
Når du har dit gamle telefonnummer overført til Google Voice, kan du bruge det til at sende SMS til alle, så længe du har en Wi-Fi- eller dataforbindelse, eller de Jeg har sms dig først med sms-videresendelse tændt. Den eneste måde at foretage og modtage opkald via dit gamle nummer er at bruge dit primære telefonnummer som et videresendelsesnummer. Med andre ord, når nogen ringer til dit gamle telefonnummer, videresendes opkaldet til dit hovednummer.
For at konfigurere et viderestillingsnummer, gå tilbage til Google Voice Settings og vælg fanen "Telefoner" som du tidligere gjorde . Kun denne gang klikker du på "Tilføj en anden telefon".
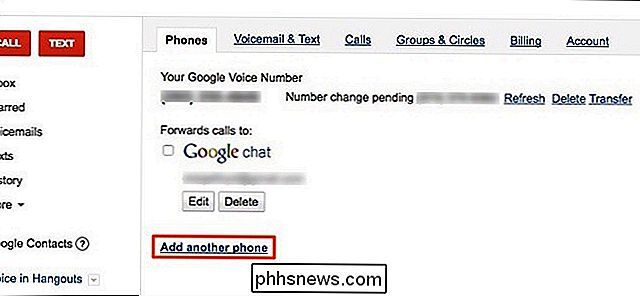
Indtast et navn til dit viderestillingsnummer og indtast telefonnummeret nedenfor. Du kan også vælge, om du vil have SMS-beskeder, eller ej. Hvis du vil konfigurere endnu flere indstillinger, skal du klikke på "Vis avancerede indstillinger".
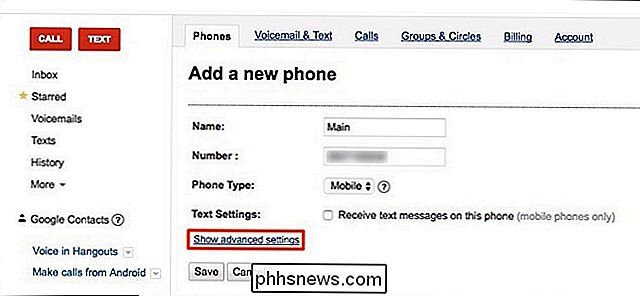
I disse indstillinger kan du få direkte adgang til dit gamle tales voicemail og endda indstillet, når du vil have opkald sendt til dig på bestemte tidspunkter, slags ligesom ikke forstyrre (selvom Google Voice har en faktisk, separat ikke forstyrr funktion). Når du har tilpasset indstillinger, skal du klikke på "Gem".
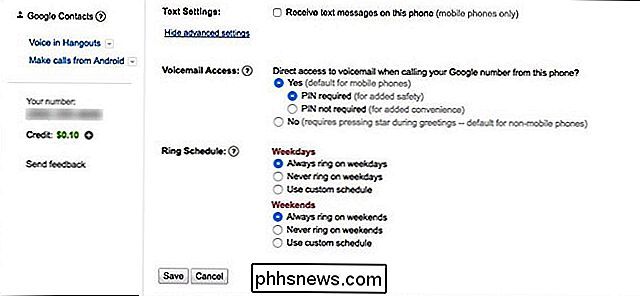
Herefter ringer Google Voice dit viderestillingsnummer for at bekræfte, at du ejer og driver det, og du bliver bedt om at indtaste det tocifrede nummer, der vises på skærmen på telefonens tastatur. Klik på "Connect" for at starte processen.
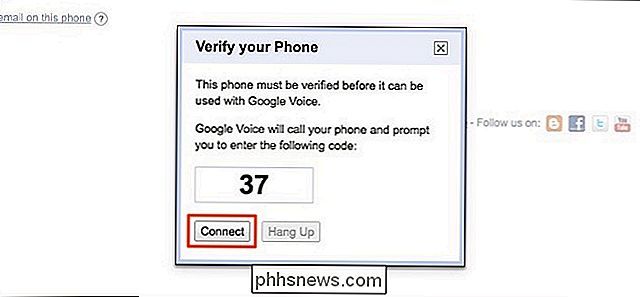
Når dit nummer er blevet bekræftet, vises det nu under fanen "Telefoner" i Google Voice lige under dit indlæste nummer.
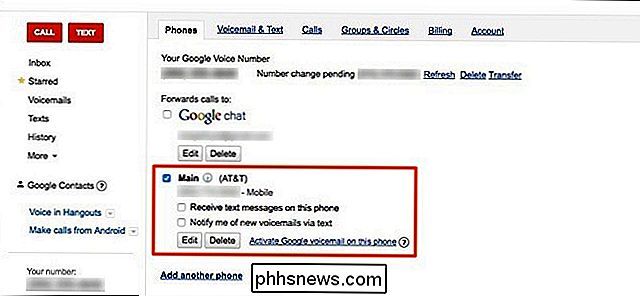
Du får vist en ny indstilling her : Evnen til at modtage tekstmeddelelser på dit videresendelsesnummer, når nogen efterlader et voicemail på dit gamle, portede nummer. Markér afkrydsningsfeltet ud for dette, hvis du vil aktivere det.
På dit tidspunkt er dit videresendelsesnummer dog oprettet, og du er god til at gå. Hvis du nogensinde vil foretage et opkald ved hjælp af dit gamle telefonnummer, kan du gøre det fra Google Voice-appen på din smartphone (hvis du har en dataforbindelse) eller ved at ringe til dit eget Google Voice-nummer for at foretage et opkald.
Titelbillede fra Google

Sådan slukkes fanebladet Previews i Microsoft Edge
Nu da det har ekstensionssupport, bliver Microsoft Edge en mere og mere levedygtig browser. En funktion, som folk synes at elske eller hader, er popup-forhåndsvisning, du får, når du svæver over en fane. Der er ingen indbygget indstilling, der giver dig mulighed for at slukke for forhåndsvisning af faneblade, men du kan gøre det med et simpelt registerhak.

Sådan øges Windows Explorer Standard Thumbnail størrelse til billeder
Her er noget om Windows XP, der virkelig irriterer mig: Hvorfor kan du ikke øge eller formindske størrelsen på miniaturer i Explorer som du kan i Windows 7 og Windows 8? Hvis du skal have miniaturer i første omgang, er det så svært at sætte en lille skyderbar, hvorved du kan øge eller formindske størrelsen? Jeg had



