Sådan laver du flowcharts i PowerPoint
PowerPoint er et kraftfuldt program, som kan bruges til næsten enhver form for præsentation. Et godt eksempel på at bruge PowerPoint er at præsentere processer og beslutninger ved hjælp af flowdiagrammer og diagrammer. Næsten hver eneste version af Office har evnen til at tilføje standard flow diagramformer som Process, Decision, Data osv., Men Office 2007 og nyere versioner har også en ny funktion kaldet SmartArt, som er skabeloner til visuelt at vise ideer, processer og strømme .
Det fedt ved SmartArt er, at du kan bruge det i kombination med flowdiagramobjekter, og de passer perfekt ind. For eksempel, her er et hurtigt flowdiagram, jeg lavede i PowerPoint, der tog cirka 5 minutter.

For at komme i gang med at lave et rutediagram, skal du klikke på fanen Indsæt og derefter klikke på Former . Mod bunden ses en sektion kaldet Flowchart .
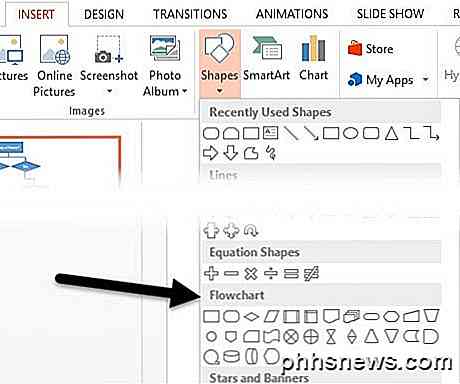
Hvis du svæver musen over nogen af figurerne, giver den dig også en hurtig beskrivelse, hvilket er praktisk, hvis du har glemt hvilken form der repræsenterer hvilket koncept. Klik på den form, du vil bruge, og klik derefter på et hvilket som helst sted på dias for at oprette objektet eller klik og træk for at oprette en brugerdefineret størrelse objekt.
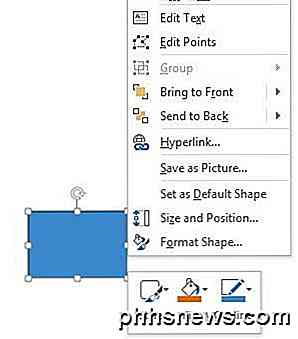
For at indtaste tekst i flowchart-objektet skal du højreklikke på det og vælge Rediger tekst . Som standard bruger Office en blå baggrund og hvid tekst til alle disse objekter. Hvis du vil ændre dette, kan du enten højreklikke på objektet og derefter vælge fra Style, Fill eller Outline som vist ovenfor, eller du kan gøre det samme i linjebjælken under Formatværktøjer .

Bare flyt musen over de forskellige stilarter, fyld, effekter for at se, hvordan de ser dynamisk ud uden at skulle ændre de aktuelle stilarter af objektet. Bemærk, at hvis du indsætter et objekt, og du vil ændre formen til noget andet senere, kan du klikke på knappen Rediger form, du ser øverst til venstre på skærmbilledet.
Når du har et par genstande på dit dias, kan du forbinde dem ved hjælp af stikene i linjerne . Tilslutningslinjerne er de seks i midten, der er markeret med gule. Klik på et og klik derefter på et objekt og træk musen til det andet objekt for at forbinde dem.
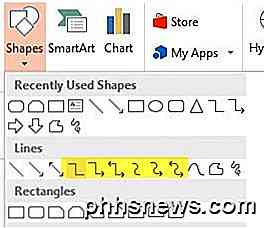
Du kan også højreklikke på ethvert objekt eller stik og vælge Format Form for at justere bredder, farver, stilarter, effekter osv.
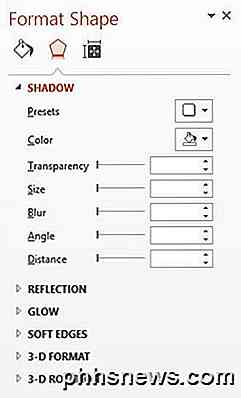
Nu kan du bruge meget tid på at gøre dit rutediagram se godt ud ved at bruge alle disse formateringsindstillinger, men en nemmere måde er at finde et passende SmartArt-objekt. SmartArt består af attraktive udseende skabeloner, som du bare kan slippe ind i din præsentation. Klik på fanen Indsæt og klik derefter på SmartArt for at komme i gang.
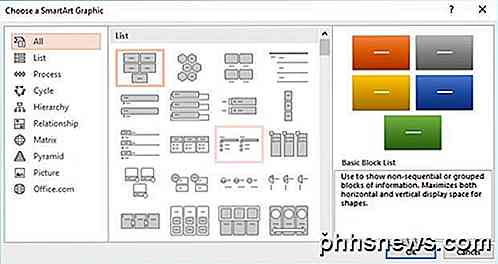
En dialogboks vises med en liste over kategorier til venstre, små miniaturebilleder for alle elementer i en kategori og en beskrivelse af hvert element helt til højre. For at vise dig, hvor hurtigt du kan tilføje flotte grafik til dit dias, skal du klikke på List, rul ned, klikke på Trapezoid List og derefter klikke på OK .
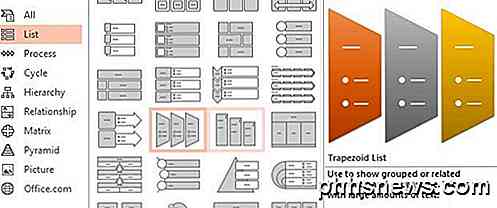
Nu med objektet valgt på dit dias, skal du gå videre og klikke på Design under SmartArt Tools sektionen øverst i PowerPoint. Her skal du klikke på den allerførste stil til højre til højre kaldet Brick Scene .
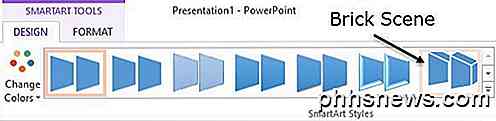
Du kan også se en knap kaldet Skift farver til venstre for SmartArt Styles, der giver dig mulighed for at vælge nogle fremragende farvekombinationer i stedet for at hele grafikken er kun en farve.
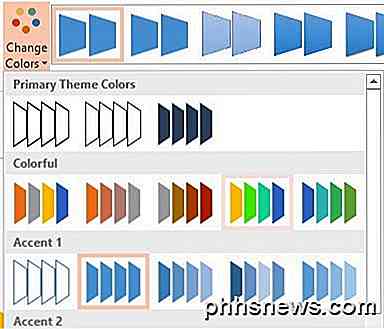
Gå videre og vælg den fjerde fra venstre under Colorful og du får nu en fantastisk flotte grafik, du kan bruge i din præsentation.
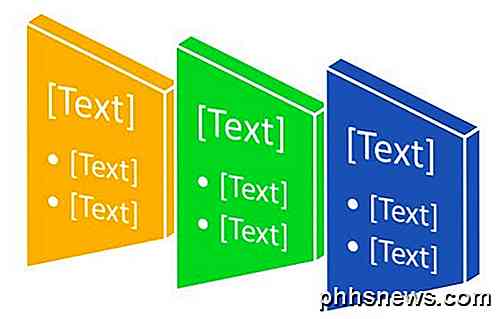
Nu kan du muligvis ikke bruge den grafik i dit flowchart, men du kan klikke på Process og andre kategorier, der har mere flowchart-lignende grafik. Nogle af elementerne giver dig mulighed for at inkludere billeder, hvilket er rigtig rart, hvis du vil tilføje en vis visuel appel til dit rutediagram.
Samlet set har Office mange indbyggede værktøjer til hurtigt og nemt at skabe flotte fladskærme. Microsoft udgiver også periodisk mere SmartArt-grafik, som du kan downloade gratis. God fornøjelse!
Sådan deaktiveres eller konfigureres sporing af lokalisering i Windows 10
Windows 10 indeholder en hel masse nye privatlivsindstillinger, alle er vigtige i deres egen ret, men måske ikke så meget som placeringsindstillingerne . Hvis du er privatlivsbevidst, vil du helt sikkert gerne undersøge dem yderligere. Som helhed er Windows 10's privatlivsindstillinger, i hvert fald i den nyeste bygning, meget mere omfattende og omfattende end dets Windows 8.

Stop med at tro på tv-sager: Den virkelige sandhed om "Forbedring" billeder
Du har set det igen og igen. FBI bruger deres avancerede teknologi til at "forbedre" et sløret billede og finde en skurkens ansigt i den værste mulige optagelse. Nå, hvordan-til-geek kalder deres bluff. Læs videre for at se hvorfor. Det er en af de mest almindelige troper i tv og film, men er der nogen mulighed for, at et statsligt organ virkelig kan få teknologien til at finde ansigter, hvor der kun er slørede pixels?



