Afinstallation af skrifttyper vil sandsynligvis ikke fremskynde din pc eller Mac

Du har set det på masser af pc-hjælpesider. "Afinstaller skrifttyper for at fremskynde din computer!" Følg ikke dette råd - det er en myte. Afinstallation af skrifttyper er et fejlfindingstip til at løse et bestemt problem, ikke en generel ydeevne for at fremskynde computeren.
Sikker på at installere tusindvis af skrifttyper er en dårlig ide
RELATED: 10 Windows Tweaking Myths Debunked
Som med mange myter er der her en kerne af sandhed. Du vil ikke installere for mange skrifttyper på din computer, da det kan bremse tingene ned. Begynd at installere tusindvis af ekstra skrifttyper på en Windows-, Mac- eller Linux-pc, og du kan se en mærkbar afmatning.
Skrifttyper vil dog ikke sætte din pc generelt ned. At have for mange skrifttyper kan muligvis sænke bootprocessen lidt efterhånden som disse skrifttyper er indlæst i hukommelsen. Men du vil bemærke for mange skrifttyper i andre situationer. For eksempel kan programmer som tekstbehandlere tage en usædvanlig lang tid at starte op. Menuen "Font" i applikationer kan tage lang tid at blive vist og være generelt langsom.
Du vil sandsynligvis begynde at se denne afmatning på mere end 1000 skrifttyper. Standard skrifttyper og selv den håndfuld ekstra skrifttyper du måske installerer helt sikkert vil ikke bremse noget ned. På et nyt Windows 10-system ser vi 78 skrifttyper - nummeret vises nederst på skrifttyperne. Hvis du afinstallerer nogle af disse skrifttyper, vil din computer ikke blive hurtigere. Selvom vi så hundredvis af skrifttyper, ville det være fint.
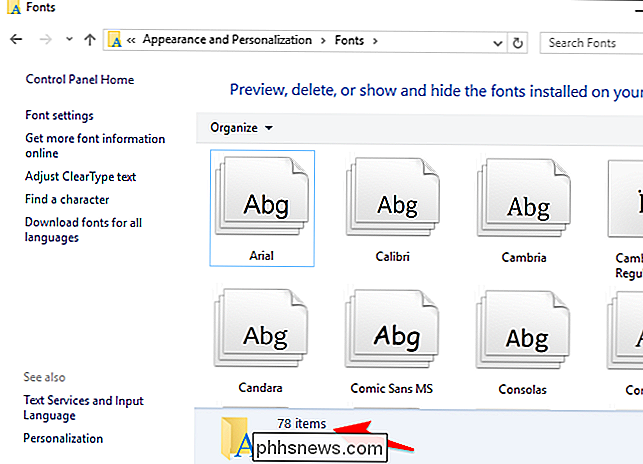
Start ikke med at slette tilfældige skrifttyper!
Selvom du har installeret for mange skrifttyper, og de sænker computeren, behøver du ikke for at slette skrifttyper en efter en. Ignorer ethvert råd, der fortæller dig at gå til din skrifttyper-mappe og bare begynde at slette skrifttyper. Selvfølgelig, hvis du har installeret specifikke skrifttyper, og du kan huske, hvilke du installerede, kan du slette dem en efter en. Men forsøg ikke bare at tilfældigt slette skrifttyper.
Hvis du oplever en afmatning på grund af for mange skrifttyper, skal du bare nulstille dit Windows eller Mac-system tilbage til standardindstillingen. Dette vil slette eventuelle skrifttyper fra tredjepart, der er installeret på din computer, og gendanne standard system skrifttyper. Igen skal du ikke gøre det i de fleste situationer, især hvis din computer fungerer korrekt. Tredjepartsprogrammer kan installere deres egne skrifttyper, som de vil bruge, og at gendanne standardindstillingen fjerner dem.
Dette vil dog gendanne eventuelle standardsystem skrifttyper, du muligvis har slettet, hvis du tidligere fulgte dette dårlige råd, så det er et nyttigt tip hverken.
Sådan gendannes Windows 'standardfonte
For at nulstille dine skrifttyper tilbage til standardstatus på Windows skal du bruge kontrolpanelet Fonts. Denne proces virker på Windows 7, 8, 8.1 og 10.
Åbn et kontrolpanelvindue og gå til Udseende og tilpasning> Skrifttyper.
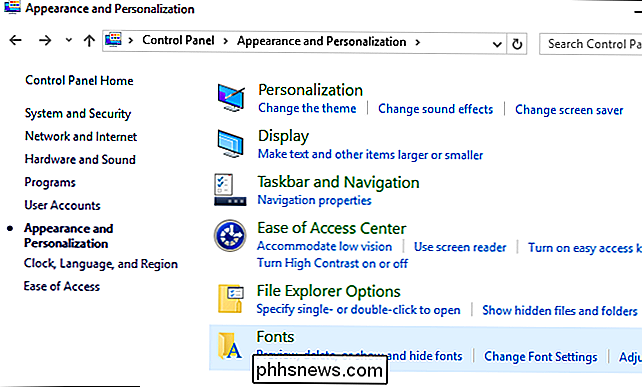
Klik på "Fontindstillinger" i venstre side af vinduet, og klik derefter på "Gendan standard font indstillinger" knappen. Dine skrifttyper vil blive nulstillet til standardværdierne, som Windows fulgte med.
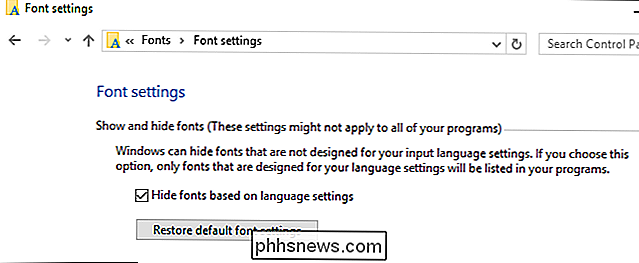
Sådan gendannes din Macs standardfonte
For at gendanne dine standard skrifttyper på en Mac skal du bruge programmet Font Book. Tryk på Command + Space for at åbne en Spotlight-søge dialog, skriv "Font Book" og tryk Enter for at åbne den.
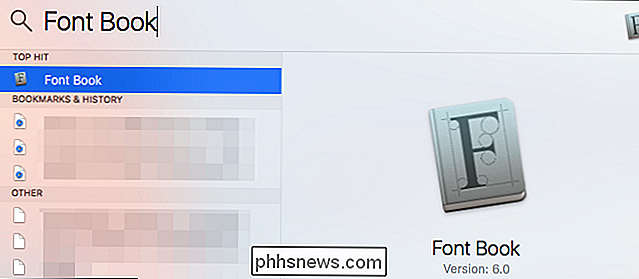
Klik på menuen "File" i Font Book og vælg "Gendan Standard Fonts". Dine skrifttyper vil blive nulstillet til standardindstillingerne i MacOS.
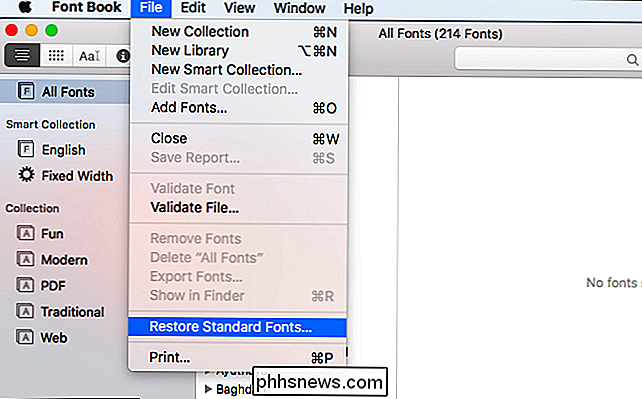

Sådan får du offline-kort i Windows 10's kort App
Hvis du ved, at du bruger din pc på et sted uden internetforbindelse, og du har brug for adgang til kort, skal du kan downloade kort til bestemte områder i appen "Maps" i Windows 10 og bruge dem offline. RELATED: Sådan fjerner du elementer fra den mest brugte liste på Windows 10 Start Menu For at åbne " Maps "-app, klik på knappen Start og klik på" Kort "i listen" Mest brugte "på menuen Start.

Sådan afinstalleres en iOS-app, du kan ikke finde på startskærmen
Der er en app, du vil afinstallere, men du kan ikke finde den på startskærmen. Hvis ikonet ser ud til at være forsvundet, hvordan skal du afinstallere appen? Ikke panik. Der er en anden måde. Du kan måske tro, at den eneste måde at afinstallere en iOS-app er at trykke på og holde på ikonet, indtil det begynder at vinkle, så du kan trykke på "X".



