Sådan har OS X læst din skærm til dig med VoiceOver Assistant

Hvis du har problemer med din vision eller vil have din Mac til at læse ting på din skærm til dig, så kan du få det til at ske i et par enkle trin ved hjælp af VoiceOver-værktøjet.
VoiceOver-værktøjet bruges til at læse skærmindhold som f.eks. vinduer og menuer, så du ved hvad der er på skærmen, og du kan styre din computer ved hjælp af tastaturet . For at få adgang til VoiceOver-værktøjet skal du åbne tilgængelige indstillinger for tilgængelighed i Systemindstillinger.
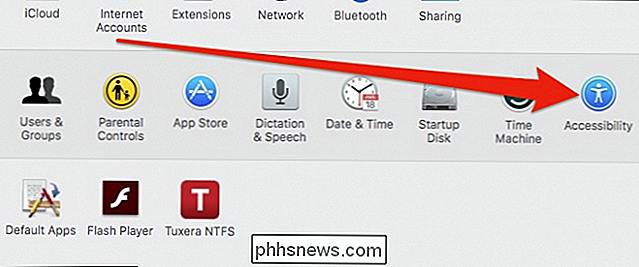
Når du er åben, skal du klikke på "VoiceOver" for at få adgang til værktøjet.
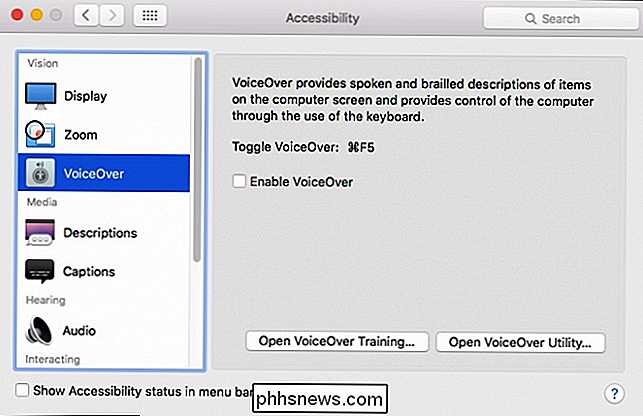
VoiceOver kan også tændes eller slukkes ved hjælp af tastaturgenvejen ”Kommando + F5”. Når du først åbner VoiceOver, vises en introduktionsskærm, og fortællerens stemme beskriver, hvad VoiceOver gør. Du kan deaktivere denne skærm ved at markere "Vis ikke denne besked igen". Så i fremtiden kan du slå VoiceOver på hurtigt ved blot at trykke på Command + F5.

Når du bruger VoiceOver, beskriver fortælleren hvert element på skærmen, du aktuelt har adgang til. For eksempel ser vi i nedenstående skærmbillede, at vi er på bordet. Hvis vi vil indtaste denne tabel, vil vi bruge tastaturgenvejen "Control + Option + Shift + Down Arrow".
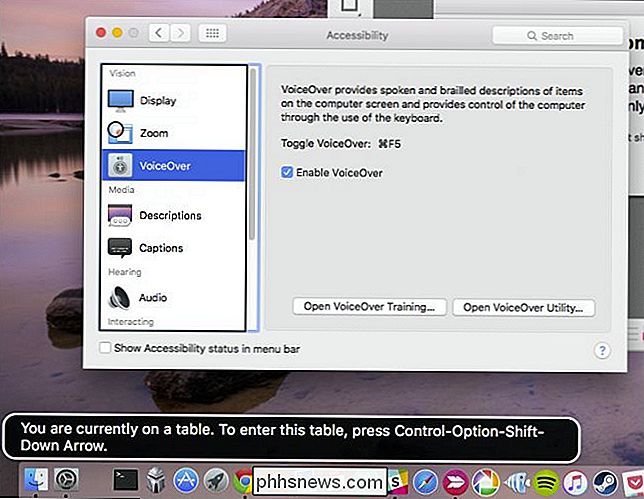
Når du flytter fra et element til et andet, vises en tilsvarende tekstbeskrivelse i nederste venstre hjørne af skærmen og indholdet vil blive fortalt.
Hvis du vil lære VoiceOver-assistentens indlæsninger og outs, skal du klikke på "Open VoiceOver Training ..." for at starte VoiceOver-vejledningen.
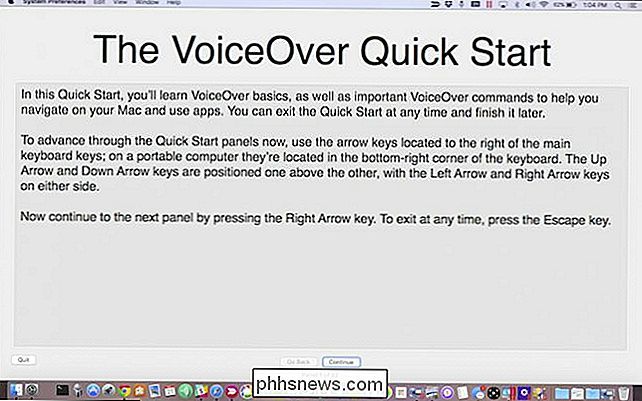
Du vil kunne at gennemgå VoiceOver-tutorialen ved at bruge venstre og højre pilene på tastaturet. Bare husk på, at hvis du bevæger dig frem til næste skærm og derefter går tilbage, læses skærmindholdet helt fra starten, så sørg for at det er færdigt at læse alt for dig, før du går videre.

Med VoiceOver on, kan du nu navigere på din computer og få at vide, hvilket skærmelement du er på, hvad det gør, siger og hvordan du kan interagere med det. Når du f.eks. Besøger en webside, fortæller VoiceOver dig, hvor du er på websiden, og hvilke nøgler der skal bruges til at navigere. Hvis du vil slå VoiceOver fra, skal du blot bruge tastaturgenvejen "Command + F5" igen.
VoiceOver-værktøjet
Når du får adgang til VoiceOver-assistenten fra tilgængelighedsindstillingerne, kan du klikke på indstillingen for at åbne VoiceOver-værktøjet, hvilket vil Lad dig få adgang til en række konfigurationsindstillinger.
Til at begynde med er der generelle valgmuligheder, som blot giver dig mulighed for at definere en hilsen til VoiceOver-hjælpeprogrammet, når du logger ind. Desuden kan du bestemme hvilke modificeringsnøgler der skal bruges for VoiceOver, og om VoiceOver kan kontrolleres med AppleScript.
En af de mere interessante muligheder er for de bærbare præferencer, som giver dig mulighed for at gemme dine VoiceOver-indstillinger til et bærbart drev, så du kan tage dem med dig og bruge dem på en anden Mac.
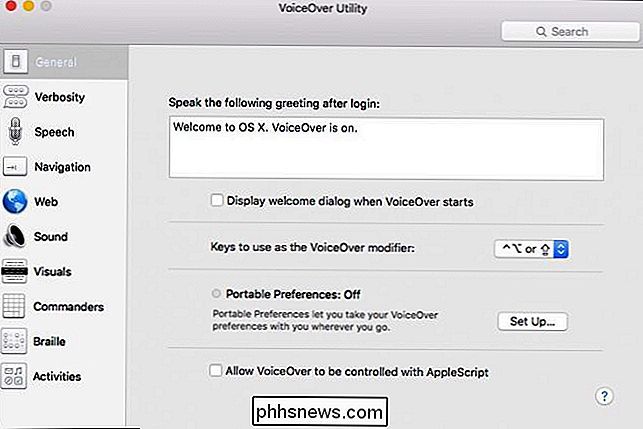
Den næste mulighed er at definere verbositet. Som standard er talforsætningen sat til "Høj". Hvis du udfører gentagne aktiviteter og føler, at VoiceOver snakker for meget, kan du slå vinklen nede.
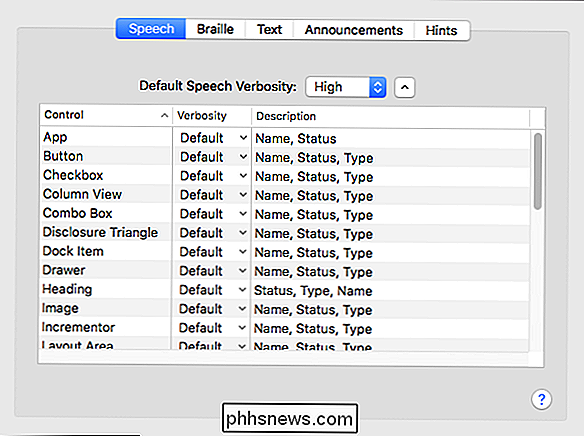
Kontrollerer mulighederne for "Tekst", hvordan VoiceOver-værktøjet fungerer, når du håndterer tekst. Når du skriver, taler du f.eks. Tegn og ord, læser tal som cifre og så videre.
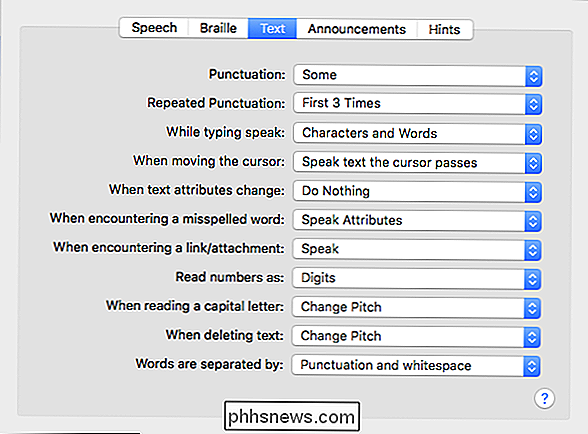
På fanen "Meddelelser" annoncerer VoiceOver-værktøjet begivenheder som f.eks. Når Caps Lock-tasten trykkes, taler tekst i dialogbokse og mange andre ting. Du er nok begyndt at se, hvorfor der er mulighed for at tage din VoiceOver-konfiguration sammen med dig. Der er mange muligheder!
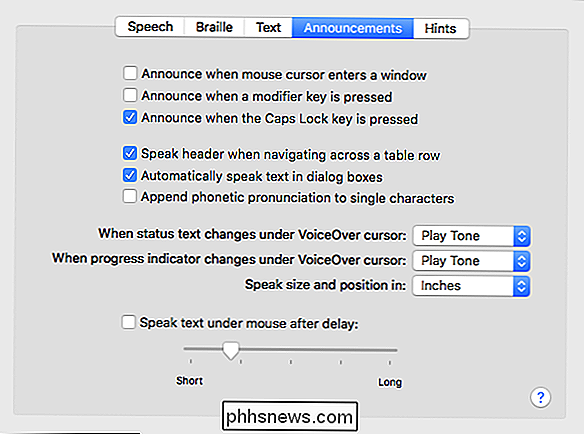
Talemulighederne er næste. Her kan du justere hvilken stemme du hører, og hvordan du hører den. Der er måder at justere hastighed, tonehøjde, lydstyrke og intonation på. Dette er meget nyttigt, hvis du føler, at VoiceOver tales for hurtigt
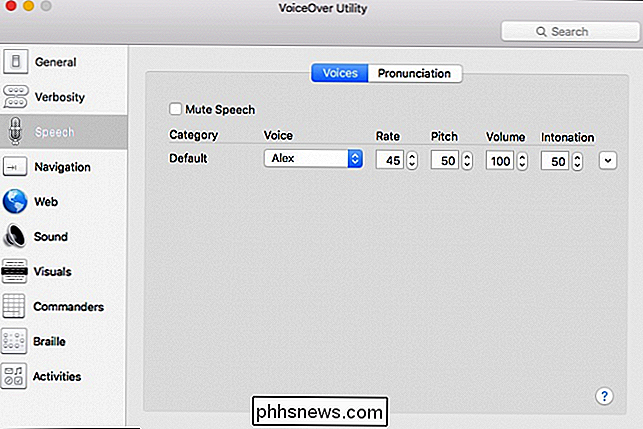
På fanen "Pronunciation" kan du definere, hvordan VoiceOver-værktøjet beskriver bestemte tekstelementer som humørikoner og tegnsætningssymboler.
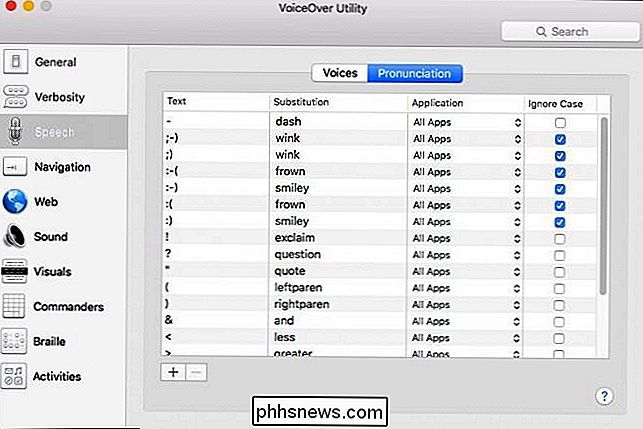
"Navigations" -elementerne er ret enkle. Med disse kan du diktere, hvordan VoiceOver fortæller dig, hvor du er, f.eks. Hvis VoiceOver-cursoren følger indføringspunktet eller omvendt osv.
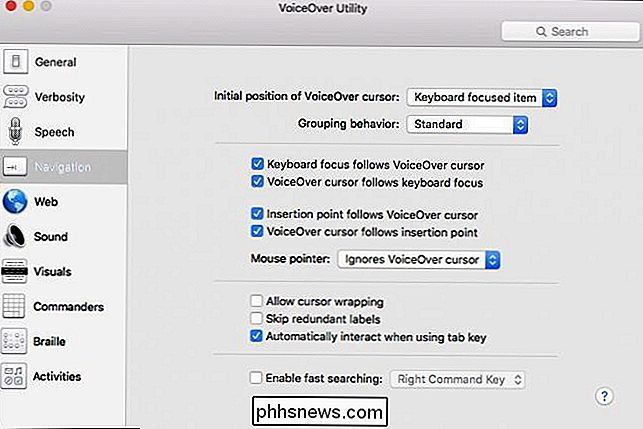
Websektionen håndterer alle aspekter af internet browsing, f.eks. Navigation, Sideindlæsning og noget, der hedder Web Rotor, som i grunden lader dig cykle gennem elementer på en webside ved hjælp af piletasterne.
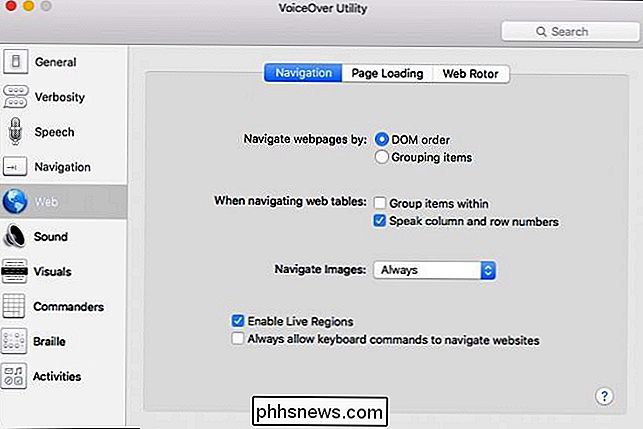
Næste har vi Sound-emnet, som som du måske har gættet håndterer aspekter af din computers lyd med hensyn til VoiceOver-værktøjet.
Du kan dempe lydeffekter, når VoiceOver-værktøjet er aktivt, så du kan aktivere lydducking, hvilket betyder, at hvis du lytter til noget som en sang eller podcast, bliver det automatisk roligere og giver VoiceOver-værktøj til at blive hørt.
Endelig kan du aktivere eller deaktivere positionslyd og vælge din output-enhed, som sandsynligvis vil være din Macs interne højttalere som standard.
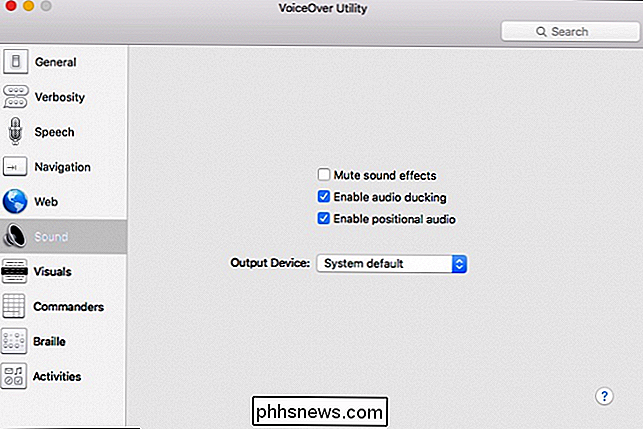
Næste er visuelle muligheder. Disse vil blot give dig mulighed for at tage kontrol over, hvordan VoiceOver-værktøjet viser skærmelementer, f.eks. VoiceOver-markøren, størrelsen og gennemsigtigheden af skærmpanelet, om du vil have Braille Panel eller ej.
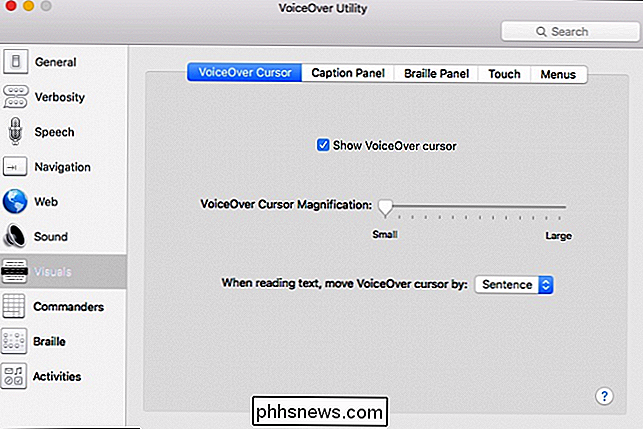
Næste element i VoiceOver-værktøjet er kommandørerne.
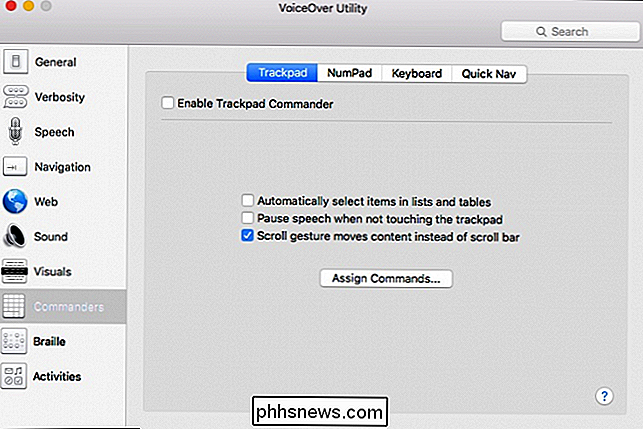
Med kommandører kan du tildele kommandoer til bevægelser, hverken på pegefeltet, nummerpladen eller tastaturet. Du kan også tildele en enkelt Quick Nav-nøgle til at binde til kommandoer.
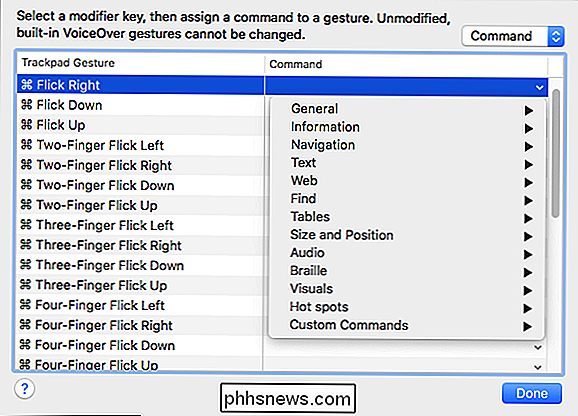
Braille-indstillingerne kan kun anvendes, hvis du har en Braille Display tilsluttet, men nok at sige, her vil du kunne vise otte punkts blindskrift, bruge automatisk
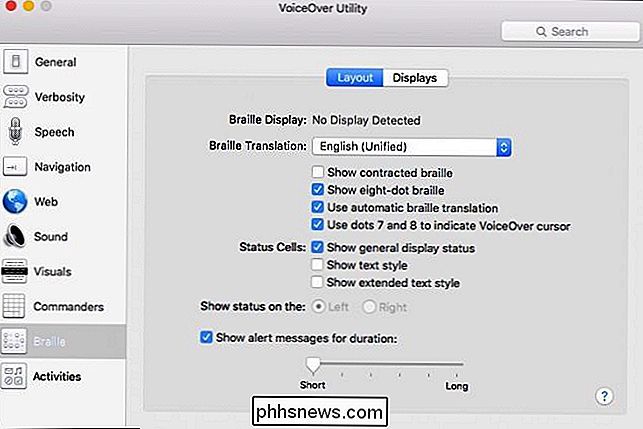
Endelig giver den sidste mulighed i VoiceOver-værktøjsindstillinger dig mulighed for at oprette aktiviteter, så VoiceOver er tilpasset til bestemte anvendelser.
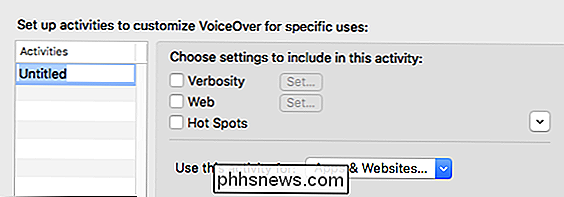
Så du kan opsætte en aktivitet til at arbejde med bestemte apps, systemindstillinger, websites og vælg verbositet, webindstillinger og hotspots. Appellen med dette er, at det vil lade dig skræddersy, hvordan stemmen taler i hvilken takt for bestemte aktiviteter. Du vil måske have, at stemmen skal tale hurtigt og minimalt på systemindstillinger, men derefter gå langsomt og grundigt på websider. Når du opsætter aktiviteter, så vil du gøre det i stedet for at bruge VoiceOver-assistenten på samme måde for hvert enkelt vindue, app og websted.
VoiceOver på OS X kan være meget nyttigt for ikke kun at hjælpe personer med dårlig syn, men selv dem, der simpelthen vil have deres computer til at læse tekst til dem, så de kan koncentrere sig om andre opgaver. Hvis du mener, at du gerne vil bruge VoiceOver-assistenten eller bare har brug for det, anbefaler vi at du tager dig tid til at gøre dig bekendt med det og endda gå gennem den tidligere beskrevne voiceover-assistent.

Sådan opdaterer du din Windows-pc og -apps
Vi ved, at opdatering af din pc er en besværet-men det er vigtigt. Nye sikkerhedsfejl opdages regelmæssigt, og de fleste virksomheder er ret gode til at udstede rettelser til de fejl, som de opdrætter. Plugging af disse huller afhænger dog stort set af dig at tingene bliver korrekt opdateret. Hvis du bruger Windows 8 eller 10, er Windows Update lidt mere aggressiv end det tidligere var.

Når du har samlet alle medlemmerne af din bestyrelse og klar til at gå, kan du begynde at tilføje nye lister. Titlerne på disse lister kan være alt afhængigt af typen af projekt, du opretter, arbejdsgangen for, hvordan du vil styre individuelle opgaver, og hvordan du foretrækker at administrere dit indhold generelt.



