Sådan opretter du en PDF-fil på en Mac

Oprettelse af en PDF-fil på en Mac er virkelig nemt, og du kan hurtigt og nemt konvertere stort set alle dokumenter til PDF eller oprette en fra bunden.
For de fleste dokumentdeling er PDF simpelthen vejen at gå. Uanset om det er ideelt eller perfekt, er det klart, at PDF har fået næsten universel appel og det er derfor en af de bedste måder at dele dine dokumenter på med sikkerhed. På dette tidspunkt skal ethvert operativsystem du bruger, åbne PDF-filer.
Sådan opretter du en PDF fra et eksisterende dokument
Lad os sige, at du har et komplet dokument, som du vil dele med nogen som en PDF-fil . Det er nemt: vi skal bare konvertere det, hvilket OS X gør det meget nemt.
Åbn først dokumentet i sin native app. Hvis du arbejder på et Word-dokument, så gør du det fra Word. Vil du PDF-ify en webside? Derefter åbnes det i Safari osv.
Oprettelse af PDF-filen opnås via udskrivningsdialogen, som kan nås via menuen "Fil" eller ved hjælp af tastaturgenvejen Command + P.
Bemærk nu "PDF" kontroller i nederste venstre hjørne af dialogboksen Udskriv.
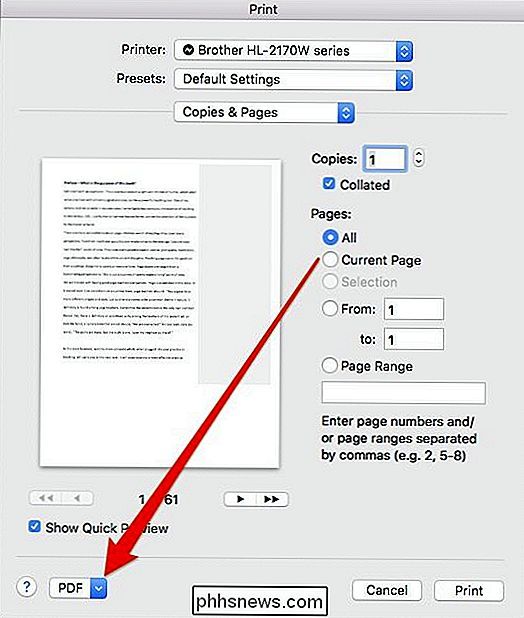
Du skal klikke på denne menu for at få adgang til yderligere muligheder.
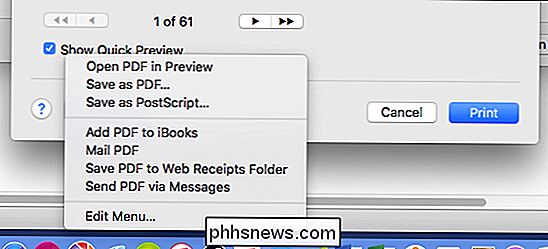
Der er et par valg, du kan undersøge her, det mest oplagte er at "Gem som PDF ". Men der er også andre, der direkte kan oprette og sende via Mail-appen eller sende den via meddelelser.
Lad os imidlertid antage, at du bare vil gemme dit dokument som PDF. Det er ret simpelt. Vælg bare "Gem som PDF", giv det et navn (i det mindste) samt andre valgfrie oplysninger såsom et emne og et hvilket som helst søgeord, du vil tilføje for at gøre lokaliseringen af PDF lettere senere.
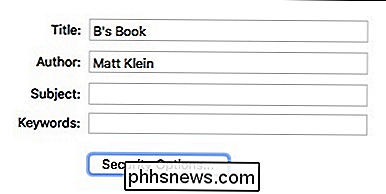
Sikkerhedsindstillingerne er også en vigtig ting at notere. Ved at bruge dem kan du kræve et kodeord for at åbne dokumentet og tilføje yderligere sikkerhedslag, herunder at kræve et kodeord for at kopiere tekst, billeder og andet indhold samt at udskrive det. Du kan vælge den ene, den anden eller begge dele.
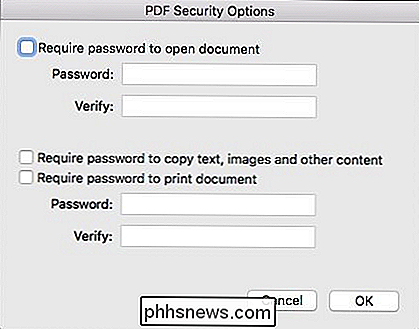
Sådan opretter du en PDF fra billeder og dokumenter i Preview
Vi dækkede, hvordan du konverterer billeder til PDF, men siger, at du vil kombinere et antal dokumenter og / eller billeder i en PDF. For at gøre det bruger du Preview.
Lad os gå videre og tage en tekstfil og konvertere den fra dialogboksen Udskriv, som vist ovenfor. Kun denne gang vælger vi "Åbn PDF i Preview".
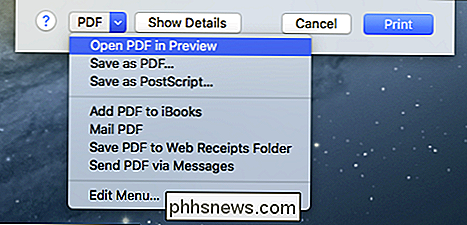
Det er vigtigt at forstå, at du ikke kan redigere det nyligt konverterede dokument i Preview. Du kan kun kombinere eksisterende filer. Så skal du sørge for at du har skrevet, hvordan du vil have det, før du åbner det i Preview. Nu kan du gå videre og tilføje andre dokumenter eller billeder som nye sider.
Træk bare den næste fil - i dette tilfælde bruger vi et billede som side 2 til Preview's sidebjælke. Billedet tilføjes ikke til den eksisterende side, men placeres mellem dem.
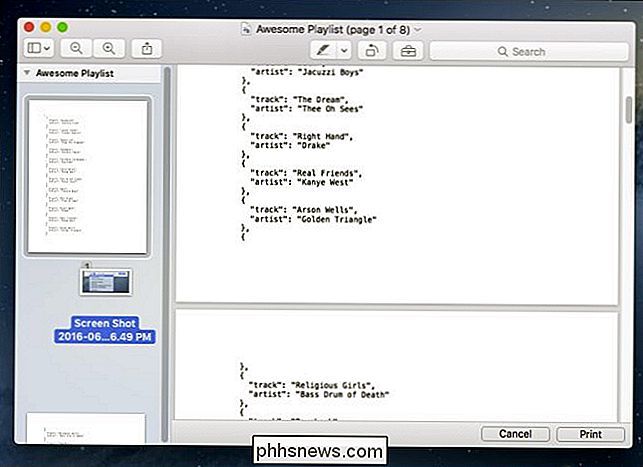
Hvis du ikke er tilfreds med, hvordan dine billeder er arrangeret, kan du trække dem rundt for at passe til dine behov.
Så når du har Jeg har fået det hele sorteret og arrangeret til din smag, det er på tide at gemme dit nyligt designet PDF, som du simpelthen kan gøre ved at trykke på Command + S på tastaturet eller klikke på Arkiv> Gem i menulinjen.
Selvfølgelig , den bedste måde at dele et fuldt udformet dokument på er at udskrive det som PDF, men hvis du simpelthen ønsker at inkludere inline instruktioner til billeder eller måske give fortælling til nogen at lave et diasshow, så kombinerer du tekst og billeder i en PDF er en fantastisk no-nonsense måde at gøre det på. Dette sikrer, at du ikke løber ind i nogen irriterende kompatibilitetsproblemer.

Hvad skal du gøre, når du tilfældigt navigerer til den forkerte registreringsnøgle
Hvis du bruger Windows Registry Editor med nogen regelmæssighed, har du sikkert fundet mere end en gang, at du har boret ned til en nøgle i den forkerte bikube. Måske du borede ned til en nøgle i HKEY_CURRENT_USER , når du virkelig mente HKEY_LOCAL_MACHINE . I stedet for at bakke hele vejen ud og klikke dig ned til højre bikini, har vi fået en nemmere måde.

Sådan skifter du din nesttermostat fra opvarmning til køling (og vice versa)
Når det varmere vej endelig kommer, skifter mange husstande deres termostater fra opvarmning til afkøling. Sådan gør du det på Nest-termostaten. Med Nest Thermostat kan du styre og styre enheden eksternt fra din smartphone, og den kommer endda med læringsmuligheder, som kan lære dine vaner og mønstre og til sidst automatisk justere termostaten til du.



