Sådan ændres størrelsen på store billeder til e-mail i Windows 7/8 / 8.1
Nu hvor du kan købe en 10 MP digital kamera fra eBay for billig, er det blevet meget mere almindeligt at se dine digitale billeder vokse i størrelse fra hvor som helst mellem 1 MB og 7 MB! Hvis du tager billeder i RAW-format, kan de være 15 MB + i størrelse! Det bliver tydeligvis meget sværere at prøve at sende disse billeder til billederne eller uploade dem på grund af begrænsningerne på størrelsen af vedhæftede filer eller simpelthen fordi det tager lang tid at uploade 10 billeder, der er 5 MB et stykke! Så jeg skal tale om to metoder til at sende dine store digitale billeder på en hurtig og nem måde!
Windows XP, Windows 7 og Windows 8 har en indbygget funktion, der vil tage dine fotos og automatisk tilpasse dem til en håndterbar størrelse og derefter vedhæfte dem til en e-mail i dit standard emailprogram. Ved hjælp af denne metode skal du have Microsoft Outlook, Outlook Express eller Windows Live Mail som dit e-mail-program, fordi Windows er meget irriterende over standardprogrammer. Hvis du ikke bruger nogen af dem til din e-mail, er der lidt af et trick, du kan bruge til at få den nyformatte fil uden at bruge standard e-mail-programmet, men ellers skal du downloade og installere et gratis program .
Det første skridt er at gå til mappen, at dine billeder og vælg de billeder, som du gerne vil ændre på. Når du er valgt, vil du se en valgmulighed på venstre side eller øverst afhængigt af hvilken version af Windows du bruger kaldet " E-mail ", " Email denne fil eller" Email de valgte filer ".

Når du klikker på dette, bliver du bedt om at få en anden dialogboks, der spørger dig om, hvorvidt du vil gøre billederne mindre, eller hvis du vil beholde dem samme størrelse. Gå videre og vælg " Gør alle mine billeder mindre ". I Windows 7 og derover får du en anden dialogboks, der beder dig om at vælge en billedstørrelse fra mindre til stort . Når du har valgt indstillingen, vil du også se den estimerede størrelse af de nyformatte billeder, hvilket er en rigtig handy funktion, de tilføjede.
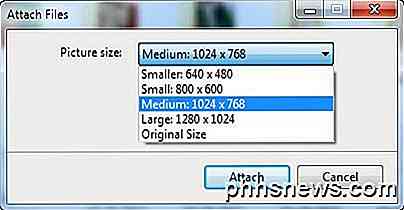
Klik på OK, og Windows vil ændre størrelsen på alle billederne igen og åbne en ny e-mail med dit standard e-mail-program med de vedhæftede billeder!
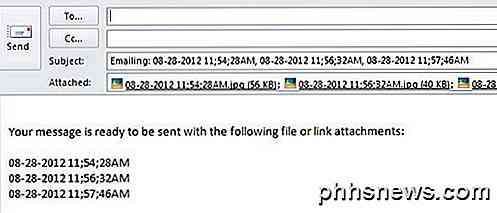
Nu, hvis du er en af de personer, der ikke bruger nogen af de ovennævnte tre listede programmer til din email, vil det ikke fungere! Der er to løsninger. Den første er at simpelthen downloade de re-sized billeder og derefter vedhæfte dem selv, hvor du vil. For at gøre dette skal du blot højreklikke på navnet på billedet i den vedhæftede del af e-mailen og vælge Gem som .
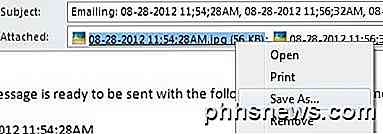
Du kan simpelthen gemme det mindre billede til din computer og så er du god til at gå. Den anden mulighed og sandsynligvis lettere er at downloade et program kaldet Image Resizer for Windows, der tilføjer en mulighed for at ændre størrelsen til højre-klik-kontekstmenuen.
Når du har installeret det, skal du gå til mappen med dine filer, markere dem, højreklikke på et af de valgte billeder, og du får se en ny menupunkt kaldet " Resize images".
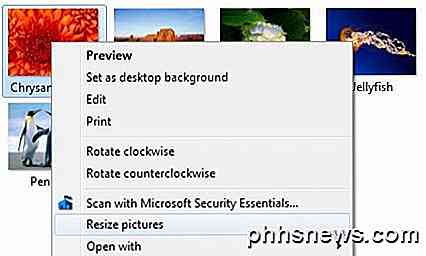
Når du klikker på dette, får du en lignende skærm til den forrige, hvor du kan vælge størrelsen fra lille til stor. Du har også et par flere muligheder med dette program som at vælge en brugerdefineret størrelse og udskifte originalerne, hvis du vil. De eneste krympebilleder ændrer ikke nogen billeder, der er mindre end den størrelse, du angiver.

Klik på Ændre størrelse, og din fil er oprettet i samme mappe som din oprindelige fil, men med et andet navn. Nu er alt du skal gøre, gå til dit emailprogram og vedhæft de mindre filer til din email!

Sådan tilføjes afkrydsningsfelter til orddokumenter
Når du opretter undersøgelser eller formularer med Microsoft Word, gør afkrydsningsfelterne lettere at læse og svare på. Vi dækker to gode muligheder for at gøre netop det. Den første er ideel til dokumenter, som du vil have folk til at udfylde digitalt i selve Word-dokumentet. Den anden mulighed er nemmere, hvis du planlægger at udskrive dokumenter som f.

HTG Anmeldelser GE Link Starter Kit: Den mest økonomiske Smart Bulb Option Around
Du har set nogle af vores anmeldelser om smarte pærer, du har hørt chatter om smart home-teknologi i nyheder, og du er nysgerrig, om det er det værd. Læs videre, når vi gennemgår GE Link Starter Kit og viser dig hvordan du kommer i gang for blot $ 25. Hvad er GE Link Starter Kit? General Electrics adgang til markedet for smart pære er deres stilfulde udseende GE Link pære og GE Link Starter Kit er deres økonomisk prissat smart pære starter kit, der pakker to af deres Link smart pærer med en Link smarthome bro til en all-in-one pakke, der vil få dig i gang med smarthome belysning på under ti minutter.



