Sådan bruger du påmindelserne App på din Mac eller iPhone og glemmer aldrig noget igen

Macs og iPhones (også iPads) leveres med en fantastisk påmindelses-app, der automatisk synkroniseres via iCloud. Sådan får du mest ud af denne app, så du aldrig vil glemme noget vigtigt igen.
Appen Påmindelser er super nem at bruge, og fordi den synkroniseres på tværs af både OS X og iOS-platforme, hvis du tilføjer en påmindelse om din Mac, du kan se den på din iPhone eller iPad og omvendt. Det synkroniserer problemfrit alt til iCloud, så du behøver aldrig at replikere dine bestræbelser.
Dette er specielt godt, når du pludselig husker at du skal købe mælk eller der er et vigtigt møde, der kommer op, og du sidder foran din Mac eller har din iPhone i hånden. Du skal blot tilføje påmindelsen til enheden, og så vil det være på alt, der er forbundet med den samme iCloud-konto.
I dag ønsker vi at se på påmindelser på Mac og iPhone, vise dig hvordan du tilføjer, redigerer og del dem, samt sørg for at du har fået alt oprettet, så det hele synkroniseres ordentligt.
Påmindelser på Mac
Påmindelser er allerede installeret på din Mac, så du skal bare slukke det og tilføje et par ting for at komme i gang.
Programmet Reminders er lagt i to kolonner. I venstre kolonne vises dine lister. Bemærk, at der står 'iCloud' øverst på dine lister, hvilket betyder, at alt der synkroniseres med iCloud.
Den højre kolonne indeholder indholdet på dine lister. For at tilføje noget til en liste skal du blot klikke på "+" i øverste højre hjørne eller klikke på en ny linje.
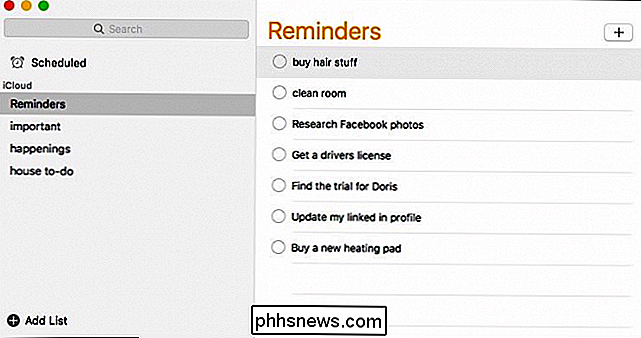
For at redigere en påmindelse klikker du på teksten, så du får en markør, og du kan derefter rette hvis det så vises som du vil.
Klik på det lille "i" -symbol for at få adgang til ting som når du vil have påmindelsen om at advare dig og hvornår, eller om den skal gentage, og hvornår den skal ende. Du kan også indstille prioriteten og tilføje eventuelle noter, du finder relevant.
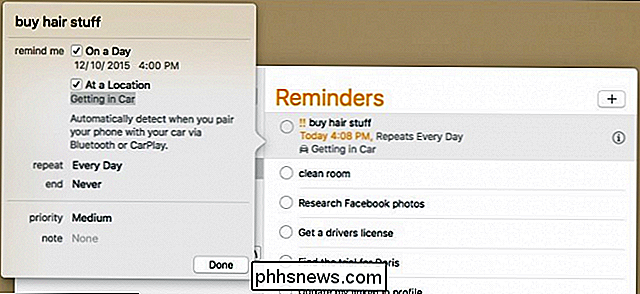
Hvis du højreklikker på en liste, kan du bl.a. omdøbe det, slette det og "udfylde" alle påmindelser i det.
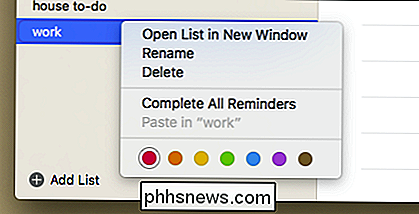
For at starte en ny liste skal du blot klikke på knappen "Tilføj liste" i nederste venstre hjørne og derefter give det et navn.
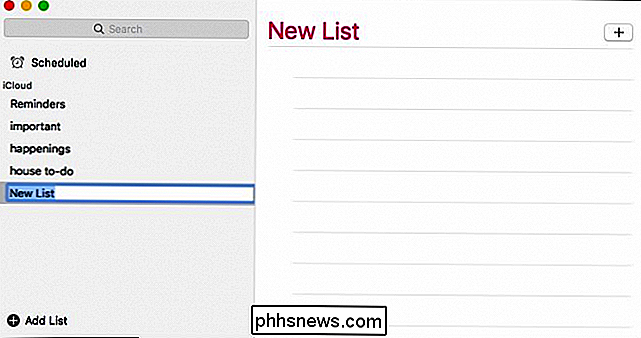
Hvis du vil dele en liste, skal du klikke på det lille ikon til højre for listen som vist på skærmbilledet nedenfor. Derefter kan du tilføje personer med hvem du vil dele den med. Når du har tilføjet alle, skal du klikke på "Udført".
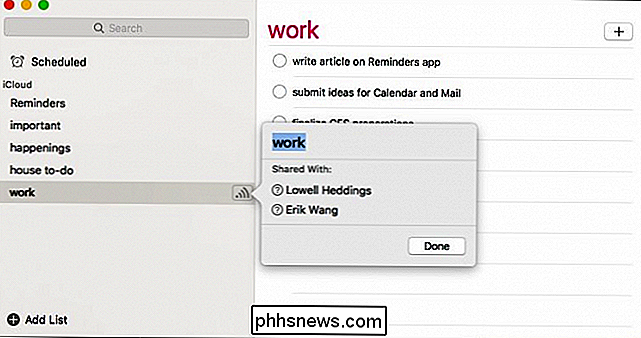
Som vi nævnte, bliver alt i disse lister synkroniseret til iCloud, så du kan se dem på din iPhone eller iPad. Lad os nu gå videre og diskutere, hvordan Påmindelser virker på iPhone.
Påmindelser på iPhone
Normalt når du åbner påmindelsesprogrammet, vil du sandsynligvis se en af dine lister. For at få adgang til dine andre lister skal du trykke på bunden, hvor du ser dem stablet (under hvor det står "Vis afsluttet").
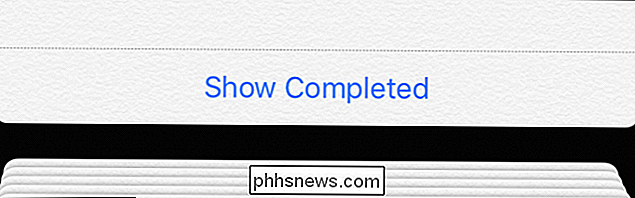
Når du ser dine lister, viser det, hvor mange påmindelser der er i hver en, om der er nogen, der er for sent, og så videre. Hvis du vil omarrangere ordren eller dine lister, skal du trykke på, holde og trække den til det ønskede sted.
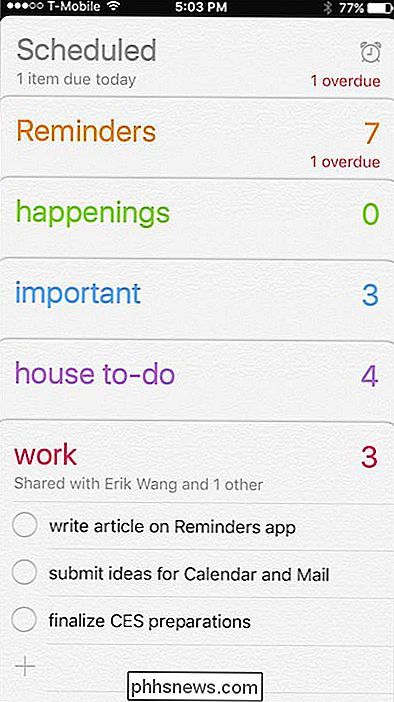
Når du åbner en liste, kan du se indholdet, og du kan derefter tilføje det ved at trykke på ”+”. Når du trykker på knappen "Rediger", kan du ændre listens farve og dele den, ligesom du kan dele i OS X.
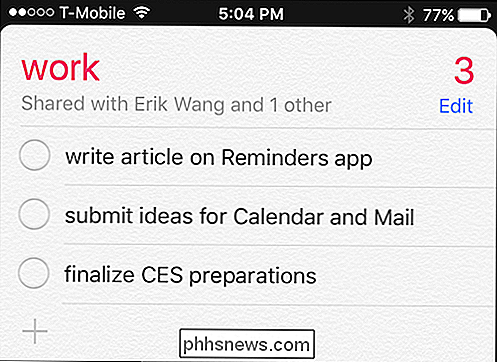
Skærmen "Del med ..." viser dig, hvem du deler en liste med og deres status . Hvis du trykker på et navn, vil du kunne se deres kontaktoplysninger, og du kan også vælge at stoppe med at dele med dem.
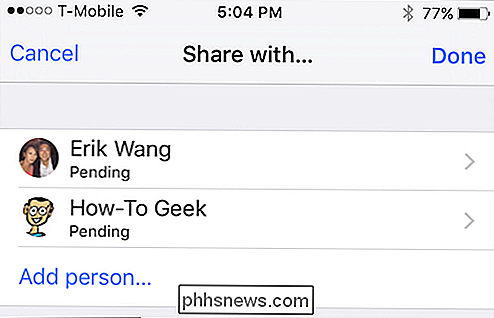
Endelig, hvis du vil justere hvordan påmindelser synkroniseres og hvilken liste er standard, så kan du Åbn påmindelsesindstillingerne og ændre tingene.
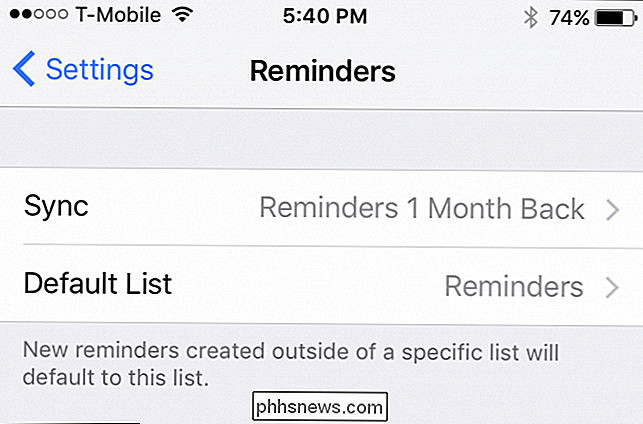
Ud over at få påmindelser på din Mac, iPhone og iPad, kan du også få påmindelsesmeddelelser på din Apple Watch. Lad os tage et øjeblik og diskutere, hvordan du ændrer dine påmindelsesmeddelelsesindstillinger.
Juster påmindelser på Apple Watch
For at justere hvordan Påmindelser giver dig besked på Apple Watch, skal du åbne Watch-appen på din iPhone og trykke på åbne "Notifikationer" , og tryk derefter på åbne "Påmindelser".
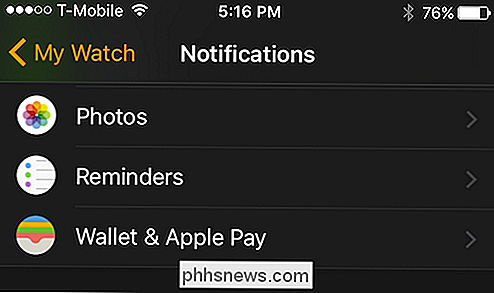
Nu kan du vælge, hvordan påmindelser giver dig besked, enten ved at spejle din iPhone eller oprette et brugerdefineret design.
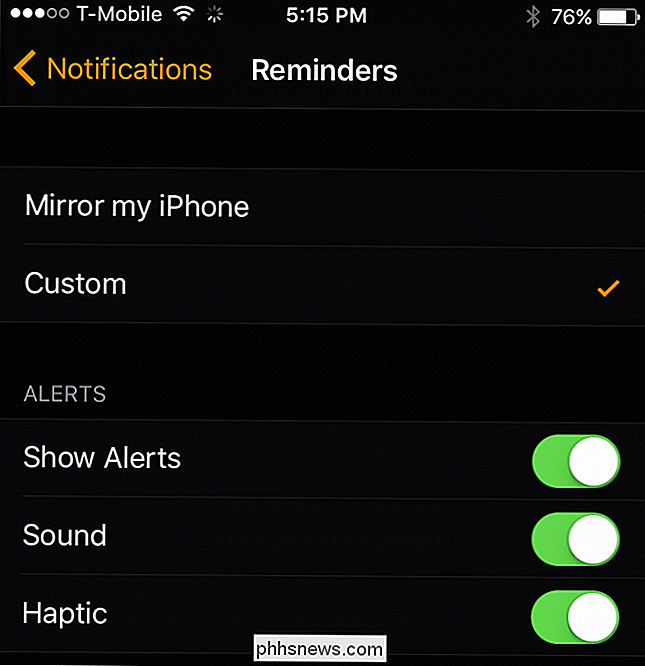
Hvis du vælger at gå til den tilpassede rute, kan du vælge, om dit ur viser varsler, har lyde, og hvis der er nogen haptisk feedback.
Gør det sikkert, at det synkroniseres.
Ingen af disse synkroniserende ting gør du noget godt, hvis det ikke rent faktisk virker, hvilket betyder at hvis du opretter en påmindelsesliste på din Mac, og den ikke vises på din iPhone eller omvendt, så har du måske ikke synkronisering korrekt aktiveret.
For at kontrollere din Macs synkroniseringsindstillinger skal du først åbne iCloud-systemindstillingerne og sørge for at "Påmindelser" er markeret.
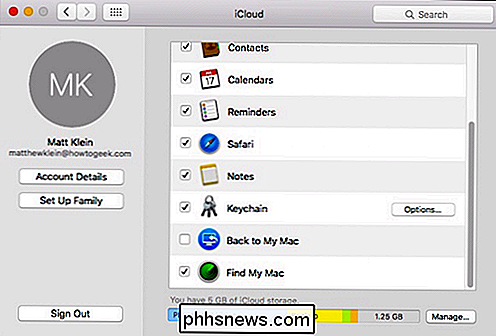
På din iPhone eller iPad , skal du åbne indstillingerne og derefter trykke på åbne "iCloud" og sørg for at "Påmindelser" er aktiveret.
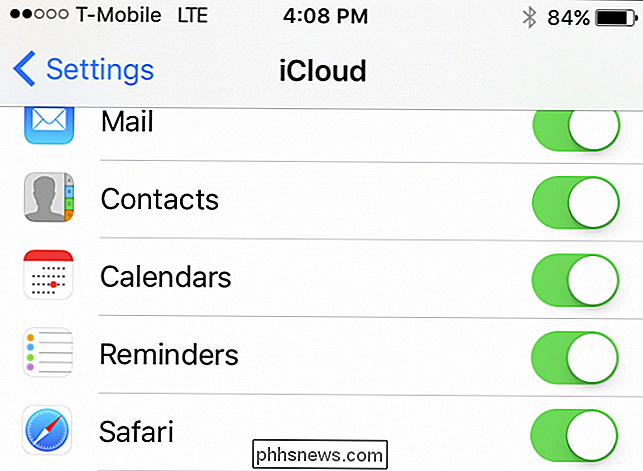
Det andet, du skal sikre, er, at din Mac og din iOS-enhed er logget ind på den samme iCloud-konto. Selvfølgelig, hvis du synkroniserer til adskilte konti, fungerer ingenting som det er påkrævet.
Med det sagt bør du begynde at oprette handler, shopping, købmandsvarer og andre vigtige påmindelse lister. Nu, næste gang du er ude omkring, kan du piske din iPhone ud og kontrollere, at du husker alt.
RELATERET: 26 Faktisk nyttige ting, du kan gøre med Siri
Don ' ikke glem det, du kan også have Siri tilføje ting til dine påmindelser lister som "Hey Siri, minde mig i morgen for at afhente min renseri" eller "Hey Siri, tilsæt druer til min købmandsliste." Siri er nyttigt i den henseende med mange ting, og det betaler sig virkelig at lære at bruge det.
Vi håber du fandt denne artikel til hjælp, hvis du har spørgsmål eller kommentarer, du måske gerne vil bidrage, håber vi, at du vil forlade dem i vores diskussionsforum.

Hvor mange gange kan du formatere en harddisk eller SSD?
Hvis du er ny til at arbejde med computerhardware, kan du måske undre dig over 'slid' på din harddisk eller SSD . Dagens SuperUser Q & A-post tager et kig på emnet for at hjælpe en nysgerrig læser med at forstå mere om HDD'er og SSD'er. Dagens Spørgsmål og Svar-sessions kommer til vores side med SuperUser-en underafdeling af Stack Exchange, en community-driven gruppe af Q & A Foto med tilladelse til Sangudo (Flickr).

Begynder: Sådan opretter og administrerer du opgaver i Outlook 2013
Hvis du er en af de personer, der har en whiteboard eller notesblok med en evigt udviklende opgaveliste eller dit skrivebord og skærme er prydet med Post-its ® minder dig om vigtige begivenheder, så er artiklen for dig. Outlook giver dig mulighed for at lave to-do lister bestående af opgaver, som du kan gøre alle slags af ting, som f.



