Sådan starter du hurtigt en Bash Shell Fra Windows 10's File Explorer

Start Bash på Windows 10, og den åbnes automatisk til din UNIX-kontoens hjemmemappe. I stedet for at bruge cd-kommandoen til at skifte til en anden mappe, kan du starte Bash direkte fra en mappe i File Explorer.
Du kan gøre dette uden nogen registreringsdatabasehack eller ændringer. Det er bare skjult. Men hvis du er villig til at dykke ind i registreringsdatabasen, kan du gøre det lidt mere bekvemt. Her er vores to anbefalede metoder.
Opdatering : Hvis du har flere Linux-miljøer installeret, kan du bruge kommandoen wslconfig til at vælge det standard Linux-miljø, der vises, når du kører kommandoenbash.
Det nemmeste valg: Brug adresselinjen
RELATERET: Alt du kan gøre med Windows 10's nye bashuls
Når du vil starte bash i en bestemt mappe, skal du blot navigere til den pågældende mappe i File Explorer normalt. Klik på adresselinjen, mens du i den mappe skriver "bash" og tryk på Enter.
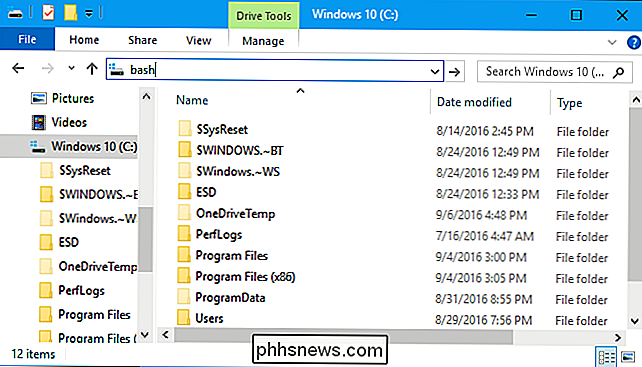
Du får et Bash prompt vindue fokuseret i den valgte mappe.
Hvis du f.eks. Skriver "bash" direkte i roden på C: -drevet åbnes Bash med mappen/ mnt / cvalgt.
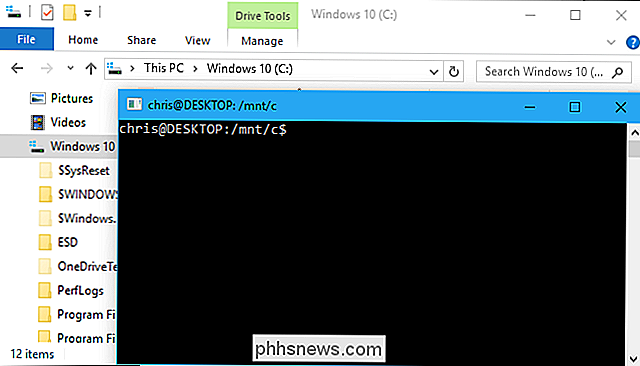
Højreklik-funktionen: Tilføj en kontekstmenu Valg ved at redigere registreringsdatabasen
Måske du ' d vil helst have en kontekstmenu valgmulighed som "Åbn kommandovinduet her", der vises, når du holder Shift og højreklik i en mappe i File Explorer.
For at få denne slags Bash genvej skal du redigere registreringsdatabasen og tilføj denne funktion selv. Hvis du hellere ikke gør dette for hånd, har vi en hurtig .reg-fil, du kan køre under i stedet.
Standard advarsel: Registerredigering er et kraftfuldt værktøj og misbruger det, der kan gøre systemet ustabilt eller endda ubrugeligt. Dette er et ret simpelt hack, og så længe du holder dig til instruktionerne, bør du ikke have nogen problemer. Når det er sagt, hvis du aldrig har arbejdet med det før, skal du overveje at læse om, hvordan du bruger registreringseditoren, før du kommer i gang. Og helt sikkert sikkerhedskopiere registreringsdatabasen (og din computer!) Før du foretager ændringer.
Åbn først registreringseditoren ved at trykke på Windows-tasten, skrive "regedit" i startmenuen og trykke på "Enter".
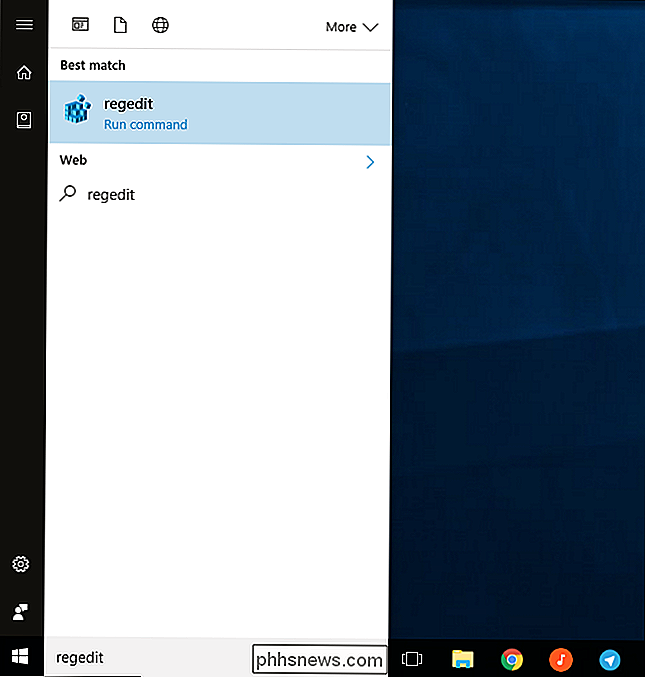
Naviger til følgende nøgle:
HKEY_CLASSES_ROOT Directory Background shell
Højreklik på "shell" nøglen og vælg Ny> Nøgle.
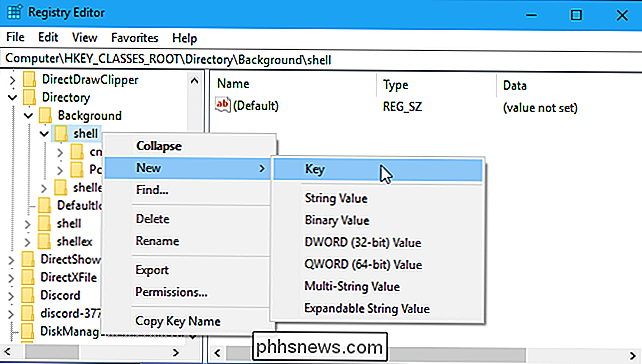
Navngiv nøglen "bash" eller noget lignende. Du kan nævne det, du vil have. Dette navn vises ikke i Windows overalt, og bruges bare til at holde styr på posten i registreringsdatabasen.
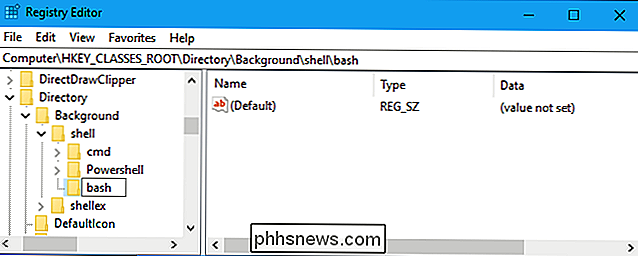
Vælg "bash" (eller hvad du navngivet nøglen) i venstre rude.
Dobbeltklik "(Standard)" i den højre rude og indtast det navn, du vil vises i Filoversigterens kontekstmenu. Du kan f.eks. Indtaste "Åbn en Bash-shell her" eller bare "Bash".
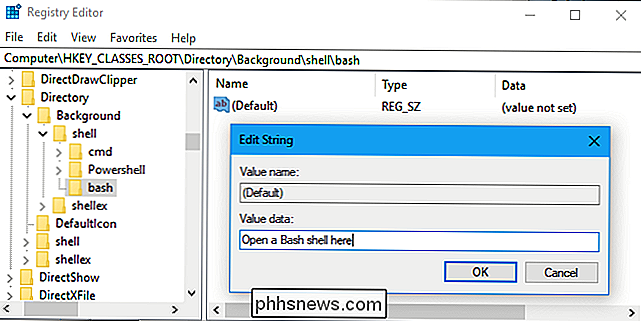
Højreklik derefter på "bash" -tasten og vælg Ny> Nøgle.
Navngiv det "kommando".
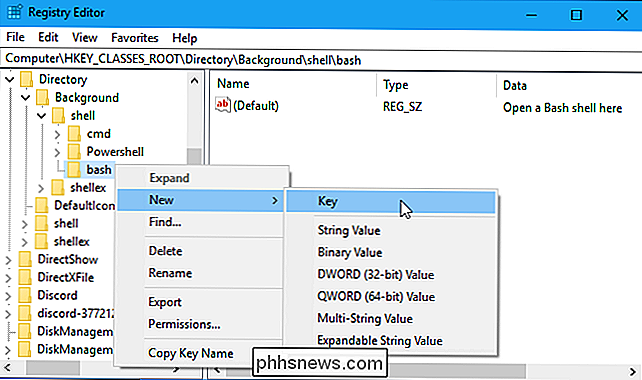
Med "kommando" -tasten valgt i venstre rude, dobbeltklik på "(Standard)" i højre rude og indtast følgende værdi:
C: Windows System32 bash.exe
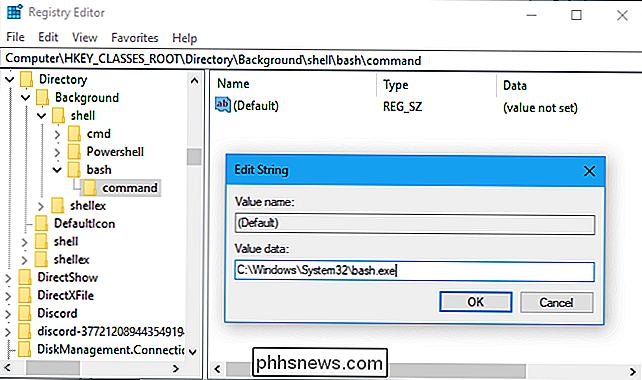
Du er færdig . Du kan nu højreklikke på en mappe i File Explorer og vælge "Open a Bash shell here" (eller hvad du endda hedder optionen) for hurtigt at åbne en Bash shell til den pågældende mappe. Denne valgmulighed vises straks, så du behøver ikke at logge ud eller genstarte først.
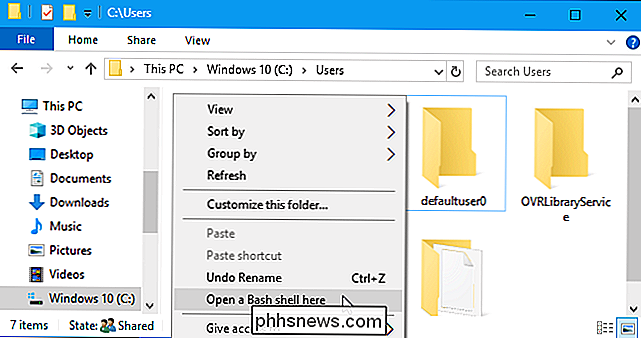
Brug vores One-Click Registry Hack
I stedet for at gøre alt registryredigeringsarbejdet ovenfor kan du downloade vores et klik. reg fil. Det gør nøjagtig samme ting som ovenstående registerhack gør. Hvis du beslutter dig for at fjerne løsningen, har vi også inkluderet en klik med en .reg-fil, der hurtigt fjerner indstillingen.
Download vores et klik "Tilføj basen til kontekstmenuen" registreringsdatabasen og unzip den fil. Dobbeltklik på "Tilføj basen til din kontekst Menu.reg" -fil og accepter at tilføje oplysningerne til dit register for at få kontekstmenu-indstillingen. Dobbeltklik på filen "Fjern bas fra din kontekst Menu.reg", hvis du nogensinde vil fjerne muligheden.
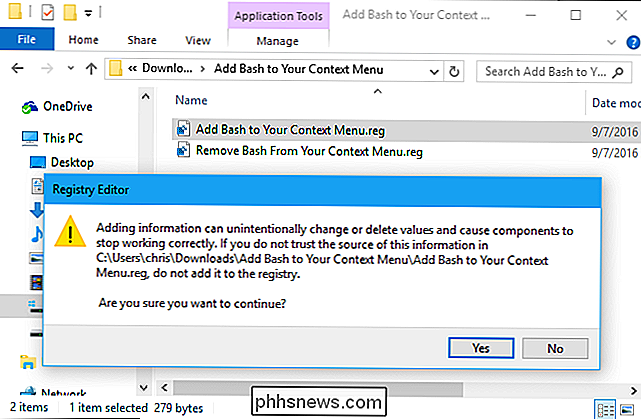
Du bør kun tilføje registreringsdatabaser fra kilder, du har tillid til. Hvis du nogensinde er nysgerrig om, hvad en .reg-fil gør, kan du højreklikke på den i Windows og vælge "Rediger" for at inspicere .reg-filen og se præcis, hvilken information den vil tilføje eller fjerne fra din registreringsdatabase.

Sådan finder du sektionsbrud i et Word-dokument
Seksionsbrud i Word giver dig mulighed for at opdele dit dokument i sektioner og formatere hver sektion anderledes. Når du opretter et nyt dokument, er der kun ét afsnit som standard, men du kan tilføje forskellige typer sektionsbrud efter behov. RELATED: Skift type til en sektionsbrud i Word 2007 og 2010 Hvad hvis du vil ændre typen til en sektionsbrud eller slette en sektionsbrud i et langt dokument med mange sektionsbrud?

Hvad er Windows A: og B: Drives der bruges til?
C: -drevet er standardinstallationsstedet til Windows, hvis du har et cd / dvd-drev på din maskine, er det sandsynligt D: -drevet, og eventuelle yderligere drev falder efter hinanden. Hvad med A: og B: drev? Billede af Michael Holley . Dagens Spørgsmål og Svar session kommer til os med venlig hilsen af SuperUser-en underafdeling af Stack Exchange, en community-drive grouping af Q & A-websteder.



