12 Tricks til at skrive hurtigere på din iPhone eller iPads tastatur

Din iPhone's tastatur tilbyder nogle skjulte tricks, der kan hjælpe dig med at skrive hurtigere. iPads tilbyder også nogle skjulte tricks - vidste du, at du kan dele din iPads tastatur og flytte den rundt på skærmen?
Nogle af disse tricks er godt skjulte. Du kan aldrig finde dem, før nogen fortæller dig - eller du læser om dem i en artikel som denne.
Dobbelt Tryk let på mellemrumstasten for at skrive en periode
RELATED: 5 måder at skrive hurtigere på din smartphone Tryk på tastaturet
Når du tipper en sætning, skal du trykke på den store mellemrum mellem hvert ord. Når du når slutningen af en sætning, behøver du ikke at nå til den lille periode knappen knap. Bare dobbeltklik på mellemrumstasten for at indsætte en periode og et mellemrum, så du kan begynde at skrive din næste sætning.
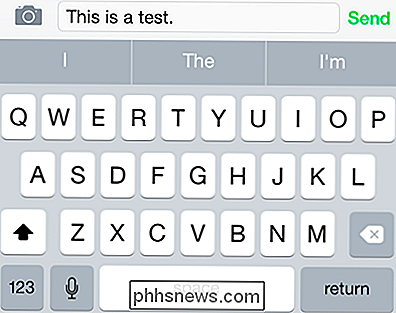
Hurtigt Skriv .com, .net, .org og Mere
Fremskynde indtastning af webadresser ved langvarig tryk på periodeknappen. Du kan hurtigt indsætte almindelige suffikser som .com, .net, .org og .edu. Flyt fingeren til det suffiks, du vil skrive og løft for at indtaste det.
Dette fungerer muligvis ikke i alle programmer, men det fungerer sikkert i Safari-browseren.
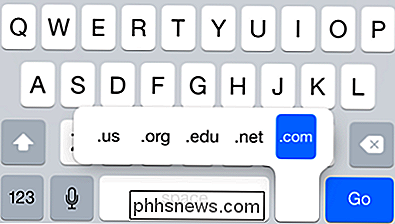
Indtast et nummer, symbol eller hovedbog med en enkelt tryk på
De fleste skriver sandsynligvis et nummer eller et symbol ved at trykke på 123-knappen, trykke på det nummer eller symbol, du vil skrive, og derefter trykke 123 igen for at gå tilbage til bogstavtastaturet. Men der er en meget hurtigere vej. I stedet skal du trykke på 123-tasten og holde fingeren nede på skærmen. Uden at løfte fingeren, skal du flytte den til det symbol eller nummer, du vil skrive, og løft det derefter fra skærmen.
Dette trick fungerer også for Shift-tasten - tryk på din finger til Shift-tasten, flyt den til et brev, og du får hurtigt det rigtige store bogstav.
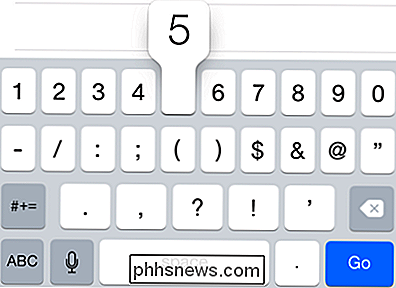
Split din iPads tastatur i halvdelen
RELATERET: 8 Navigationstricks Hver iPad-bruger behøver at vide
hvis du lettere vil skrive med dine tommelfinger på din iPad, kan du placere to fingre på din iPad tastatur og sprede dem fra hinanden. Halvdelen af tastaturet vises på venstre side af skærmen og halv til højre - perfekt til at gribe din iPad i to hænder og bruge tommelfingning. Placer en finger på hver side af tastaturet og flyt dem sammen for at skifte tilbage til det større tastatur i fuld bredde.
Der er noget spillerum på siderne af hvert tastatur for at hjælpe dig med at skrive hurtigere. Tryk for eksempel på det tomme mellemrum til højre for T, og du får en Y. Eller tryk på det tomme mellemrum til venstre for Y og du får en T.
Med tastaturet splittes du kan flytte den op eller ned for at placere den på skærmen og se appen bag den.
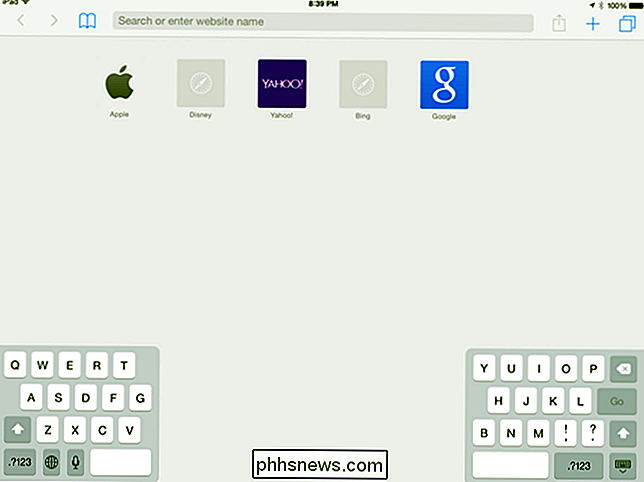
Flyt din iPad's tastatur rundt
Du kan flytte din iPad tastatur op eller ned på skærmen for at se, hvad der er bagved. Bare tryk på knappen nederst til højre på tastaturet, som normalt gemmer tastaturet og flytter fingeren op eller ned for at flytte den rundt. Du kan også trykke langsomt på dette symbol for at få indstillinger til docking, undocking, fusionering og opdeling af tastaturet.
Dette virker, uanset om du bruger tastaturet med fuld bredde eller det split-tommelfingeroptimerede tastatur.
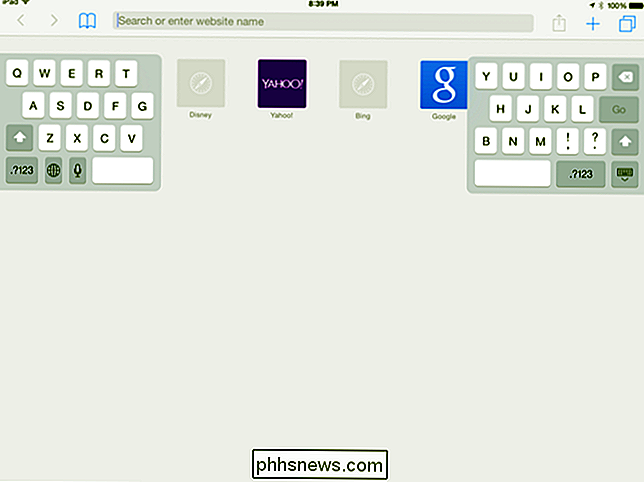
Indsæt andre symboler
Tastaturet indeholder mange symboler, der ikke rent faktisk vises, medmindre du ved at kigge efter dem. For eksempel, lad os sige, at du ønskede at skrive et centskilt - det er en ¢ - i stedet for et dollarskilt. Bare tryk langsomt på $ -tasten på tastaturet, og du vil se andre relaterede symboler, du kan skrive ved at flytte fingeren til dem og derefter løfte den op.
Mange af symboltasterne har relaterede symboler, du kan skrive på denne måde .
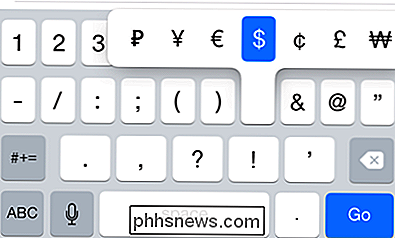
Skriv accenterede bogstaver
Du kan skrive accentede breve på samme måde som du ville skrive de skjulte symboler. Du skal blot trykke lang tid på et brev og vælge det accentede brev, du vil have. Hvis du f.eks. Vil skrive "touché" korrekt, kan du skrive "touch" og derefter trykke langsomt på "e" -tasten og vælge é.
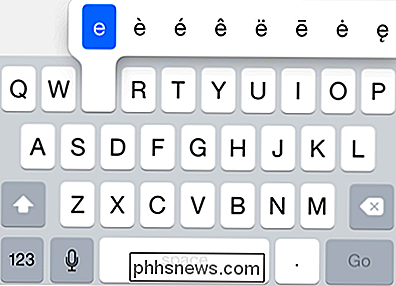
Toggle Caps Lock
Caps Lock er generelt en frygtelig funktion de fleste mennesker ikke har brug for. Men hvis du vil skrive alle caps - måske vil du råbe på en person på internettet eller bare skrive en forkortelse - du kan trykke to gange på Shift-tasten. Det fortsætter, indtil du trykker på det igen.
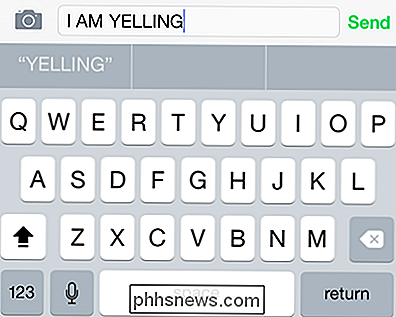
Ryst for at fortryde
Uanset om du har skrevet nogle tekst, slettet noget tekst, indsat nogle tekst eller skåret noget tekst, kan du ryste din iPhone eller iPad for at få en "Fortryd" -indstilling. Denne valgmulighed vises ikke på tastaturet, så du skal ryste din iPhone med frustration for at snuble over det.
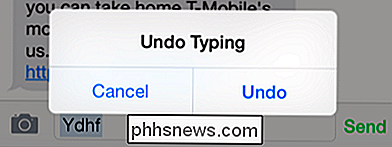
Brug (eller Hide) QuickType
Apples iOS 8 bragte "QuickType" tastaturet, som forsøger for automatisk at forudsige det ord, du vil skrive næste. Det forudsiger det ord, du skriver mens du skriver det - så hvis du skriver "ambas", vil det foreslå "ambassadør". Det forudsiger også det næste ord, du skriver fra de ord, du tidligere skrev, så hvis du skriver "HI, hvordan er det", vil det foreslå "dig".
Tryk blot et ord på linjen over tastaturet for at bruge QuickType. Hvis du ikke finder det nyttigt - eller det tager bare en unødvendig mængde skærmplads - kan du røre ved QuickType-linjen og glide den ned med din finger for at skjule den. Tryk på den lille bjælke over tastaturet og skub det tilbage for at afsløre det.
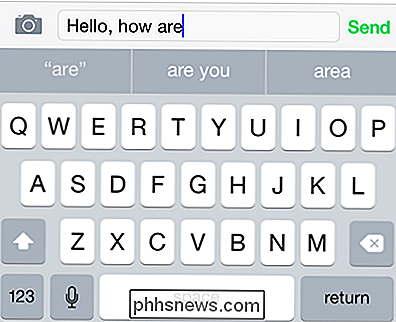
Opret tekst-udvidelsesgenveje
RELATERET: Type hurtigere på en smartphone, tablet eller bærbar med tekstudvidelsesgenveje
Brug funktionen "Genveje" i tastaturets Indstillinger for at oprette genveje, der automatisk udvider små bit af tekst til længere tekststykker. Disse kan gøre det lettere at skrive din emailadresse, f.eks. - Opret en genvej, der automatisk udvider @@ til din fulde emailadresse til [email protected].
Du kan gøre meget med disse genveje, og de kan spare dig en masse tid, hvis du regelmæssigt finder dig selv at skrive det samme igen og igen. Hvis du for eksempel ofte sender et formular svar til e-mails, kan du oprette en genvej, som vil udvide et par tegn til hele afsnit. Derefter kan du hurtigt sende disse svar fra din telefon eller tablet uden al skrivning.
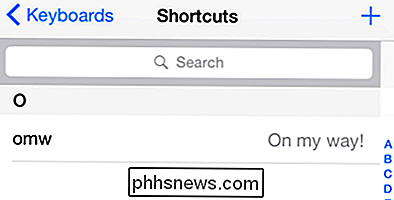
Installer tavle-tastaturer
RELATERET: Sådan bruger du Tredjeparts tastaturer på en iPhone eller iPad Med iOS 8
Apple har ikke forsøgt at tage alle funktioner fra tredjeparts tastaturer, især "swipe-to-type" -funktionen, der er så populær blandt Android-brugere.
For at få disse funktioner kan du nu installere tredjepart tastaturer som SwiftKey og Swipe på iOS 8 og større. Du finder disse tastaturer i appbutikken. Aktivér dem i appen Indstillinger. Med flere tastaturer aktiveret kan du skifte mellem dem ved at trykke på en knap på selve tastaturet.
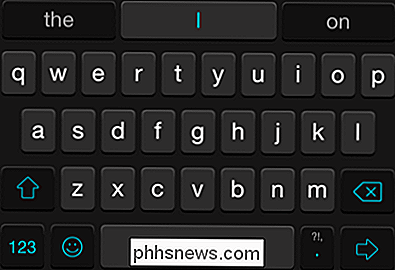
Du er velkommen til at tilpasse tastaturets indstillinger ved at åbne appen Indstillinger, trykke på Generelt og trykke på Tastatur. Hvis du vil stoppe disse irriterende tastatur klik på lyde, der afspilles, mens du skriver, skal du trykke på kategorien Lyde på skærmen Indstillinger, rul ned og deaktiver tastaturklikken nederst.
Og hvis Ingen af disse tips kan hjælpe dig med at skrive ret hurtigt nok, du kan altid tilslutte et Bluetooth-tastatur til din iPhone eller iPad og skrive den gammeldags måde.
Billedkredit: Tommy Lu på Flickr

ÅBn Wi-Fi-netværk Tillad nogen i nærheden af Snoop Åbn Wi-Fi-netværk - det vil sige Wi-Fi-netværk, som alle kan oprette forbindelse til uden at gå ind i en adgangsfase - er åbne at snooping. Fordi disse netværk ikke er sikret med kryptering, sendes alle data sendt over dem i "almindelig tekst". Enhver i nærheden kan snuble på trafikken - medmindre du selvfølgelig er forbundet til et sikkert, HTTPS-krypteret websted.

Windows 10 komprimerer dit tapet, men du kan gøre dem høje kvalitet igen
Som standard komprimerer Windows 10 JPEG-billeder, som du bruger som baggrund, og reducerer den til omkring 85% af den oprindelige kvalitet . Hvis du er generet af komprimeringsgenstande, introduceres det ofte, her er hvordan du bruger billeder af høj kvalitet i stedet. Vi er ikke helt sikre på, hvorfor Windows 10 komprimerer baggrundsbilleder.



