Sådan gemmes skjulte filer og mapper i Windows 7, 8 eller 10

Windows gemmer mange filer og mapper som standard, hvilket forhindrer brugere i at slette eller ændre filer, de ikke bør røre ved. Men du kan få Windows til at vise disse skjulte filer ved at ændre en enkelt indstilling.
RELATED: Sådan skjules filer og mapper på hvert operativsystem
Det er nemt at gøre nogen filer gemt også. Højreklik bare på det, vælg "Egenskaber", og vælg eller slået attributten "Skjult" til eller fra. På båndet i Windows 8 og 10 skal du klikke på "Hide selected items" -knappen for hurtigt at gøre filer og mapper skjult eller synlige.
Vis skjulte filer på Windows 8 og 10
Denne indstilling er let tilgængelig i File Explorer på Windows 8 og 10.
Klik på fanen "View" på File Explorer's bånd og klik på afkrydsningsfeltet "Skjulte elementer" i Vis / skjul sektionen. File Explorer vil straks vise skjulte filer og huske denne indstilling, indtil du ændrer den.
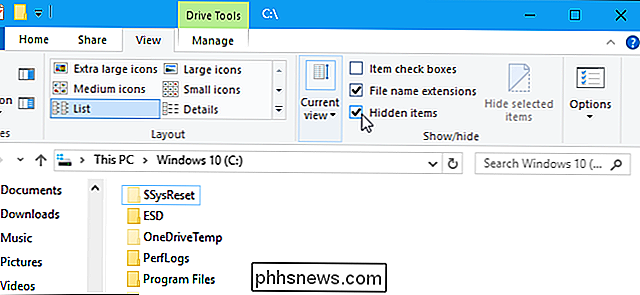
Vis skjulte filer på Windows 7
Denne indstilling er lidt mere skjult på Windows 7, hvor den er begravet i vinduet Mappeindstillinger.
Klik på knappen "Organiser" på Windows Stifinder værktøjslinje og vælg "Mappe og søgemuligheder" for at åbne den.
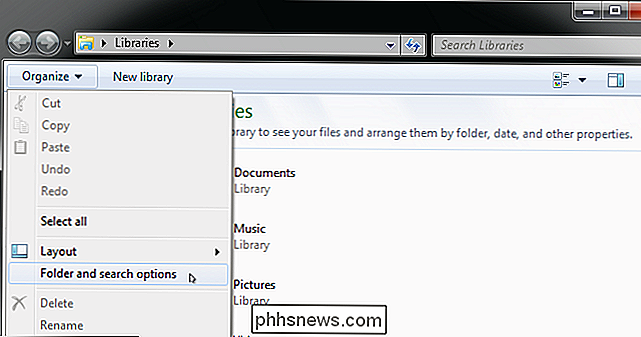
Klik på fanen "Vis" øverst i vinduet Mappeindstillinger. Vælg "Vis skjulte filer, mapper og drev" under Skjulte filer og mapper. Klik på "OK" for at gemme den nye indstilling.
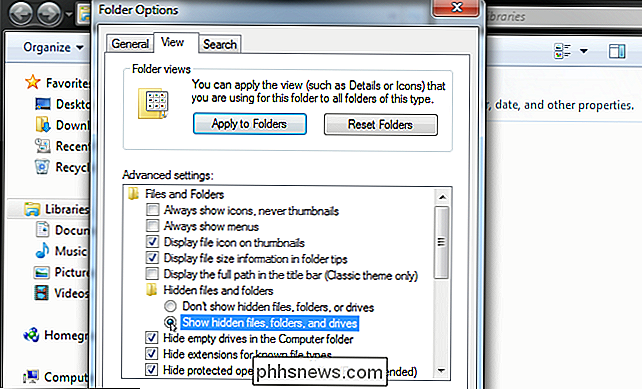
Denne indstillingsvindue er også tilgængelig i Windows 8 og 10-klik bare på knappen "Indstillinger" på værktøjslinjen Vis i Filutforsker. Men det er hurtigere at nemt bytte skjulte elementer til eller fra ved hjælp af båndet.
Dette vindue er også tilgængeligt via kontrolpanelet på en hvilken som helst version af Windows. Gå til Kontrolpanel> Udseende og tilpasning> Mappeindstillinger. I Windows 8 og 10 hedder det "Fil Explorer Explorer" i stedet.
Vis beskyttede operativsystemfiler i Windows 7, 8 og 10
RELATED: Lav en super skjult mappe i Windows uden ekstra software
Windows har to forskellige typer skjulte filer: Normale skjulte elementer og beskyttede operativsystemfiler. Når du viser skjulte filer og mapper, fortsætter Windows med at skjule beskyttede operativsystemfiler. Disse er skjulte filer med attributten "system".
Disse filer er "beskyttet" af en grund. De er vigtige systemfiler, og sletning eller ændring af dem kan skade dit operativsystem, og muligvis endda gøre Windows ubootable. Men hvis du ved hvad du laver, og du skal se disse beskyttede operativsystemfiler, er der en indstilling, du kan ændre. Vi anbefaler ikke at gøre dette, medmindre du ved, at du skal have adgang til en af disse filer eller mapper af en eller anden grund.
Åbn først vinduet Mappeindstillinger. På Windows 8 og 10 skal du klikke på knappen "Valg" på værktøjslinjen Vis. I Windows 7 skal du klikke på Organiser> Mappe og søgeindstillinger.
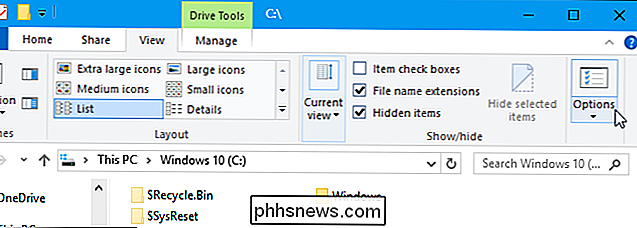
Klik på fanen "Vis". Fjern markeringen i feltet "Skjul beskyttet operativsystemfiler (Anbefalet)".
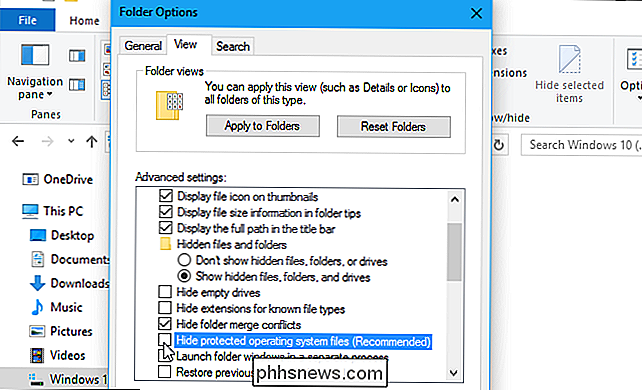
Windows advarer dig om, at sletning eller redigering af beskyttede operativsystemfiler kunne ødelægge operativsystemet. Hvis du ved hvad du laver, skal du klikke på "Ja" for at fortsætte.
Klik på "OK" for at gemme dine indstillinger. Windows vil vise dig beskyttede operativsystemfiler såvel som normale skjulte filer.

Vend tilbage til vinduet Mappeindstillinger og genaktiver den "Skjul beskyttede operativsystemfiler (Anbefalet)", hvis du nogensinde vil skjule disse filer igen .

Sådan vælger du den bedste (og hurtigste) alternative DNS-server
Din internetudbyder tilbyder sine egne DNS-servere, som hjælper dig med at slå websites som www.phhsnews.com til deres respektive IP-adresser . Dine enheder bruger dem som standard, men du kan indstille dine egne foretrukne DNS-servere for en smule forbedret hastighed. RELATERET: Hvad er DNS, og skal jeg bruge en anden DNS-server?

Begynder Geek: Sådan opretter og bruger du virtuelle maskiner
Virtuelle maskiner giver dig mulighed for at køre et operativsystem i et appvindue på dit skrivebord, som opfører sig som en fuld separat computer. Du kan bruge dem til at spille rundt med forskellige operativsystemer, køre software, som dit primære operativsystem ikke kan, og prøve apps i et sikkert sandkasseret miljø.



