Hvad er "Broadcast DVR Server" og hvorfor kører den på min pc?

Kig i Task Manager på Windows 10, og du kan se en eller flere "Broadcast DVR server" processer kører . Disse processer har filnavnet bcastdvr.exe og er en del af Windows 10-operativsystemet.
RELATERET: Hvad er denne proces, og hvorfor kører den på min pc?
Denne artikel er en del af vores igangværende serie, der forklarer forskellige processer, der findes i Task Manager, som Runtime Broker, svchost.exe, dwm.exe, ctfmon.exe, rundll32.exe, Adobe_Updater.exe og mange andre. Ved ikke, hvad disse tjenester er? Bedre begynder at læse!
Hvad er Broadcast DVR Server?
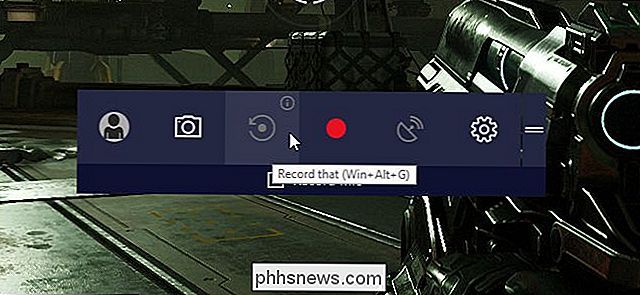
Funktionen Game DVR på Windows 10 giver dig mulighed for at optage din pc-gameplay. Du kan enten automatisk optage alt PC-spil i baggrunden (f.eks. På en Xbox One eller PlayStation 4), vælge at starte og stoppe optagelsen via Game Bar eller sende din gameplay online med Microsofts Beam-tjeneste.
Broadcast DVR-serveren Processen er forbundet med Windows 10s Game DVR-funktion. Hvis du bruger Game DVR til at optage din pc-gameplay eller sende den online, gør bcastdvr.exe processen arbejdet. Hvis du ikke bruger Game DVR til optagelse, sættes denne proces stille i baggrunden og gør intet.
Hvorfor bruger det så meget CPU og hukommelse?
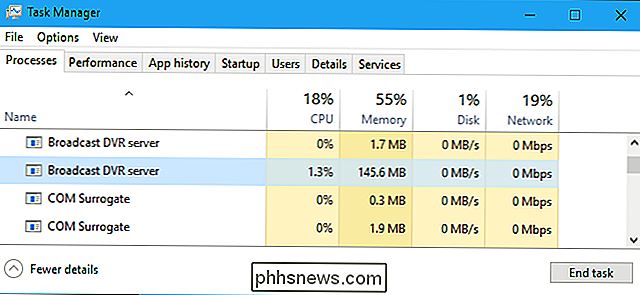
Hvis du ser Broadcast DVR server processen ved hjælp af en mærkbar mængde af CPU eller hukommelse i baggrunden, er det sandsynligt, at det optager din gameplay. Dette kan ske af en af to grunde: Du har manuelt valgt at starte optagelsen af gameplay fra Windows 10s spillestang, eller du har Game DVR indstillet til automatisk at optage dit gameplay i baggrunden. Dette kan reducere din gameplay ydeevne, da optagelse kræver systemressourcer.
For at stoppe dette sker, gå til Indstillinger> Gaming> Game DVR. Sluk for "Optag i baggrunden, mens jeg spiller et spil", og Broadcast DVR-serveren bruger ikke systemressourcer til at optage noget, medmindre du manuelt vælger at starte optagelse fra Game Bar.
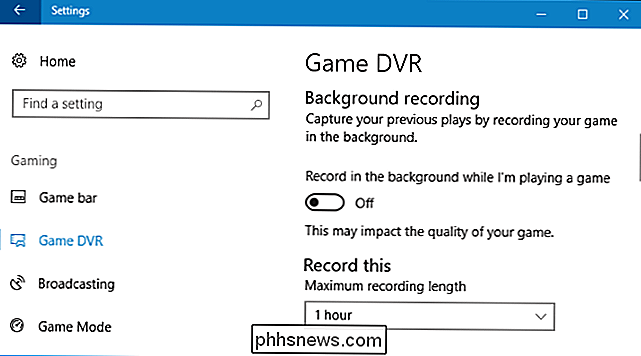
Kan jeg deaktivere det ?
RELATED: Sådan deaktiveres Windows 10s Game DVR (og Game Bar)
Der er ingen skade for at lade denne proces køre. Det bruger ikke systemressourcer, medmindre du optager aktivt. Du kan dog deaktivere denne proces, forudsat at du ikke har brug for Game Bar eller Game DVR funktioner. Du skal bare deaktivere Game DVR og Game Bar.
Først skal du gå til Indstillinger> Gaming> Spil DVR og slukke for "Optag i baggrunden mens jeg spiller et spil".
Næste skal du gå til Indstillinger> Gaming> Spillinje og sluk for "Optag spilklip, skærmbilleder og udsendelse ved hjælp af Game bar".
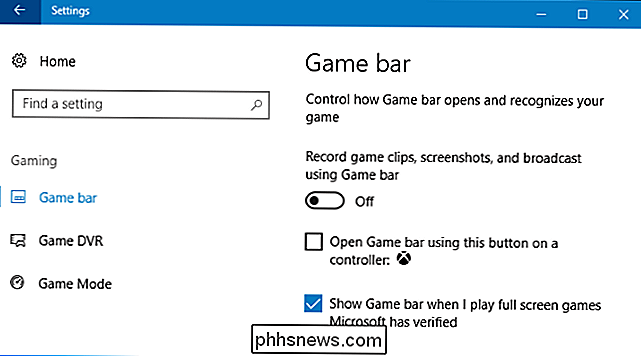
Vi bemærkede, at Windows ikke afsluttede DVR-serverprocesserne omgående på vores system. Men efter at have underskrevet og underskrevet i, var de væk. Windows genstarter tjenesterne, hvis du nogensinde genaktiverer spillinjen eller Game DVR-funktionerne.
Er det et virus?
Vi har ikke set nogen rapporter om malware, der efterligner Broadcast DVR-serveren eller bcastdvr.exe-processen.
For at kontrollere, at den rigtige, legitime Broadcast DVR-proces kører, højreklik på den i Opgavehåndtering og vælg kommandoen "Åbn filplacering".
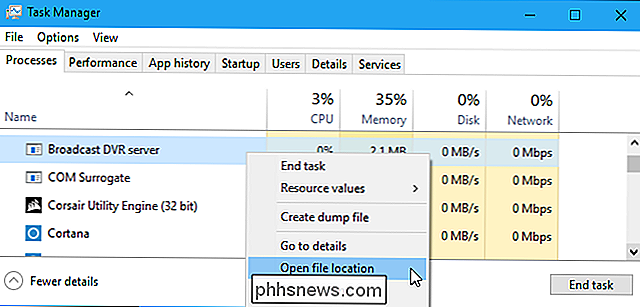
Du skal se et vindue med filfortæller åbent for C: Windows System32-mappen med den valgte bcastdvr.exe-fil.
Hvis den åbner til en anden mappe eller viser en fil med et andet filnavn, kan du muligvis have et ondsindet program, der udgiver denne proces.
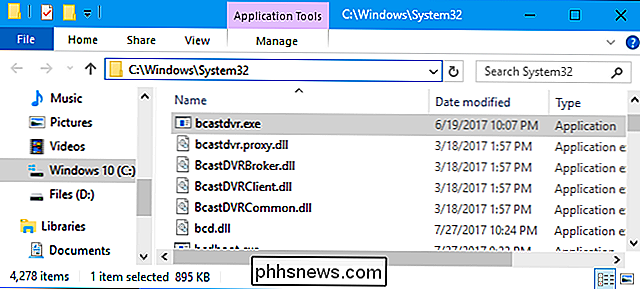
RELATERET: Hvad er det bedste antivirus til Windows 10? (Er Windows Defender godt nok?)
Selvfølgelig, hvis du er bekymret for malware, skal du køre en scanning med dit foretrukne antivirusprogram bare for at være sikkert. Det vil undersøge dit system for farlig software og fjerne alt, hvad den finder.

Hvordan Neutral Density Filtre Arbejder, og hvordan man bruger dem til bedre fotografi
Tag gode fotografier handler ikke kun om at formulere dit emne og læringsammensætning. Lær at styre, hvor meget lys, der kommer ind i dit kamera, og hvor længe kan du hjælpe med at tage billeder, der fjerner den gennemsnitlige fotograf. Neutraldensitetsfiltre er et kraftfuldt værktøj mod den ende. Her er, hvad de er, og hvordan man bruger dem.

Sådan stopper du Windows 10 fra uploading af opdateringer til andre pc'er via internettet
Windows 10 indeholder en peer-to-peer-downloadfunktion til opdateringer og Gem apps. Som standard bruger Windows automatisk din pcs internetforbindelse til at uploade opdateringer, skjuler muligheden for at deaktivere disse fem klik dybt i operativsystemet. Du kan fortsætte med at bruge peer-to-peer-opdateringer på dit lokale netværk, men du Måske vil du ikke spilde op med båndbredde for at reducere Microsofts båndbredderegninger.



