Sådan genstarter du din Plex Media Server

Plex Media Server er kendt for en jævn og intuitiv brugeroplevelse, så du kan blive lidt overrasket, hvis du finder dig selv forbløffet over, hvordan du genstarter din server . Du skal ikke bekymre dig, vi har dækket dig.
Hvor er * Restartsknappen * @% ^ ing?
Hvis du er en almindelig Plex-bruger, har du været vant til at interagere med din Plex Media Server via den web-baserede GUI-stedet hvor du kan håndtere alle mulige opgaver som opsætning af fjernadgang, deling af dit bibliotek med venner og optimering af dine medier, blandt andet rutinemæssige opgaver og forbedringer.
Mens du kan gøre næsten alt hvad som helst fra Plex-grænsefladen er der en ting du måske har bemærket: der er ingen nulstillingsknap. Ingen knap, ingen skift, intet link, ikke en eneste henvisning til at starte, stoppe eller genstarte Plex Media Server, der findes overalt i nogen af systemmenuerne.
Som forvirrende på det måske synes først, er det faktisk en smart måde at sikre serverens stabilitet: Du kan kun genstarte Plex Media Server, hvis du sidder ved computeren, den kører på, for det er den eneste måde at sikre, at du kan tænde den igen. Hvis du har adgang til din Plex-installation via web-GUI'en hjemmefra (som f.eks. På forretningsrejse) og du ved et uheld lukker det ned, så er serveren slukket, indtil du kommer hjem for at starte den igen.
Sådan Genstart din Plex Media Server
Så hvis du ikke kan genstarte den fra webkontrolpanelet, hvordan får du jobbet gjort? Sådan genstarter du Plex Media Server varierer betydeligt afhængigt af det system, du kører det på, lige fra kludgy til det nyttige. På Windows og MacOS er der ingen dedikeret genstart-funktion, og du er bare nødt til at afslutte programmet og starte det igen.
Se efter Plex-ikonet i Windows-systembakken (eller MacOS-menulinjen).
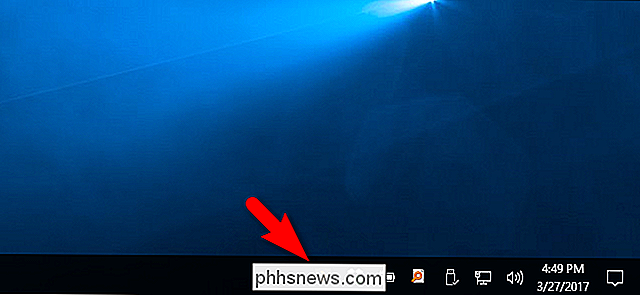
Vælg "Afslut" for at lukke serveren sikkert.
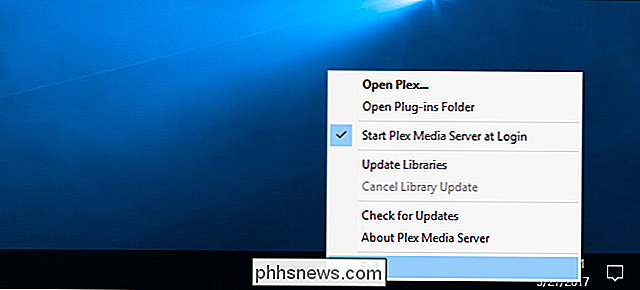
Genstart programmet, som du normalt ville bruge en genvej i din startmenu, dock eller lignende for at slukke det.
Hvis du kører Plex Media Server På en unixlignende platform som Linux eller FreeBSD starter du, stopper og genstarter din Plex Media Server fra kommandolinjen. Følgende selvforklarende kommandoer udløser hver begivenhed:
service plexmediaserver start service plexmediaserver stop service plexmediaserver genstart
Den kommandobaserede tilgang er betydeligt mere fleksibel, fordi det giver dig mulighed for at opsætte et cron job til planlægge, hvornår din server er startet, stoppet eller genstartet.
Hvis du kører Plex Media Server på et lagerenhed som en Synology NAS, finder du typisk et sted inden for instrumentbrættet i selve apparatet (ikke plassen GUI) for at genstarte Plex applikationen. Synology har for eksempel en "pakkehåndtering" på deres enheder, og du kan bruge menuen "Handling" til individuelle pakker til at starte og stoppe dem som vist nedenfor.
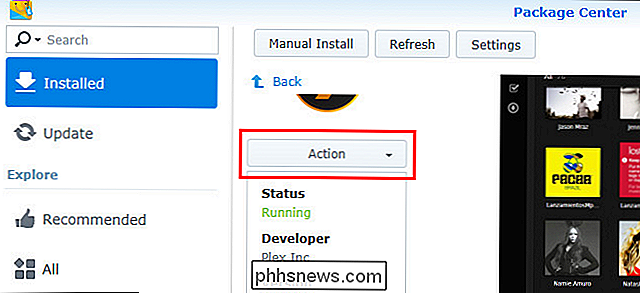
Fordi de fleste lagringsenheder kører et NIX-lignende miljø Under deres GUI'er kan du ofte oprette et cron-lignende-job - her er et eksempel fra Synology-forummet, hvor nogen brugte Task Scheduler indbygget i enheden til at planlægge en start / stop-sekvens for at genstarte deres Plex Media Server på en tidsplan.
Med mysteriet om den manglende genstartsknap løst, ved du bare, hvor du skal kigge næste gang, du skal genstarte din Plex Media Server.

Sådan frigøres plads på din iPhone eller iPad ved at downloade ubrugte apps
Apps kan bruge meget plads på en iPhone eller iPad. I iOS 11 giver en ny funktion dig mulighed for at fjerne en app fra din enhed uden at fjerne appens data. Med andre ord kan du fjerne appen og frigøre plads uden at miste noget. Når du genoverfører appen i fremtiden, kan du straks afhente det, hvor du slukkede.

Sådan forhindrer du din Nest Cam fra at fange lyd
Nest Cam kan optage lyd, når det optager video, så du kan høre, hvad der sker. Men hvis du ikke har brug for lyd, kan du deaktivere den for at gemme en lille smule båndbredde og data. Der er mange tilfælde, hvor det er nyttigt at have Nest Cams mikrofon, især da den kan sende dig advarsler baseret på støj.



