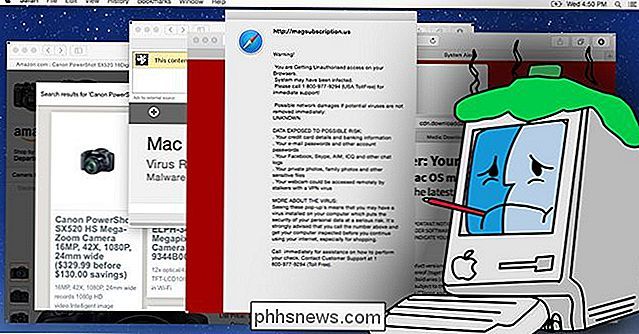Sådan deler du synkroniserede Plex-videoer fra en enhed til en anden

Plex-mobilapps til iOS og Android har en rigtig pæn, men ofte overset funktion: Du kan gøre din mobilenhed til et lille medium server til at dele synkroniseret indhold med nærliggende enheder, herunder andre mobilenheder og streamingapps.
Hvis du lige nu lærer om funktionen, kan du være nysgerrig, nøjagtigt, når en sådan opsætningsstrøm fra din iPad f.eks. nærliggende enheder-ville være nyttigt. Der er et par scenarier, hvor dette kloge trick kommer i brug, her er blot et par eksempler på, hvornår du måske vil bruge det:
- Du vil oplade en central enhed, f.eks. Din iPad med en masse lagerplads , før en tur, så alle, du rejser med, kan se deres yndlingsprogrammer og film på deres personlige enheder (perfekt til at holde børnene optaget i bagsædet på lange ture).
- Du vil afspille medier i en vens hus uden at håndtere med streams streaming af indholdet fra din hjemmeserver (din mobilenhed vises som enhver anden lokal server til deres Plex media player og vil drage fordel af lokale netværkshastigheder).
Enhver situation, hvor det ville være nyttigt at streame medier synkroniseret til din mobile Plex-app til en anden nærliggende mobilenhed eller streaming-applikation (som den slags, der er installeret på mange smarte tv'er), er dette trick nyttigt.
RELATED: Sådan downloades og synkroniseres medier fra din Plex Media Server Offline Visning
For at kunne bruge denne featu du har brug for et abonnement på Plex Pass Premium-tjenesten, da dette trick er afhængigt af den mobile synkronisering, som er en præmiefunktion. Den primære enhed har enten installeret Plex til iOS eller Android app. Visningsenhederne behøver simpelthen en opdateret Plex app installeret på dem (din mobile enhed, i delingsmodus og på samme netværk, vil være synlig for andre mobile Plex apps, desktop app som Plex for Windows osv.) . For det andet skal du have nogle medier synkroniseret til den mobile enhed, som vil fungere som den bærbare medieserver. Hvis du har brug for hjælp til den mobile synkroniseringsproces, skal du tjekke vores detaljerede vejledning om emnet her for at få din enhed lastet op.
Ud over den primære enhed, der er lastet med indhold og sekundære enheder, der er klar til at se det indhold, er der på ekstra ting, du måtte have brug for: en lille rejseruter til at oprette et Wi-Fi-hotspot (hvis du ikke kommer til at være et sted med Wi-Fi, som en bil).
Mens hotspots til enhed-til-enhed ser ud til at virke fint (f.eks. hvis du lægger din iPad i hotspot-tilstand og tilslutter dine iPhones til den, så kan de få adgang til det delte Plex-medie), skal du stadig bruge en rejserute, hvis du ikke kan slå din enhed til et hotspot eller Du skal forbinde en enhed, der ikke genkender dit hotspot. Den nederste del er både enheden, der deler medierne, og den enhed, der ser medierne, skal være på samme Wi-Fi-netværk, uanset hvordan du opnår det.
Når du har fået din app oploadet med videoer, der skal deles, enhed til at oprette forbindelse til det, og de er på samme Wi-Fi-netværk, men resten af processen er helt trivial. Først skal du gribe din primære enhed - den enhed, der skal gøre delingen - og åbne Plex-appen. Vi bruger iOS-enheder til denne vejledning, men processen er den samme på Android. Tryk på menuikonet for at åbne menuen Indstillinger.
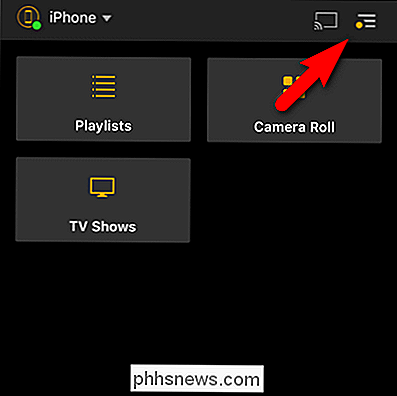
Vælg "Indstillinger" fra de tilgængelige menupunkter.
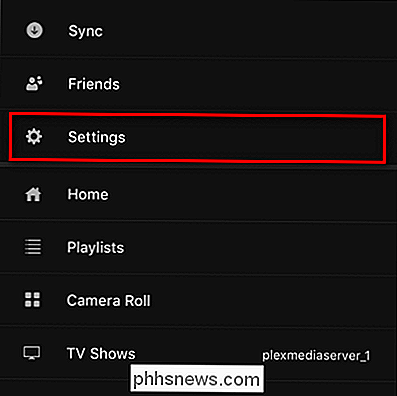
Vælg menuen "Indstillinger" i menuen Indstillinger.
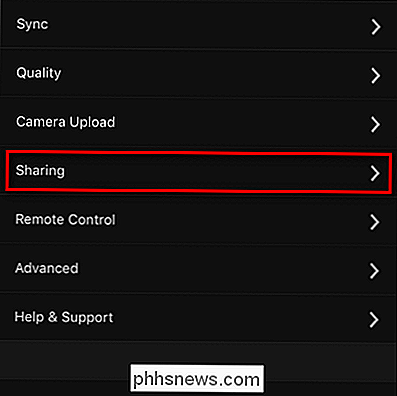
Skift posten for "Synkroniseret indhold" til, som set nedenfor.
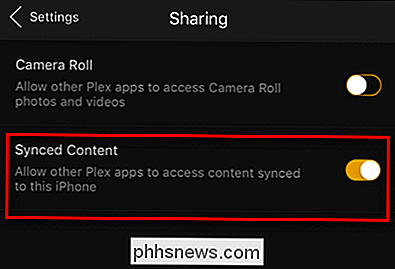
På dette tidspunkt er du færdig med den primære enhed. Nej, det var så simpelt. Nu skal du bare gribe din sekundære enhed, sørg for, at enheden enten er logget ind på det samme Wi-Fi-hotspot som den primære enhed (eller tilsluttet direkte til den primære enhed, hvis den primære enhed er hotspot).
Nu det er på tide at forbinde den sekundære enhed til din mobile medieserver. For at gøre det behøver du blot at pege på applikationen på den nye server. I skærmbilledet nedenfor kan du se valg af kildevalg på Plex til iOS-applikationen. Tryk på kildeindtastningen for at se den fulde liste.
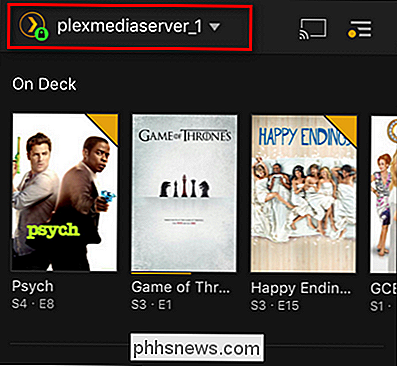
Vælg navnet på den nærliggende mobilenhed (i dette tilfælde er den nærliggende enhed simpelthen nok "iPhone").
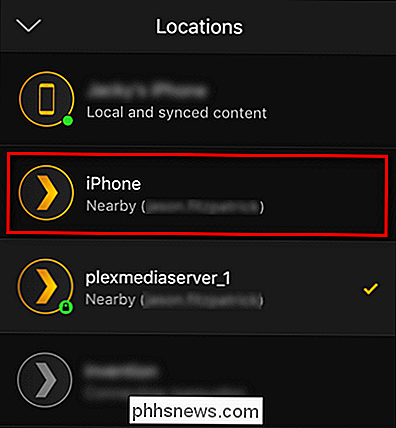
Når du har gjort det, kan du gennemse mediekategorierne på den primære enhed, og det vil se ud ligesom det ville være, hvis du var forbundet med en fuldskala Plex server. I skærmbilledet nedenfor kan du se nogle af de tv-udsendelser, der er tilgængelige til afspilning i vores telefon-til-telefon midlertidige Plex-opsætning.
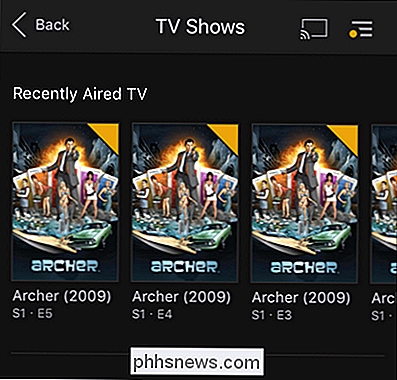
Det er alt, hvad der er til: Med din primære enhed, der er fyldt med medier og i delingsfunktion, skal alle Dine sekundære enheder kan få fat i alt dit synkroniserede indhold til binges på vej og nemt at dele.

Sådan bytter du farverne på din iPhones skærm
Apple gør en stor indsats for at gøre deres iPhones så tilgængelige for alle som muligt. En systemindstilling giver dig mulighed for at vende alle farverne på telefonens display, hvilket er nyttigt, hvis du er følsom for lysstyrke, har visse former for farveblindhed eller bare er i mørke. Sådan går du til det.

Sådan opretter du Google Cardboard på Android
Hvis du er sulten efter en nybegynder virtuel virkelighed, er Google Cardboard langt den billigste (og nemmeste) måde at få ind på handlingen. Selvfølgelig er det ikke så høj kvalitet som noget som HTC Vive, Oculus Rift eller endda den mobile fokuserede Samsung Gear VR eller Google Daydream, men det er stadig en nice oplevelse for den involverede lille investering.