Sådan styres opstartsprogrammer i Windows 8 eller 10

Mange apps indeholder en komponent, der starter sammen med Windows. Disse opstartsprogrammer kan være nyttige, men de kan også sænke boottiden og bruge systemressourcer. Sådan får du dem under kontrol.
Windows har længe givet værktøjer til styring af opstartsprogrammer. I Windows Vista og 7 måtte du grave i værktøjer som Msconfig, hvilket er kraftigt, hvis det er lidt klumpet at bruge. Windows 8 og 10 indeholder en grænseflade til styring af opstartsapps på et sted, der giver mening mere: Task Manager. Selvfølgelig giver ingen af disse værktøjer dig mulighed for at tilføje ting til Windows-opstart, men hvis du har brug for det, har vi også en guide til at tilføje programmer, filer og mapper til din systemstart.
BEMÆRK: Administrer kun startup-apps gælder for desktop applikationer. Universal apps (dem, du får adgang til i Windows Store) må ikke starte automatisk, når Windows starter.
RELATED: Syv måder at åbne Windows Task Manager
Der er flere måder at få adgang til Task Manager. Det er måske det nemmeste at højreklikke på et hvilket som helst åbent rum på proceslinjen, og vælg derefter "Task Manager" fra kontekstmenuen.
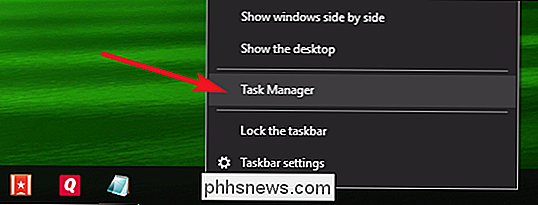
Hvis det er første gang du nogensinde har åbnet Task Manager, åbnes den automatisk i kompakt tilstand - noterer kun hvilke programmer der kører. For at få adgang til de ekstra funktioner i Task Manager skal du klikke på pil ned ved siden af "Flere detaljer."
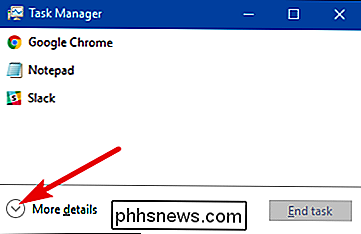
I vinduet Opgavehåndtering skal du skifte til fanen "Opstart". Denne fane viser alle apps, der starter med Windows, sammen med detaljer som udgiveren af appen, om appen er aktiveret for øjeblikket, og hvor meget af indflydelsen appen har på start af Windows. Den sidste metriske er kun en måling af, hvor længe det tager appen at starte.
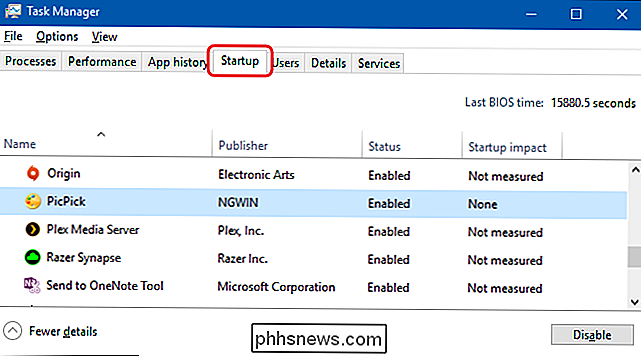
Før du begynder at deaktivere apps, er det værd at lave en lille undersøgelse af, hvad startup-appen gør. Nogle opstartsprogrammer er nødvendige for, at operativsystemet eller de programmer, du bruger, fungerer korrekt. Heldigvis gør Task Manager det nemt.
Højreklik på enhver app og vælg derefter "Søg online" for at udføre en websøgning med søgeord, der indeholder både appens fulde navn og navnet på den underliggende fil. Når jeg for eksempel udfører en online søgning efter PicPick (min billedredaktør), udfører den en søgning efter "picpick.exe PicPick."
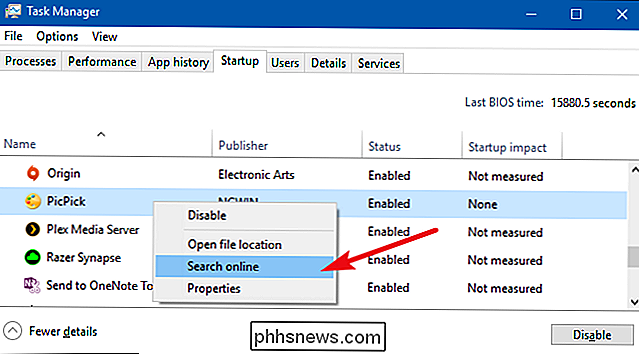
Når du er sikker på, at du vil forhindre, at en app starter med Windows, klik på appen og vælg "Deaktiver" i kontekstmenuen.
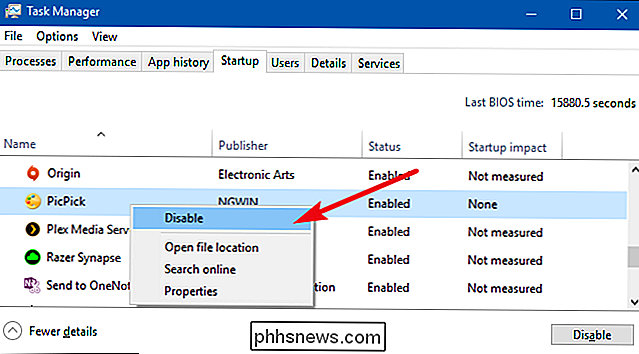
Du kan også vælge appen og klikke på "Deaktiver knappen" nederst til højre i vinduet.
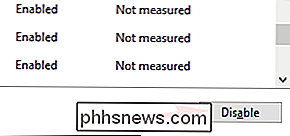
Bemærk, at når du deaktiverer en startup-app, skal Windows stopper ikke, at appen kører med det samme. Det forhindrer kun, at det kører automatisk. Når du er færdig med at deaktivere apps, skal du fortsætte og lukke Task Manager. Næste gang du genstarter din computer, starter de apps du deaktiverede ikke sammen med Windows.

Sådan kontrolleres, om din computer har en TPM-chip (Trusted Platform Module)
TPM-hardware giver en manipulationsresistent måde til at gemme krypteringsnøgler på en computer. I Windows 10, 8 og 7 kræves der normalt en TPM til at aktivere og bruge krypteringsfunktioner som BitLocker. Sådan kontrolleres, om din pc har en TPM-chip, aktiver din TPM, hvis den er deaktiveret, eller tilføj en TPM-chip til en pc uden en.

Sådan tilføjes papirkurv til Windows 'File Explorer
Hvis du er i og ud af papirkurven ofte, kan du måske vide, at der er en måde at tilføje papirkurven på til "Denne pc" visning i File Explorer - og derfra til din Quick Access sektion. Sådan får du det gjort. Windows 10 giver dig endelig mulighed for at pege i papirkurven på Start-menuen, og vi har tidligere vist dig, hvordan du kan tilføje Kontrolpanel og Papirkurv til navigationsruden Fil Explorer.



