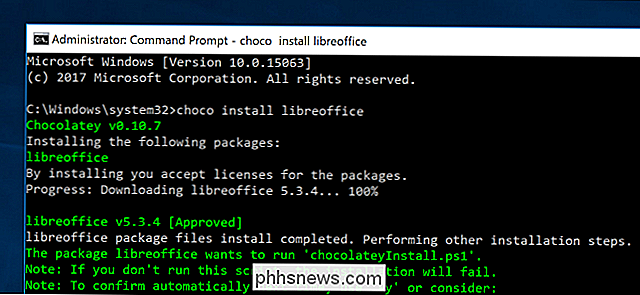Sådan opdateres din Chromebook manuelt, når softwaren er for gammel

Hvis du køber en Chromebook, der har været ude i et stykke tid, er der en lille chance for, at det kan være et problem at downloade det nyeste OS opdateringer. Heldigvis er det ikke umuligt at få din Chromebook til en helt opdateret tilstand.
Det er uklart, hvorfor dette fejl sker, men hvis en Chromebook sidder i samme bygning for længe, kan den simpelthen ikke trække det nyeste version fra Google-servere. I stedet vil det sparke en fejl eller fortælle dig, at systemet er opdateret, når du ved, at det ikke er.
Den første løsning er den enkleste: Skift kanaler, og skift derefter tilbage.
Sådan skifter du kanaler på din Chromebook
Åbn menuen Indstillinger ved at klikke på systembakken og derefter på tandhjulsikonet.
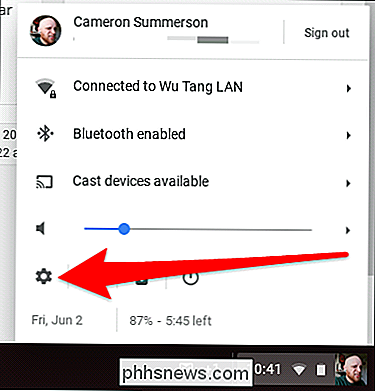
Derefter skal du klikke på "Om Chrome". På siden Omkring skal du se en "Skift kanal" -knap under afsnittet "Kanal". Hvis du bruger siden Indstillinger for materialeudformning (som jeg er på skærmbilledet nedenfor), findes denne mulighed under afsnittet "Detaljeret bygningsinformation" i stedet.
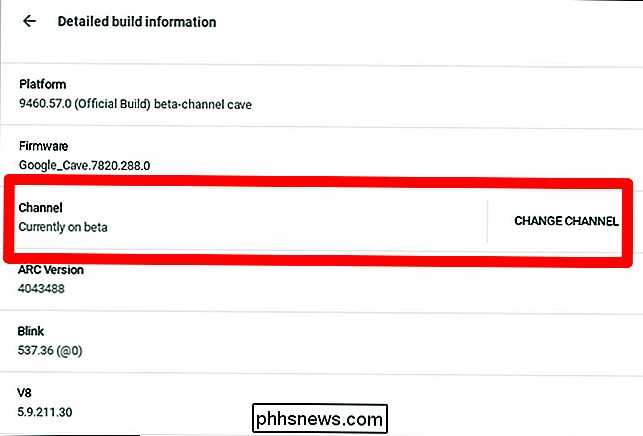
Skift til skærmbilledet "Skift kanal" til " Beta "-kanal.
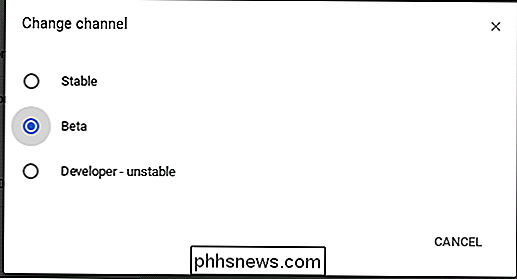
Dette skal tvinge Chromebook til at trække den nyeste version fra dev-kanalen. Når den er færdig, og din Chromebook genstarter, kan du bruge den samme metode til at flytte tilbage til den stabile kanal. Bare vær opmærksom på, at dette vil tvinge en "Power Wash" til at nulstille enheden tilbage til fabriksstatus.
Hvad skal man gøre, hvis det ikke virker?
Hvis din Chromebook stadig ikke trækker opdateringen fra beta-kanalen , skal du bruge Chromebook Recovery Utility.
Dette værktøj trækker en ny kopi af ChromeOS og installerer den på et flashdrev, så du kan derefter geninstallere operativsystemet på din maskine. Du skal bruge et 4 GB eller større flashdrev og dit Chromebooks nøjagtige modelnummer for at gøre dette. Hvis du forsøger at indstille den fra din Chromebook, er der dog mulighed for automatisk at registrere modelnummeret, hvilket gør det super nemt.
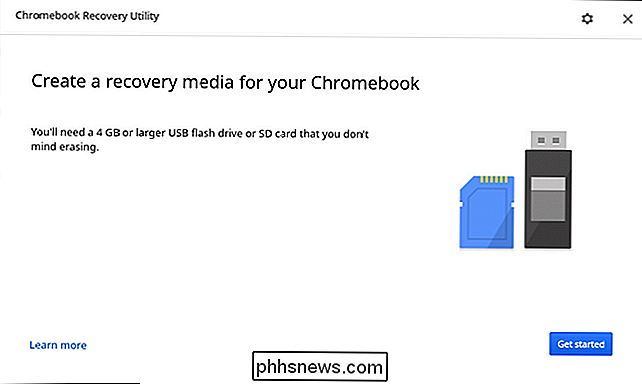
RELATED: Sådan fabriksindstilles en Chromebook (selvom den vandt ' t Boot)
Herfra er genoprettelsesprocessen grundlæggende på autopilot. Vær igen opmærksom på, at dette vil slette alle data på din Chromebook. For at få et mere detaljeret kig på, hvordan du bruger genoprettelsesværktøjet, skal du se nederste tredjedel af vores artikel om, hvordan du fabriksindstiller en Chromebook.
At få en Chromebook, der ikke opdateres, kan være frustrerende, men med lidt tid og tålmodighed, du kan få den nye maskine op og køre på den nyeste version af ChromeOS. Held og lykke!

Sådan installeres og bruges Linux Bash Shell på Windows 10
Windows-delsystemet til Linux, der blev introduceret i jubilæumsopdateringen, blev en stabil funktion i Fall Creators Update. Du kan nu køre Ubuntu og openSUSE på Windows, med Fedora og flere Linux-distributioner kommer snart. Hvad du behøver at vide om Windows 10's Bash Shell RELATERET: Alt du kan gøre med Windows 10's nye Bash Shell Dette er ikke en virtuel maskine, en container eller Linux-software udarbejdet til Windows (som Cygwin).

Sådan deaktiveres låselyden på en iPhone eller iPad
Som standard gør Apples iPhones og iPads en lyd, når du slukker deres skærme (også når du låser dem). Du kan deaktivere denne lyd helt og aldrig høre den igen, eller bare tavle telefonen, hvis du hellere ikke vil høre den i visse situationer. Sådan deaktiveres låselyden permanent Du kan deaktivere denne lyd fra indstillingerne app.