Android's "App Standby" sparer batteri, men deaktivering af apps er stadig bedre

Med Android 6.0 Marshmallow tilføjede Google mere end blot Doze. Det tilføjede en funktion ved navn App Standby, som er designet til at forhindre apps, du aldrig bruger, fra at dræne dit batteri. Det er mindre effektivt end at deaktivere apps helt, men det har sin plads.
Apps, der er i standbytilstand, kan stadig køre på bestemte tidspunkter, men de er begrænset fra at køre det meste af tiden. Moderne versioner af Android skal have bedre batterilevetid takket være denne funktion, selvom du har mange apps installeret.
Hvad er App Standby?
RELATERET: Hvordan Android's "Doze" forbedrer dit batterilevetid, og Sådan tweak det
App Standby løser nogle få problemer. På Android kan enhedsproducenter og mobiloperatører installere bloatware-apps, der ikke kan fjernes. Apps kan også køre i baggrunden og dræne dit batteri også. Dette kan være en bloatware-app forudinstalleret af din enhedsproducent, men det kan også være en app, du installerede for nogle måneder siden, og har ikke rørt siden.
Du vil helst forhindre dette ved at deaktivere forudinstallerede apps og afinstallere apps, du brug ikke. Du kan bruge Android's batteri til at se, hvilke apps der bruger dit batteri, og hvor meget. Men den gennemsnitlige Android-bruger vil ikke gøre dette. Så Google forsøger at gøre Android smartere.
App Standby sætter apps i standby-tilstand, når du ikke aktivt bruger dem. Generelt, hvis du aldrig starter en app, vil Android sætte den i standbytilstand. Apper, der viser meddelelser på meddelelsesbakken eller på låseskærmen, går dog ikke i standbytilstand. Apps, som du interagerer med på andre måder, for eksempel en app, der leverer en "aktivitet", som andre apps bruger - vil heller ikke gå i standbytilstand.
RELATED: Sådan slippes du af Bloatware på din Android Telefon
Standbytilstand begrænser appen i at køre i baggrunden eller gør noget. Hvis du starter en app, fjernes den fra standbytilstand og får lov til at køre normalt.
Dette gælder kun, når du kører på batteri. Når du slutter din enhed til at oplade den, frigiver Android disse apps fra standbytilstand og tillader dem at køre i baggrunden. Hvis din enhed er i standbytilstand i lang tid, får apps i standbytilstand tilladelse til at køre, synkronisere og gøre alt andet, de skal gøre om en gang om dagen.
På en måde ligner det Doze, som blev introduceret på samme tid. Doze forhindrer, at apps løbende kører, når du indstiller din telefon, og App Standby forhindrer bestemte apps i at køre, hvis du aldrig bruger disse apps. Nogle websteder blander disse vilkår sammen, men de er forskellige funktioner. Android tager lige nu en større rolle i intelligent styring, når apps skal køre.
Sådan forhindrer du apps i at gå i standby.
App Standby betragtes som en batteriop Optimering, ligesom Doze. Du skal generelt ikke behøver at forvalte eller finjustere det overhovedet. Apps vil gå i standbytilstand, hvis du aldrig bruger dem, og det er det. Start en app, og Android vil bringe den fra standbytilstand.
Du kan dog forhindre Android i at sætte en app i standbytilstand. Du kan muligvis gøre dette, hvis du ved, at en app skal køre i baggrunden, og App Standby sætter den i standbytilstand, hvilket giver problemer.
Åbn dette skærmbillede, tryk på Batteri, tryk på menuknappen, og tryk på "Batterioptimering". Du kan også åbne de hurtige notifikationer fra din applåd og trykke på batteriikonet for at få adgang til batteriskærmen. Tryk på "Ikke optimeret" header og tryk på "Alle apps" for at se en liste over alle apps på din enhed.
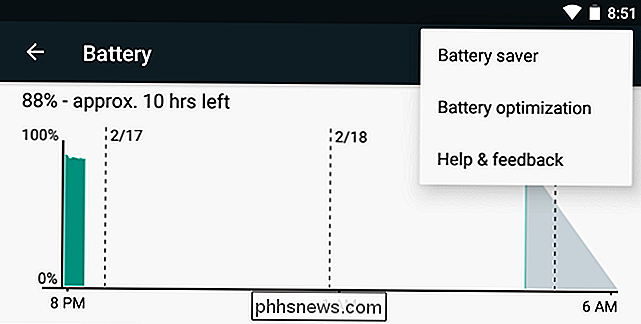
For at forhindre, at en app går i standbytilstand, skal du trykke på den og indstille den til "Ikke optimer." Dette er den samme indstilling, der forhindrer en app i at blive begrænset til Doze. Valgmulighederne her undtagne apps fra Doze, App Standby og fremtidige batterioptimeringer Google tilføjer til Android.
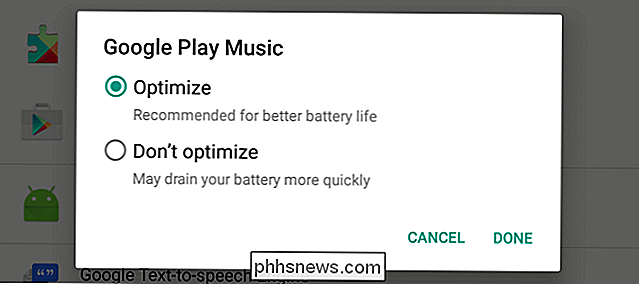
Sådan ser du hvilke apps der er i standby-tilstand
RELATED: Sådan får du adgang til udviklerindstillinger og aktiverer USB-fejlfinding på Android
Der er også en skærm i Udviklerindstillinger, der viser, hvilke apps der er i standbytilstand, hvis du er nysgerrig. For at få adgang til dette aktiverer du adgang til skjult Developer Options-skærmen ved at gå til Indstillinger> Om og gentagne gange trykke på feltet "Byg nummer" syv gange.
Gå derefter til Indstillinger> Udviklerindstillinger og tryk på "Inaktive apps" under Apps. Du får vist en liste over apps på dit system, samt om de er aktive eller i standbytilstand.
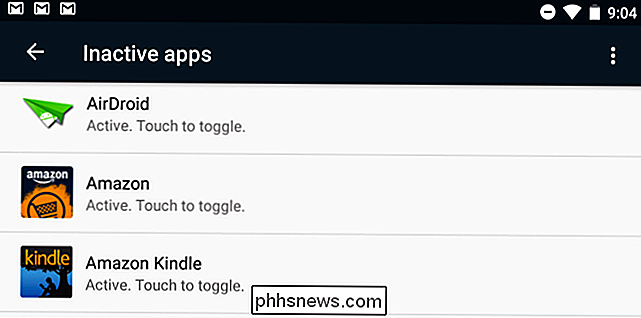
En bedre løsning: Deaktiver en app permanent
RELATERET: Syv ting du ikke gør Har til Root Android for at gøre endnu
App Standby hjælper, men det forhindrer ikke apps i at køre helt. For at forhindre, at en app kører helt, skal du afinstallere den. Hvis du ikke kan afinstallere en app fra din enhed, som det er tilfældet med mange forudinstallerede apps, kan du deaktivere dem fra Android. For mange år siden krævede denne adgang til root, men nu er den indbygget i Android.
For at deaktivere en app, skal du åbne skærmen Indstillinger og trykke på "Apps". Tryk på navnet på appen, og tryk på knappen "Deaktiver" for at deaktivere den. Appen forsvinder fra din app skuffe og får ikke lov til at køre i baggrunden - det er som om du afinstallerede appen, bortset fra at det stadig optager plads på enhedens systemområde. For at genvinde adgangen til denne app, skal du gå tilbage til Apps-skærmen, trykke på den deaktiverede app og aktivere den.
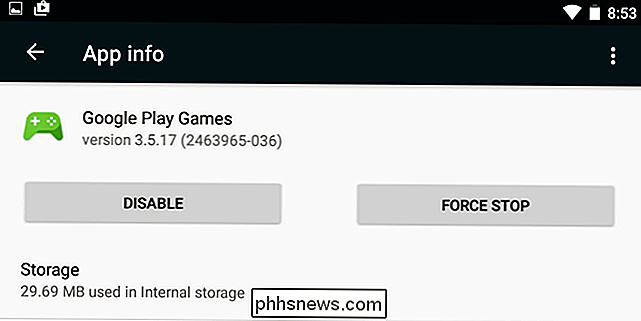
Mens du kan gøre Doze mere aggressiv for at forhindre apps i at dræne batteriet, ville der ikke være noget rigtigt punkt i at gøre App Standby mere aggressiv. App Standby er designet til at hjælpe folk, der ikke kan lide at tinker, men har en flok producentinstallerede apps eller apps, de har installeret for måneder siden på deres enhed. Hvis du er den slags nørd, der kender til dette, er det bedre at afinstallere eller deaktivere disse apps manuelt.

Sådan lytter du til podcasts på din Amazon Echo
Podcasts og Amazon Echo-systemet er en kamp i himlen: Du får god lydkvalitet, stemmebaseret kontrol og en forskellig stabilitet podcasts at lytte til. Lad os se på, hvordan man kommer til et stort podcastbibliotek, og hvordan det er nødvendigt at nå ud over det. Hvordan din ekko understøtter podcastafspilning Vi har vist dig, hvordan du finjusterer dit Amazon Echo for at give dig vejr og sport opdateringer, men du kan også få fuld podcasts.

Sådan ændres farven på regnearkfanerne i Excel
Som standard er inaktive fanearker i Excel grå, og aktive eller udvalgte regnearkfaner er hvide. Hvis du har mange regneark i din projektmappe, kan det være svært at hurtigt finde et bestemt ark. En måde at differentiere regneark på er at tildele forskellige farver til regnearkfanerne. Vi viser dig, hvordan du ændrer et enkelt regneark-faneblad eller flere faneark på en gang.



