Begynder: Sådan opretter og administrerer du opgaver i Outlook 2013

Hvis du er en af de personer, der har en whiteboard eller notesblok med en evigt udviklende opgaveliste eller dit skrivebord og skærme er prydet med Post-its ® minder dig om vigtige begivenheder, så er artiklen for dig.
Outlook giver dig mulighed for at lave to-do lister bestående af opgaver, som du kan gøre alle slags af ting, som f.eks. fastsættelse af forfaldsdatoer, påmindelser, kategorier og mere. Hele punktet er at oprette en mere aktiv slags opgaveliste, som du kan interagere med og holde dig ærlig.
Arbejde i Opgaverne Se
Vi har for nylig diskuteret de forskellige vanskeligheder i Outlook 2013, så hvis du er ny på det, vi anbefaler, at du læser vores introduktion.
Ellers skal du åbne Outlook op til Tasks-visningen og kigge rundt. Ved første øjekast vil du bemærke, at den er temmelig tom og uklar. Det skyldes, at vi endnu ikke har brug for at fylde det med de mange ting, vi skal gøre og ærger at køre.
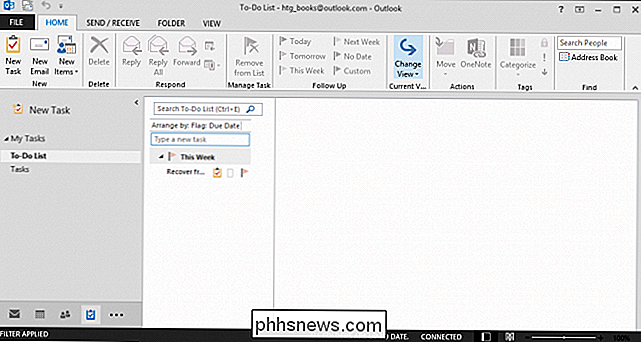
Lad os gå igennem og vise dig hvordan du bruger Opgaver som et proffs og organiserer dit liv med Outlook. Med lidt tid og arbejde har du et omfattende sæt opgaver, som du kan oprette for at minde dig om, hvornår de er forfalden, eller du kan endda tildele dem til en anden person!
Tilføjelse af opgaver
For at starte , du vil gerne tilføje opgaver. Du vil bemærke, at der er den velkendte mappepanel langs venstre side. Du kan tilføje nye mapper til denne visning, effektivt og derefter organisere dine opgaver i kategorier. Du kan endda oprette en ny mappegruppe, så du igen kan adskille dine opgaver mellem dit faglige og personlige liv.
RELATEREDE: Begynderens Guide til Microsoft Outlook 2013
For at begynde vil du bemærke at der er ét opgavemappe gruppeopkald Mine opgaver og to underopgavemapper: To-Do List og Opgaver. Hvis vi højreklikker på den øverste mappe, kan vi oprette en "Ny mappegruppe", som vi navngiver Arbejdsopgaver.
Du kan tilføje en hurtig opgave ved at klikke på "Klik her for at tilføje en ny opgave" eller du kan klikke på "Ny opgave" på hjemmebåndet. Tjek følgende untitled-opgave, som du kan anvende en række muligheder for, vise opgaven, dens detaljer og administrere den.
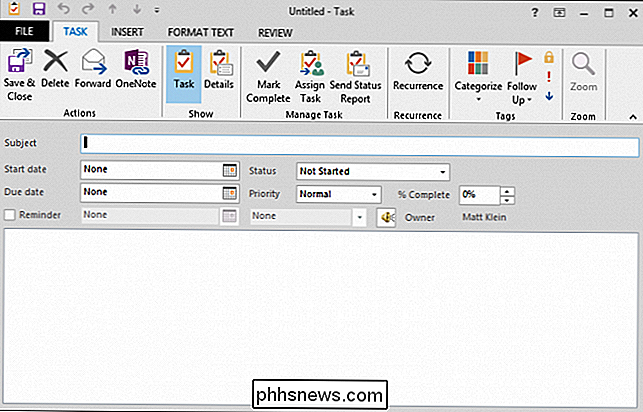
Lad os udfylde vores opgave lidt med nogle grundlæggende detaljer og derefter klikke på "Gem" & Luk. "Du kan vælge din startdato, slutdato (hvis relevant), status, prioritet og færdiggørelsesprocent. Du kan også tjekke feltet "Påmindelse" og få Outlook til at vide, hvornår din opgave er på vej.
Visning, ændring og opdatering af opgaver
Efter at have lavet nogle opgaver kan vi se dem, der er angivet i vores opgavervisning . Du kan gøre nogle grundlæggende tinkering her, såsom at ændre forfaldsdato eller tildele en kategori, men hvis du virkelig vil se og redigere, skal du dobbeltklikke for at åbne den.
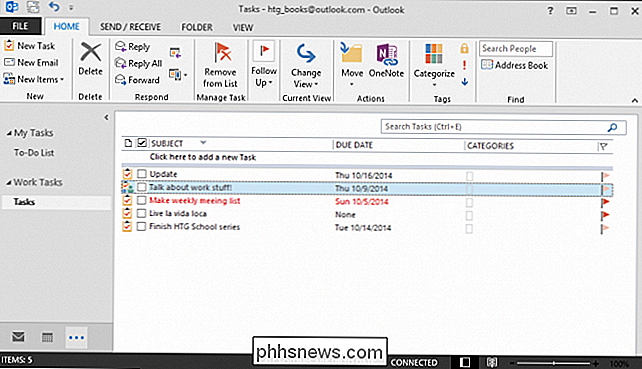
Her er vores opgave igen. Vi kan ændre det som status eller prioritet, eller vi kan klikke på knappen "Detaljer".
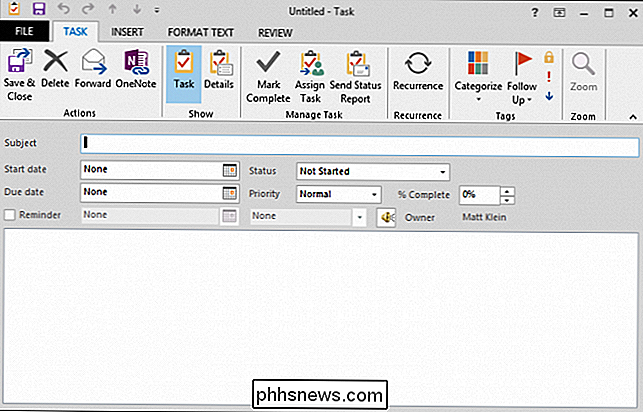
Hvis der er andre detaljer knyttet til opgaven, kan du udfylde dem her. Selvom dette måske ikke er relevant for de fleste, hvis du beskæftiger dig med uafhængige entreprenører eller konsulenter, er dette et godt sted at holde øje med, hvor meget de koster dig.
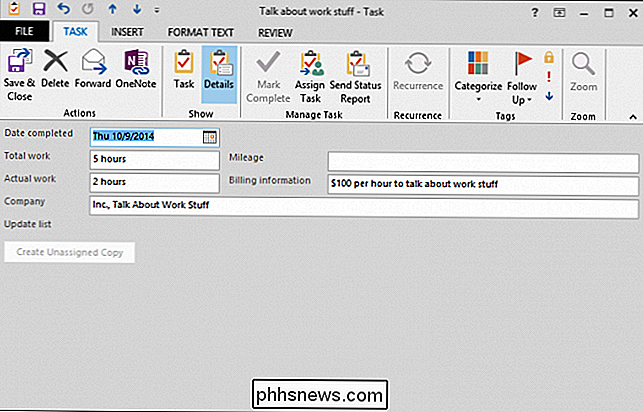
Der er et par andre ting, vi kan nævne før man går videre til tilbagevenden. Mens du nætter om i opgavegrænsefladen, skal du være opmærksom på at du kan slette eller videresende opgaven, hvis du beslutter, at det ikke er værd at forfølge, eller du har brug for input fra en anden på den.
Du kan også Administrer opgaven, som f.eks. markering af det komplette, tildeling af det og afsendelse af statusrapport. Vi vil snakke mere om det inden for kort tid. Lad os i øjeblikket se nærmere på, hvordan du konfigurerer tilbagevendende opgaver.
Arbejde med tilbagevendende opgaver
Oprettelse af en tilbagevendende opgave er det samme som oprettelse af en tilbagevendende aftale eller et tilbagevendende møde. Den dialog du ser, når du klikker på knappen "Tilbagevenden", vil sandsynligvis se temmelig bekendt.
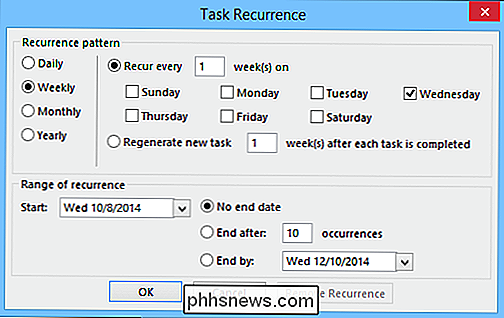
Så her er vores "snak om arbejde" -opgave, hver gang i ugen på onsdag, uden ende i syne. Bemærk også, at selvom du ikke fuldfører opgaven på det tidspunkt, hvor opgaven genopstår, vil en anden stadig blive genereret.
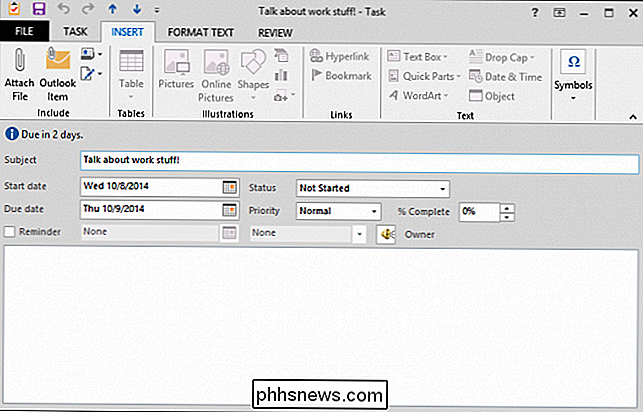
Du kan tilsidesætte dette ved at vælge indstillingen "regenerere ny opgave", som i stedet for automatisk tilbagevendende på x dag ikke vil genoprette opgaven, indtil den nuværende er markeret.
Tildeling af en opgave til nogen anden
Vi har vores "snak om arbejde ting!" opgave alt oprettet, nu skal vi bare bonde det på en anden! Klik på knappen "Tildel opgave" i afsnittet Administrer opgave i båndet.
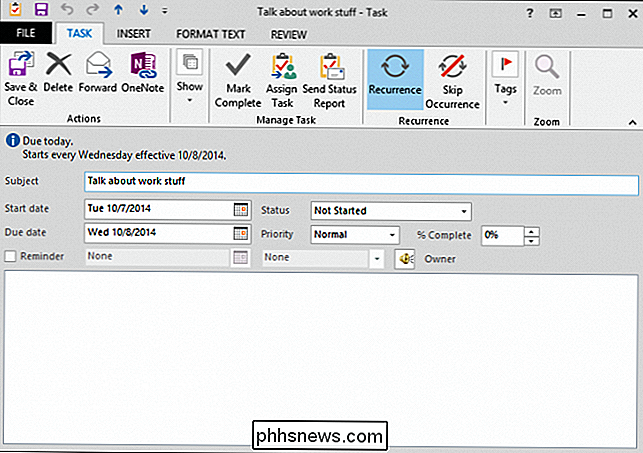
Dette åbner opgaven som en e-mail, som du derefter kan adressere til andre. I dette tilfælde vil vi bare tildele opgaven at snakke om arbejde ting til en anden, så vi sender det til dem.
RELATED: Sådan oprettes og styres kontakter i Outlook 2013
Hvis du vil skrive adressen i feltet "Til", kan du, eller du kan plukke det heldige navn fra din adressebog. Har du ikke en adressebog oprettet? Læs om, hvordan du opretter og styrer kontakter, herunder hvordan du importerer dine kontakter fra Gmail lige ind i Outlook.
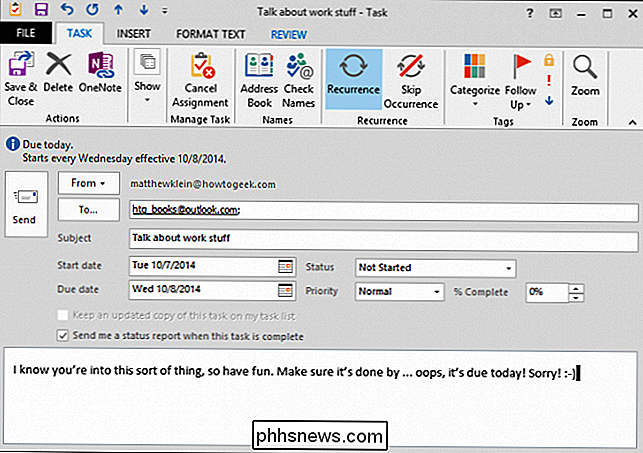
Denne modtager vil få en e-mail og derefter vælge "Accept" eller "Decline." Vi vil ikke have for at gøre chefen ked af det, så vi vil bare gå videre og acceptere opgaven. Desuden er taler om arbejde ting aldrig en dårlig idé!
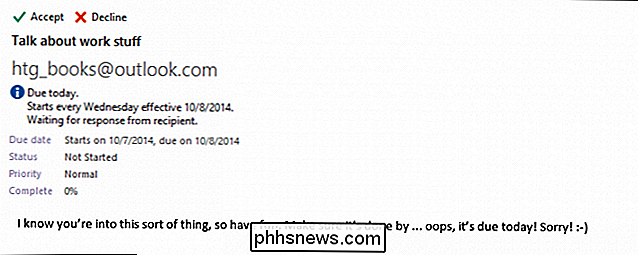
Endelig, hvis de kræfter, der ønsker at kende fremskridt (eller mangel deraf) på din nuværende tildelte opgave. Du kan sende dem en statusrapport.
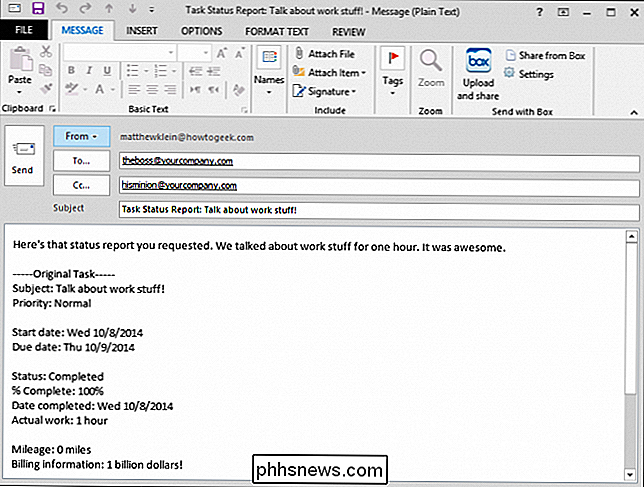
Samlet set er den gennemsnitlige hjemme-Outlook-bruger mere tilbøjelige til at bruge opgaver som et middel til at få ærinder udført eller tikkende opgaver hjemmefra, men det er nyttigt at kende hele udvalget af din opgave- gøre evner. Lad os gå videre til resten af hjemmebåndet og tale om hvad du kan gøre for at styre opgaven derfra.
Administrerende opgaver og sortering ved visning
I løbet af din uge vil nogle opgaver blive gjort, og nogle vil ikke. Dem, du fuldender, kan du markere som komplet og glemme. Men dem, som du ikke kommer til, bliver nødt til at blive forvaltet på en eller anden måde, eller du vil bare have en stadig voksende liste over blæste opgaver.
Der er nogle måder at administrere dem på. Lad os se på dette område af båndet og derefter vise dig, hvordan du får mest ud af disse værktøjer.
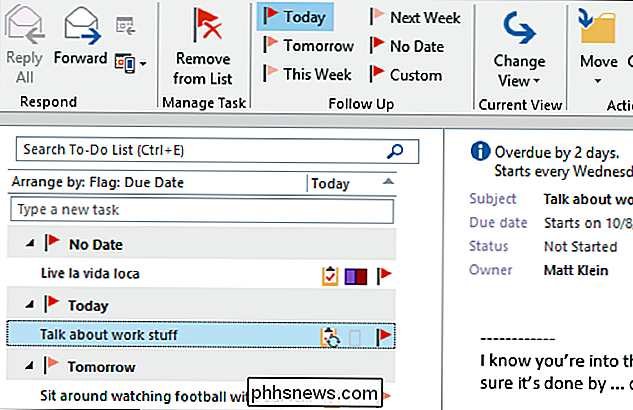
Klik på knappen "Fjern fra liste" markerer det som komplet og fjern det fra listen. Hvis Outlook oplever et problem, som om opgaven er tilbagevendende, eller hvis den er ufuldstændig, vil den spørge dig, hvad du vil gøre ved det.
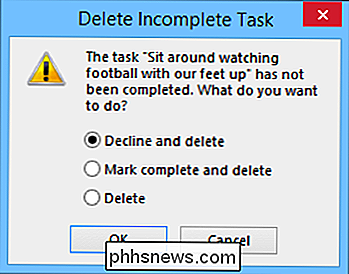
Du kan også arbejde direkte med de opgaver, du ser på din opgaveliste. Tjek følgende skærmbillede for flere detaljer. Du kan se, at du blot kan klikke på flagikonet for at markere det som komplet, eller du kan højreklikke for at se dine opfølgningsmuligheder.
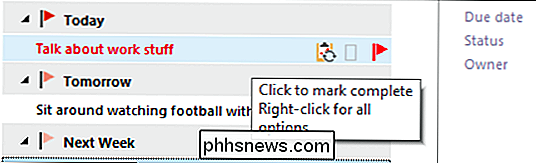
Du ses her i næste skærmbillede, at vores opgave "sidder og se fodbold med vores fødder op "skyldes i morgen, men vi har også markeret det til opfølgning næste uge også. Oprettelse af en opfølgningsopgave duplikerer det grundlæggende for den tid, der bedst passer dig, for at muligvis fuldføre det. I dette tilfælde kunne vi markere morgendagens opgave som komplet eller fjerne det, men den dobbelte opgave skyldes stadig i næste uge.
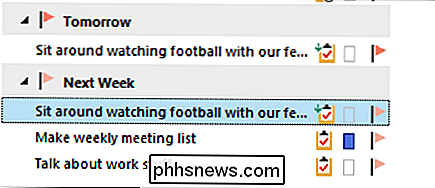
Bemærk, at du kan følge opgaver fra et af fem forudindstillede intervaller, eller du kan oprette en brugerdefineret opfølgning.
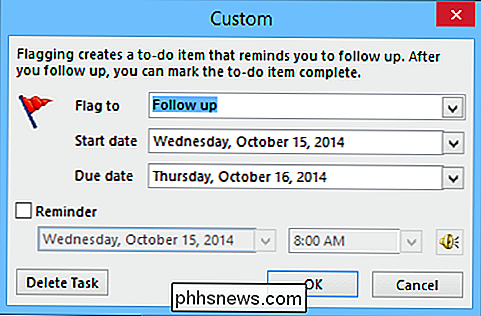
Endelig kan ændring af dit syn hjælpe med at skære igennem en stor opgave. Hvis det ikke vises på båndet, kan du klikke på knappen "Skift visning", og du vil se disse muligheder.
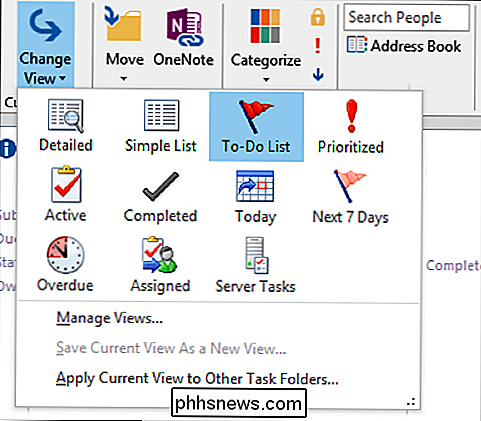
Her er en simpel liste, der kan se ud. Visningen diskriminerer ikke mellem tilstander for færdiggørelser eller kategorier eller noget andet. Det præsenterer bare alle dine fortid, nutid og fremtidige opgaver i en enkelt visning.
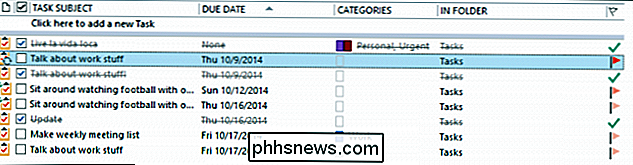
På den anden side, hvis vi sorterer vores syn på aktive opgaver, ser vi, at ting er indsnævret meget for os. Husk at ændre din opgavevisning, så du hurtigt sorterer eller skjuler dem for maksimal produktivitetspotentiale!

Opgaver Valg
Endelig, lad os bekendtgøre eller genopkalde os selv med opgaveindstillinger. Opgavefunktionerne giver dig mulighed for at ændre indstillinger og ændre deres adfærd og udseende. Du kan nå dem fra menuen Filer ved at klikke på "Indstillinger -> Opgaver".
Du kan indstille valgmuligheder for påmindelser med opgaver med forfaldsdatoer, forsinkede og afsluttede jobfarver, arbejdstimer og andre enkle tweaks. Så nu, hvis du vil have forfaldne opgaver at være lyse blå eller du vil have standard påmindelser i slutningen af dagen i stedet for at begynde, kan du foretage ændringerne her.
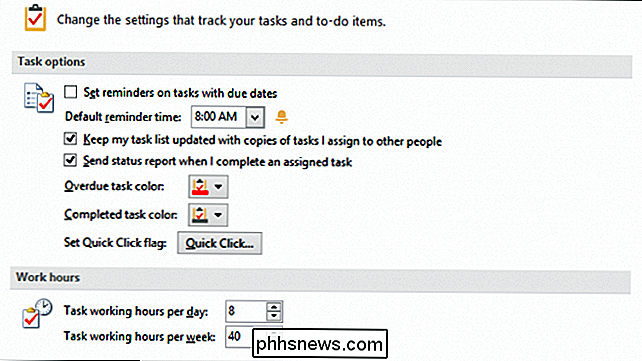
Som du kan se, afslører Outlook sig for at være en meget velafrundet applikation, og vi har ikke engang talt med endnu om kalender og noter endnu! Vi håber, at du kan bruge Opgaver til at revidere dine organisationsfærdigheder et par hak. De er meget nemme at sætte og tildele, og det er rart at have disse påmindelser, og at se alle ting på din liste bliver langsomt tjekket.
I mellemtiden er vi interesserede i at høre fra dig. Har du et spørgsmål eller en kommentar, du gerne vil forlade med os? Indtast på vores diskussionsforum og brand væk.

Sådan genmonteres knapper på din PlayStation 4-controller
Sonys PlayStation 4 tilbyder knapper til genmontering af sine DualShock 4-controllere. Hvis du ikke kan lide et spils kontrolordning, er du fri til at skifte knapperne rundt og gøre det mere behageligt. Spillet behøver ikke engang at tilbyde sin egen knap-remapping. Der er en god chance, at du aldrig snuble på denne funktion, medmindre du hører om det et eller andet sted, da Sony kategoriserer dette som en "tilgængelighed" -funktion.

Sådan opretter du din Android Smartphone sammen med Windows 10
Vidste du, at du kan oprette forbindelse til din Android-smartphone med Windows 10 for at skabe en strømlinet oplevelse mellem de to enheder?Når du er konfigureret, kan du surfe på internettet, bruge apps, sende e-mails og gøre andre opgaver på din smartphone, og derefter skifte problemfrit til din pc og fortsætte de opgaver, hvor du slap af.I den



