Sådan gør du sikker på, at Google har dit rigtige arbejde og hjemmeadresse

I mange år har Google brugt din hjemme- eller arbejdsadresse for at fortælle dig, hvor længe din pendling er, find restauranter i nærheden, og vis dig det lokale vejr. Normalt behøver du ikke at tilpasse dette, men hvis du flytter, eller hvis Google gætter din adresse forkert, kan du ændre det. Sådan gør du.
Google husker to nøgleadresser for dig: hjemme og arbejde. Hvis du aldrig har angivet disse, vil Google forsøge at gætte placeringen ud fra, hvor du går, og hvor ofte du er der (hvis du har givet Google tilladelse til at spore din placering selvfølgelig). Disse to adresser deles på tværs af alle Google-produkter, der er bundet til din konto, så hvis du ændrer det en gang i ét produkt, skal den opdatere hvor som helst. Vi dækker et par måder at ændre din adresse på, men du kan bruge den, der passer dig bedst.
RELATERET: Sådan opretter du Google Home
Hvis du ejer et Google-hjem, Der er en tredje "enhedsadresse", som du måske vil angive, hvis dit Google-hjem ikke er på din almindelige hjemmeadresse. Gå videre til slutningen af artiklen for mere.
Opdater din adresse med Google Assistant
Hvis du har en Android-telefon, der kører 6,0 eller derover, kan du opdatere dine adresser med Google Assistant. Først, åben assistent ved at trykke langsomt på telefonens hjemme-knap. Tryk derefter på menuknappen i øverste højre hjørne, og vælg Indstillinger.
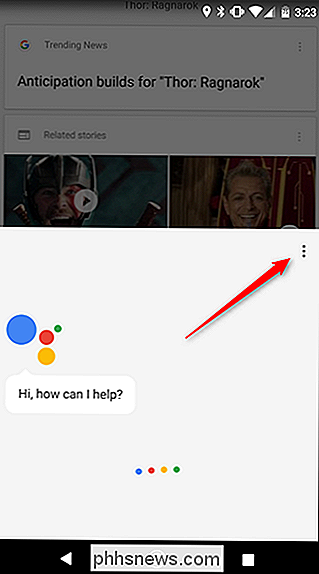
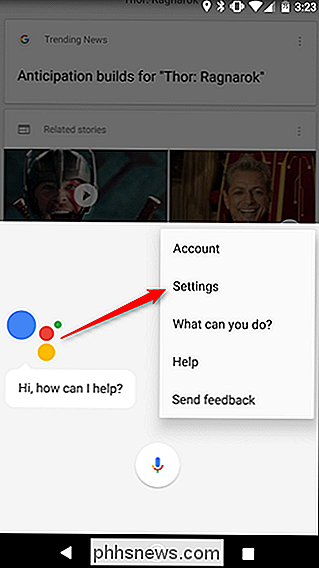
Rul ned og tryk på "Personlig information."
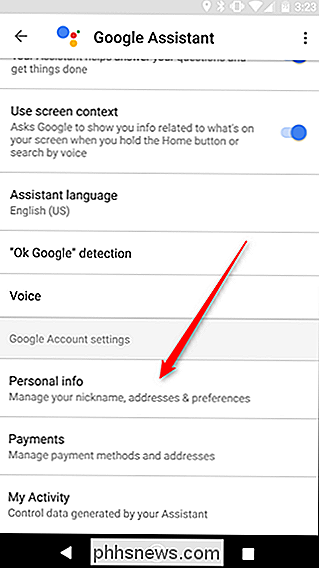
Klik på "Hjem og arbejdssteder" øverst på skærmen.
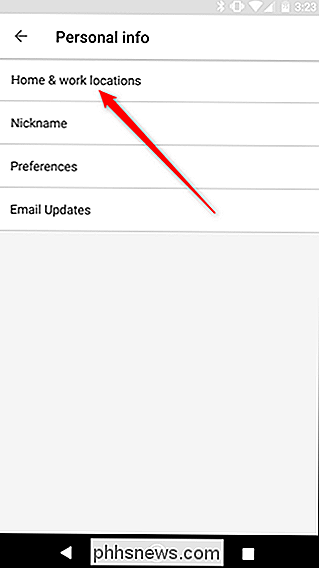
Her, Du vil se dit hjem og arbejde adresser. Tryk på den, du vil rette.
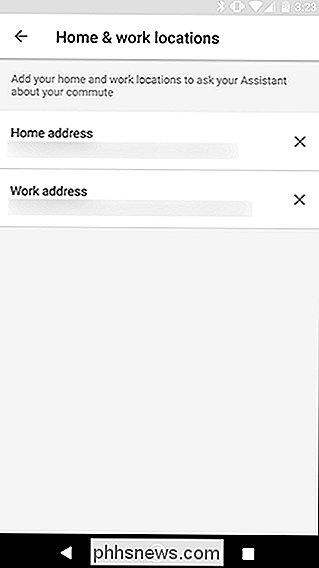
Når du indtaster din adresse, giver Google forslag, der matcher adresser fra Google Maps. Vælg din adresse fra forslagene og tryk på "OK".
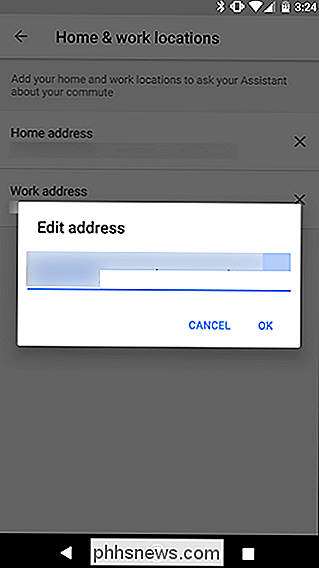
Når du er færdig med en adresse, skal du gentage de sidste par trin for at ændre den anden, hvis du har brug for det.
Åbn Google Maps for at ændre dine adresser på Weben
Hvis du ikke har en Android-telefon, eller hvis det er nemmere at ændre din adresse på en computer, kan du gøre det i Google Maps. Først skal du gå til Google Maps på internettet og klikke på menuikonet øverst til venstre.
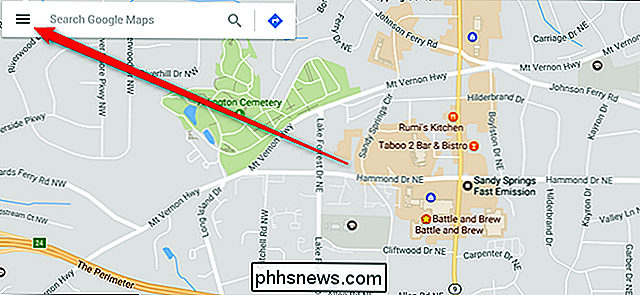
Klik på "Dine steder" i den venstre menu, der vises.
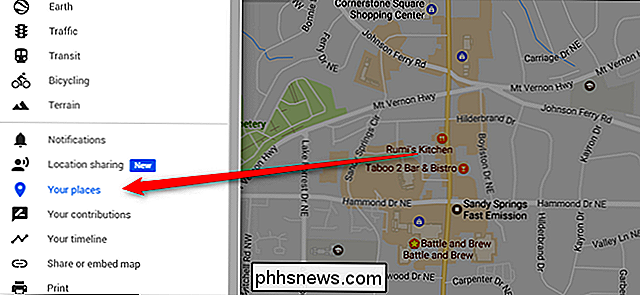
Du vil se en post til Hjem og arbejde. Hvis du ikke har indtastet en adresse, skal du klikke på enten en for at udfylde den. Hvis du har indtastet en adresse og vil ændre den, skal du klikke på det grå X ikon til højre for at rydde adressen og derefter indstille en ny.
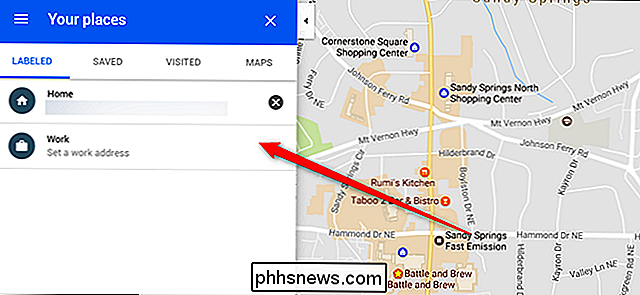
Du kan også søge efter "hjemme" eller "arbejde" i Google Maps for at finde dine gemte adresser.
Rediger dit hjem, arbejde og enhedsadresse med Google Startside
Som nævnt tidligere har Google Home sin egen speciel tredje type adresse kaldet "enhedsadresse". Hvis du har et Google-hjem, men det er ikke hjemmeadresse, kan du angive enhedsadressen separat. Du kan også bruge Google Home-appen til at ændre din adresse på samme måde som du gør på Android. Først skal du åbne Google Home App og trykke på menuikonet øverst til venstre. Tryk derefter på "Flere indstillinger."
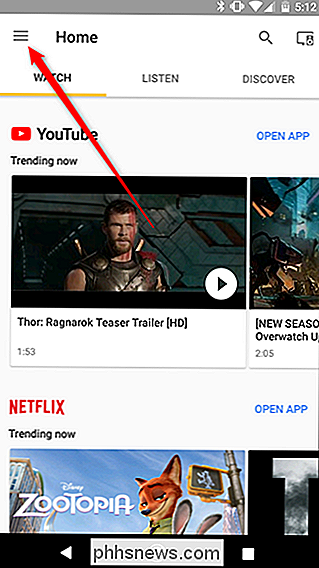
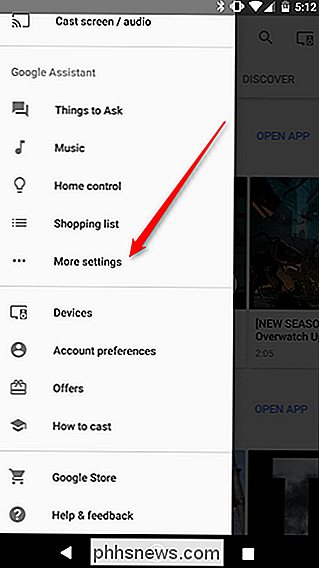
Rul ned og du vil se et emne i listen "Enhedsadresse". Brug dette til at angive en separat adresse til dit Google-hjem. Denne adresse vil så blive brugt, når du kigger op information om steder i nærheden, lokalt vejr og alt andet, som Google Home muligvis har brug for din adresse. Rul lidt længere nede, og du kan trykke på "Personlig info" for at ændre dine hjem- og arbejdsadresser. Dette fører dig til det samme sted, vi viste dig i Android-sektionen ovenfor.
Hvis du vil ændre din Google Home-adresse, skal du trykke på "Enhedsadresse".
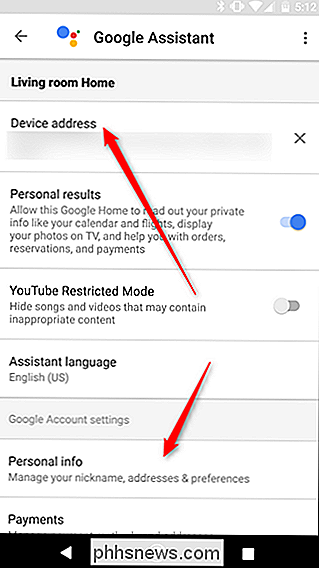
Endnu en gang vil Google give dig forslag, når du indtaster din adresse. Vælg det nærmeste match fra listen, og tryk på OK.
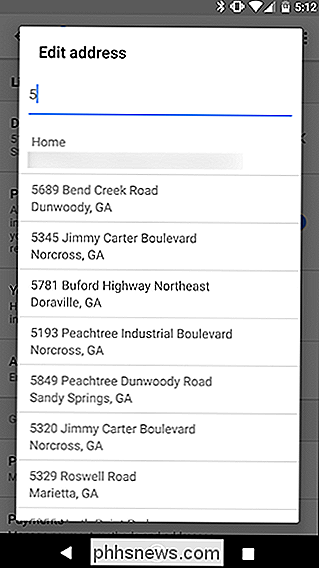
Hvis du nogensinde har brug for at ændre din Google Home-enhedsadresse, skal du gøre det her. Hvis du skal ændre dit hjem- eller arbejdsadresse, kan du dog gøre det på et af de mange steder, Google giver dig mulighed for at ændre dem.

De bedste vejr Apps til Android
Alle har mindst en vejr-app installeret på deres telefon, men der er så mange forskellige derude. At finde den bedste kan være lidt svært, så vi har afrundet nogle af de bedste for at hjælpe dig med at beslutte. Det er klart, at "bedste" er super subjektiv, men vi søger at gøre din beslutning enkel - efter alt, det er hvad der tjekker vejret skal være.

Sådan krypter du dine egne brugerdefinerede Ethernet-kabler med en hvilken som helst længde
Har du nogensinde brug for et kort Ethernet-kabel, men alle i dit skab er seks meter lange? Du kan bare indpakke overskydende, men for et renere udseende kan du forkorte kablet selv. Med de rigtige materialer kan du endda lave dine egne netværkskabler. Ved at krympe dine egne Ethernet-kabler kan du gøre dem til den ønskede længde.



