Sådan sorteres regnearkfaner i alfabetisk rækkefølge i Excel

Hvis du har et stort antal regneark i din Excel-projektmappe, kan det være svært at finde et bestemt regneark. Sortering af dine regnearkfaner alfabetisk vil gøre det nemmere at finde det, du leder efter.
Udover at organisere dine regnearkfaner ved at anvende farver på dem, kan du også sortere dem alfabetisk eller alfanumerisk, så længe du har anvendt brugernavn til dine regneark. Desværre er sortering af regnearkfaner alfabetisk ikke indbygget i Excel, men du kan tilføje en makro til din projektmappe, der giver dig mulighed for at sortere dine faner i stigende eller faldende rækkefølge. Vi viser dig, hvordan du tilføjer en makro, der er tilgængelig på Microsofts supportwebsted, til din Excel-projektmappe, der sorterer dine regnearkfaner.
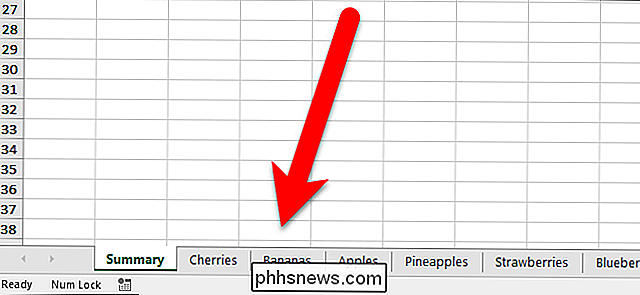
Tryk på Alt + F11 for at åbne Microsoft Visual Basic for Applications (VBA) editoren. Gå derefter til Indsæt> Modul.
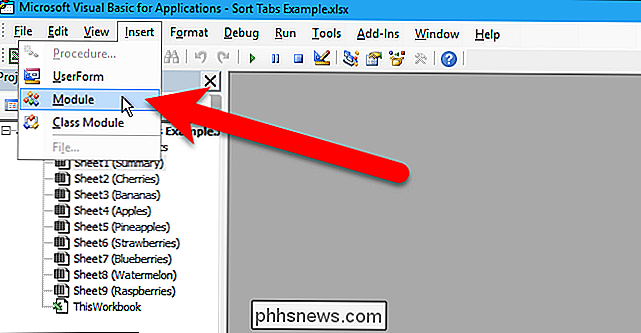
Kopier og indsæt den følgende makro fra Microsoft i modulvinduet, der vises.
Sub Sort_Active_Book () Dim i Som Integer Dim j Som Integer Dim iAsv. Som VbMsgBoxResult "Spørg brugeren som i hvilken retning vil de sortere regnearkene ") For i = 1 til ark.Count For j = 1 til ark.Count - 1" Hvis svaret er Ja, skal du sortere i stigende rækkefølge. 'Hvis iAnswer = vbYes Så hvis UCase $ (Ark (j) .Name)> UCase $ (Ark (j + 1) .Name) Så Ark (j) .Flere Efter: = Ark (j + 1) Afslut Hvis "Hvis svaret er Nej, sorter derefter i faldende rækkefølge. 'ElseIf iAnswer = vbNo Så hvis UCase $ (Ark (j) .Name)VBA-editoren navngiver automatisk hvert modul med et nummer på enden, som Module1, Module2 osv. Du kan bare acceptere standardnavnet på modulet.Men hvis du planlægger at tilføje andre makroer til din projektmappe, er det en god ide at omdøbe hvert modul, så du ved hvad de er. Vi omdøber vores modul for at vise dig hvordan.
For at omdøbe modulet, vælg teksten i feltet Navn for modulet under Egenskaber i den venstre rude.
Indtast et navn til modulet i feltet Navn og tryk på Enter. Bemærk at modulnavnet ikke kan indeholde afstand es.
Navnet på modulet ændres i modullisten under Projekt i venstre rude.
Luk VBA-editoren ved at gå til Filer> Luk og vend tilbage til Microsoft Excel.
Nu skal vi at køre makroen for at sortere vores faner. Tryk på Alt + F8 for at få adgang til listen over makroer i dialogboksen Makro. Vælg makroen i listen (i vores tilfælde er der kun en makro), og klik på "Kør".
Følgende dialogboks viser, så du kan vælge, om du vil sortere dine regneark i stigende eller faldende rækkefølge. Vi vil sortere dem i stigende rækkefølge, så vi klikker på "Ja".
Arbejdsarkfanerne er nu indrettet i alfabetisk rækkefølge.
Den makro du tilføjede er en del af din projektmappe nu, men når du gemmer det, skal du vil nok se den følgende dialogboks. Det skyldes, at du har gemt din projektmappe som en .xlsx-fil, som er et normalt Excel-arbejdsbogsformat, der ikke indeholder makroer. Hvis du vil inkludere makroer i din projektmappe og kunne køre dem, skal du gemme din projektmappe som en makroaktiveret arbejdsbog eller en .xlsm-fil. For at gøre dette skal du klikke på "Nej" i denne dialogboks.
Dialogboksen Gem som vises. Naviger til, hvor du vil gemme den makroaktiverede arbejdsbog, hvis du ikke allerede er i den pågældende mappe. Vælg "Excel Macro-Enabled Workbook (* .xlsm)" på rullelisten "Gem som type".
Klik på "Gem".
Hvis du ikke gemmer projektmappen som en makroaktiveret arbejdsbog (.xlsm-fil), vil den makro, du tilføjede, blive slettet. Du vil måske slette .xlsx-versionen af din projektmappe, så du ikke glemmer at bruge .xlsm-versionen af din projektmappe, hvis du vil tilføje flere regnearkfaner og sortere dem igen ved hjælp af makroen. Du kan altid gemme projektmappen som en .xlsx-fil igen, hvis du ikke længere vil bruge makroer.

Sådan kontrolleres dit moderkort modelnummer på din Windows-pc
Uanset om du skal opdatere drivere, kontrollere hardwarekompatibilitet, eller du er bare nysgerrig, er det lettere at kontrollere dit bundkort modelnummer med disse enkle tricks end at revne åbne din sag for at kontrollere brættet selv. Her kan du kontrollere dit bundkort modelnummer fra dit tastatur.

Sådan opretter du din egen Discord Chat Server
Discord er en fremragende, gratis chat-applikation, der blev bygget til spillere, men er nyttigt for alle. Det leveres med Slack-style tekstchat, gruppe voice chat kanaler og masser af værktøjer til at styre dine brugere. Det er et godt værktøj til at få et fællesskab sammen eller tale med venner, mens du spiller spil.
















