Sådan knækker og fjerner du faner i Chrome og Firefox med en tastaturgenvej

Hvis du har tendens til at åbne mange faner i din browser, kan det blive svært at finde fanerne mest brugte hjemmesider. Pinning-faner i din browser flytter disse faner til venstre og krymper fanerne for kun at vise faviconet, og du kan gøre det med et enkelt højreklik.
Men hvad nu hvis du i stedet for at holde et bestemt sæt faner fastgjort, spænder du regelmæssigt og unpin faner, mens du arbejder? Med en simpel browserudvidelse til Chrome eller Firefox kan du fastgøre og ophæve faner med en hurtig tastaturgenvej.
Chrome
For at pin og unpin faner ved hjælp af genveje i Chrome, vil vi bruge en udvidelse kaldet Tab Pinner . Gå til siden og klik på "Tilføj til Chrome" for at installere den. Følg vejledningen på skærmen.
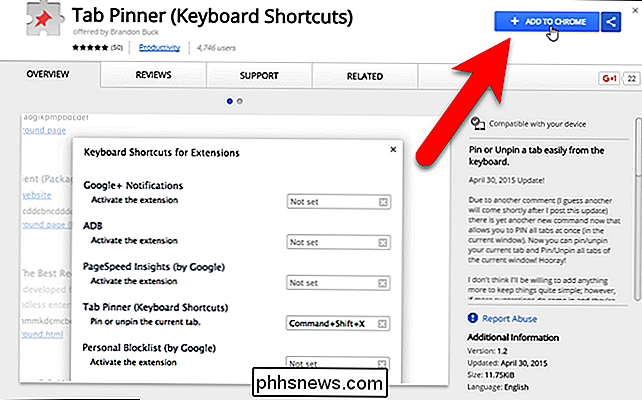
For at få adgang til indstillingerne for Tab Pinner skal du klikke på Chrome-menuen helt til højre på værktøjslinjen og gå til Flere værktøjer> Udvidelser.
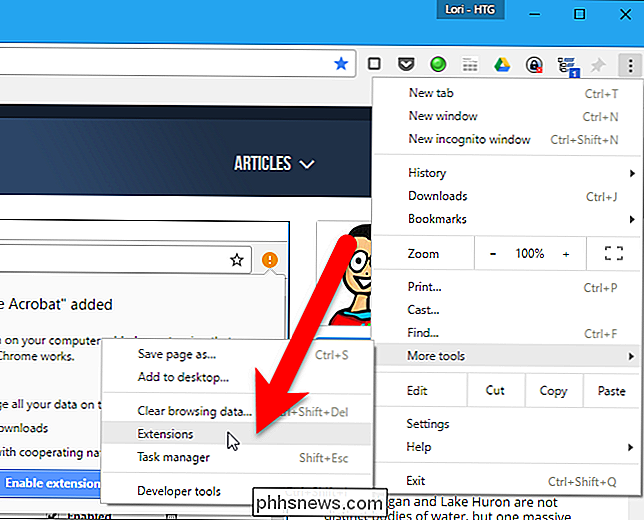
Siden Udvidelser åbnes på en ny fane. Rul hele vejen ned til bunden og klik på linket "Tastaturgenveje" til højre.
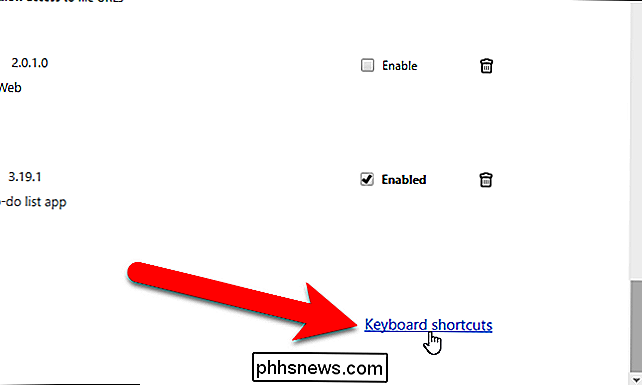
RELATED: Sådan oprettes brugerdefinerede tastaturgenveje til udvidelser i Google Chrome
Dialogboksen Genveje til udvidelser og apps boks giver dig mulighed for at angive genveje til brug med visse udvidelser og apps. Under fanen Tab Pinner (Tastaturgenveje) har de standard tastaturgenveje, der er tildelt dem, deaktiveret "Pin eller unpin the current tab" og "Unpin all pinned tabs i det aktuelle vindue". "Indsæt alle faner i det aktuelle vindue" har ikke oprindeligt en tastaturgenvej tildelt. Hvis du vil tildele eller ændre tastaturgenveje, skal du blot klikke i feltet for indstillingen og trykke på tastaturkombinationen du vil bruge.
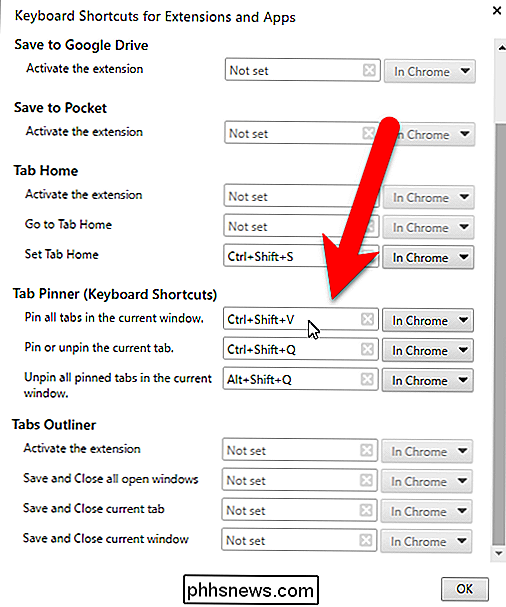
Hvis du vil kunne bruge nogen af disse genveje på faner i Chrome, selvom Chrome ikke er Det aktive vindue, vælg "Global" fra rullemenuen til højre for genvejsboksen. Dette kan f.eks. Give dig mulighed for at frigøre alle Chrome-fanerne, selvom Chrome minimeres med valgmuligheden "Fjern alle pinnede faner i det aktuelle vindue". Når du har oprettet dine tastaturgenveje, skal du klikke på "OK" for at acceptere dine ændringer og lukke dialogboksen.
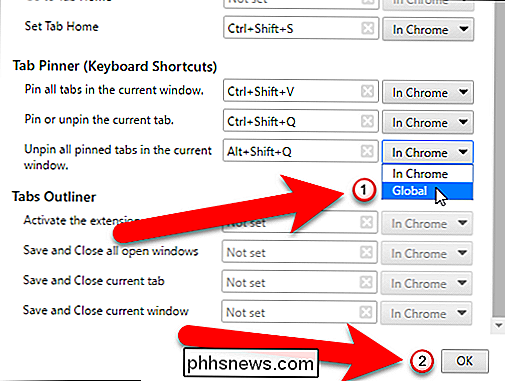
Nu kan du bruge genvejstasterne til at pin og ophæve faner i Chrome.
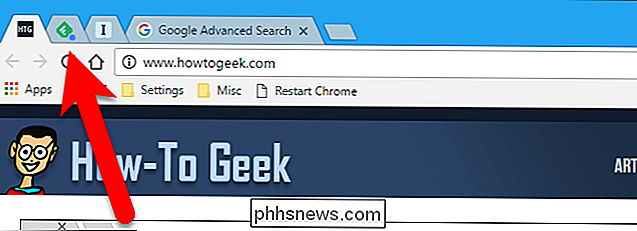
Firefox
I Firefox , der er en add-on kaldet Pin / Unpin Tab, som giver dig mulighed for at bruge en simpel tastaturgenvej til at pin og unpin den aktuelle fane. Gå til siden Tilføj / Tilpas faneblad og klik på "Tilføj til Firefox" -knappen. Udvidelsen installeres hurtigt og kræver ikke, at du genstarter Firefox.
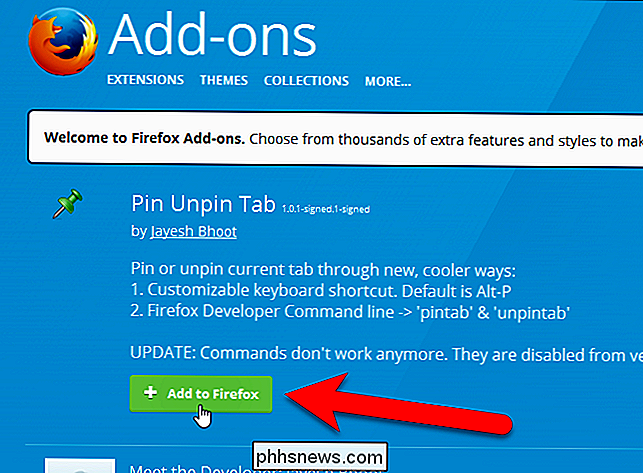
For at få adgang til indstillingerne for Pin / Unpin Tab skal du klikke på Firefox-menuen (hamburgerikonet på højre side af værktøjslinjen) og klikke på "Add-ons"
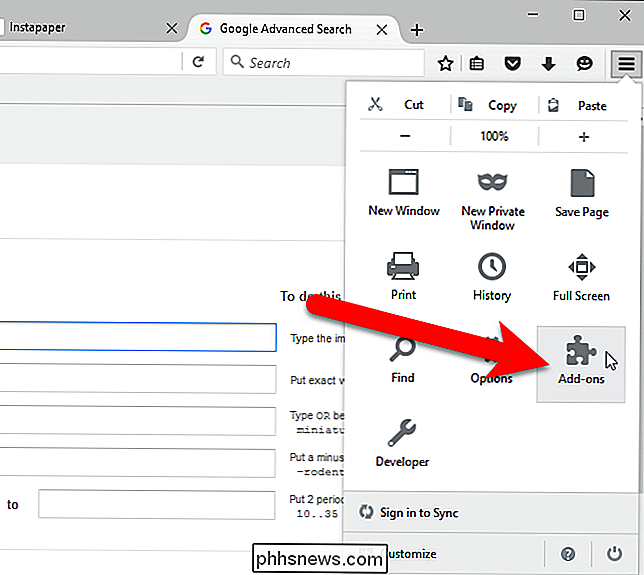
Sørg for at "Udvidelser" er valgt i menuen til venstre.
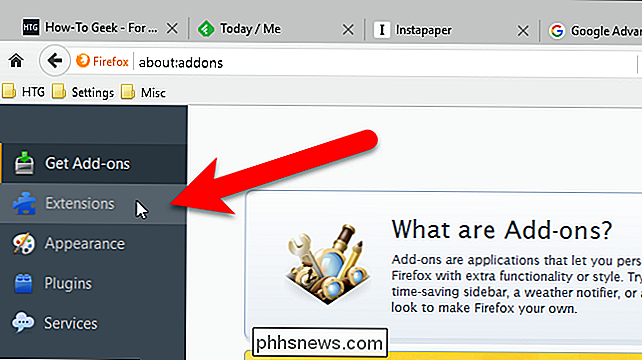
Klik på knappen "Valg" for udvidelsen Pin / Unpin Tab.
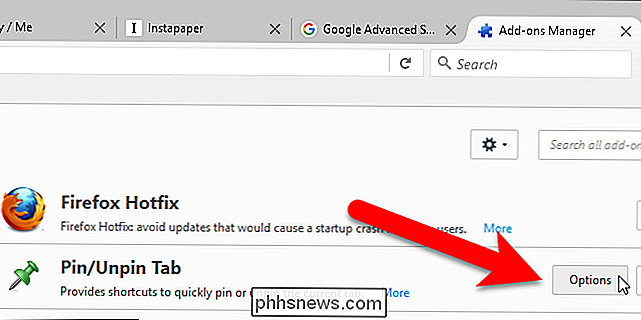
Vælg en modifikationsnøgle, der skal bruges (Alt, Ctrl, eller Skift) fra "Modifier Key" sæt af valgknapper og et bogstav fra "Normal Key" rullelisten. Sørg for, at du ikke vælger en tastekombination, der allerede er brugt til en anden handling, da denne nøglekombination vil tilsidesætte den eksisterende handling. Alt + P er standard tastekombinationen.
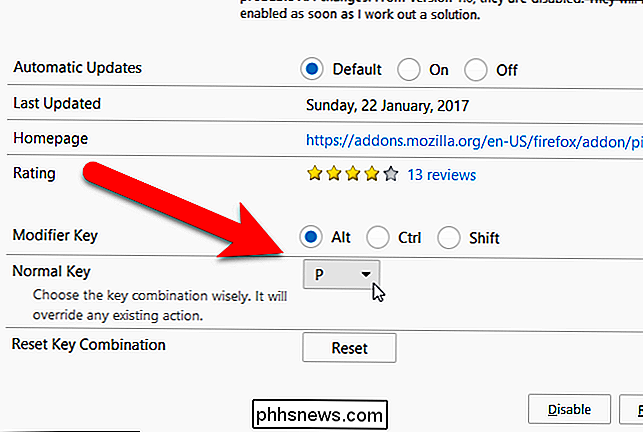
Nu kan du trykke på den valgte modifikationsnøgle og den bogstav du valgte til at pege på den aktuelle fane.
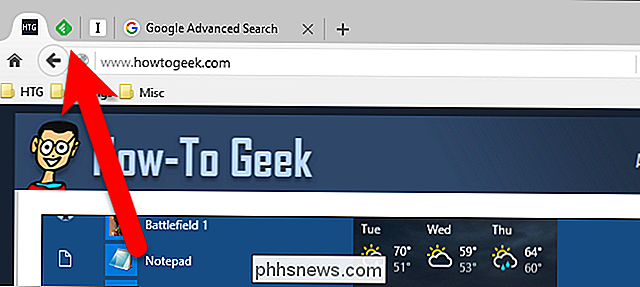

Tilslutning af controlleren til din pc Først skal du sikre, at Bluetooth er aktiveret på din pc og åbne Bluetooth-grænseflade. I Windows 10 skal du gå til Indstillinger> Enheder> Bluetooth> Tilføj Bluetooth eller anden enhed> Bluetooth. I Windows 7 skal du gå til Kontrolpanel> Hardware og lyd> Tilføj en enhed.

Sådan automatiserer du jeres julelamper
Det er den årstid, hvor efterårets retninger kommer ned og de festlige julepynt går op. Hvis du vil hænge en masse julelys omkring dit hus, er der flere forskellige metoder til automatisering af dem, så du aldrig behøver at bekymre dig om at tænde og slukke dem manuelt. RELATED: Smart Light Switches vs Smart lyspærer: Hvilken bør du købe?



