Sådan synkroniseres filer mellem Android og din pc med FolderSync

På skrivebordet kan apps som Dropbox og Google Drive synkroniseringsmapper mellem dine enheder. Men på din telefon giver den dig kun adgang til dit skylagring. En app kaldet FolderSync giver dig mulighed for at synkronisere filer og mapper til og fra din Android-telefon, ligesom Dropbox gør på skrivebordet.
Hvorfor bruge FolderSync?
RELATERET: 18 ting du måske ikke har kendte Google Fotos Kan Gør
Der er flere muligheder derude for at få information fra en Android-enhed til en pc (eller andre Android-enheder) - som selv er bygget af Google selv. For eksempel tilbyder Google Fotos synkronisering med ubegrænset lagring til Android-brugere. Dette giver brugerne mulighed for at tage alle de billeder, de ønsker, og gemme dem på Googles servere, med mulighed for at få adgang til dem fra stort set enhver enhed til enhver tid. Det fungerer for kamera fotos, gemte fotos og skærmbilleder - og det er endda tilpasses, så brugerne kan vælge, hvilke mapper der bliver synkroniseret, og hvilke som ikke gør det.
Dropbox har en lignende funktion med automatisk kameraopload.
Den største problemer med disse tjenester er begrænsede kontrol muligheder, og det faktum, at de kun er til fotos. Brugere er i stand til at vælge et par valgmuligheder, som f.eks. Synkroniseret, for eksempel - men ikke uden tvivl flere vigtige funktioner, som præcis, hvor billederne er gemt. FolderSync er en Android-app, der åbner døren helt, med granulær kontrol af, hvad der synkroniseres, hvor det går, frekvens og mange andre faktorer.
Der er to versioner af FolderSync til rådighed. FolderSync Lite er den gratis annonce-understøttede version af appen, som er begrænset to to konti og mangler mere avancerede funktioner som synkroniseringsfiltre og Tasker-support. Den fulde version, som koster $ 2,87, er adfri og helt ubegrænset.
Det er sandsynligvis nemmest at teste appen med den gratis version, og så er hoppet til premium-versionen af avanceret funktionalitet påkrævet. at oprette FolderSync
Som med mange funktionsrige apps kan opsætningen af FolderSync for første gang være lidt overvældende. Så længe du ved hvad du ser på, kan det dog være ret smertefrit. Og når du har gjort det et par gange, bliver det en anden natur.
De første par dele af installationsprocessen er ret lige, hvor du går igennem en grundlæggende gennemgang og vælg startskærmen. Det er virkelig ligegyldigt hvad du vælger her, du kan ændre det senere i menuen Indstillinger.
For det første spørger du hvilket skærmbillede du vil se, når du starter appen. Jeg starter normalt bare med startskærmen, fordi det giver hurtig adgang til alle de andre muligheder.
Hvis du har et SD-kort, eller din telefons opbevaring er formateret i to forskellige partitioner, skal du også give FolderSync adgang ved at trykke på knappen "Ekstern lagringstilladelse", vælge SD-kort eller partition og trykke "Vælg" nederst. Dette gør det muligt for FolderSync at få adgang til filer, der findes på områder, som det ellers ikke har adgang til.
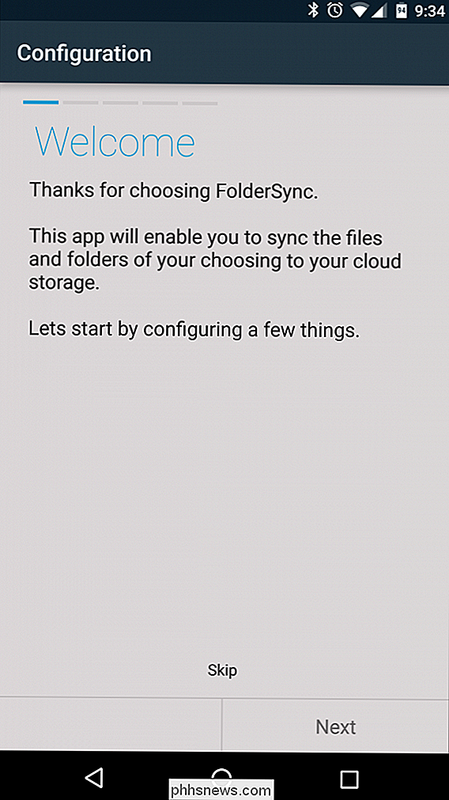
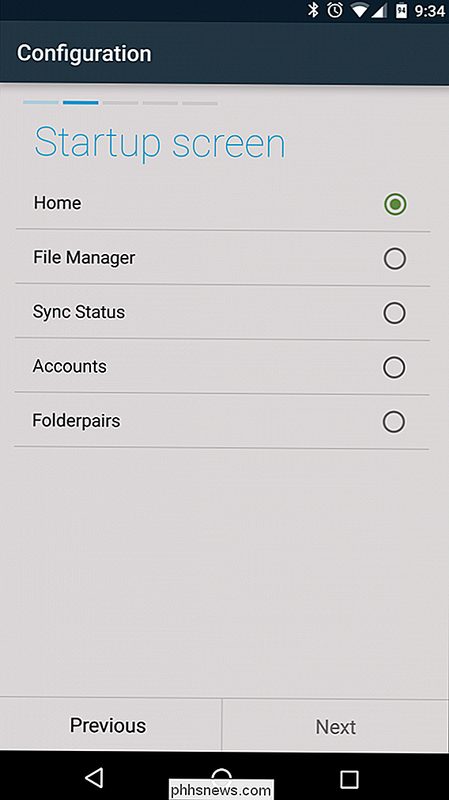
De to sidste valgmuligheder er enkle: Vælg, om appen skal godkendes automatisk eller ikke, hvis noget går galt, hvilket hjælper udvikler korrekt problem og opbygge en bedre overordnet apps; og derefter en endelig gennemgang af opsætningen. Tryk på "Gem" i nederste højre hjørne, og du er klar til at starte konfiguration af synkroniseringsindstillinger.
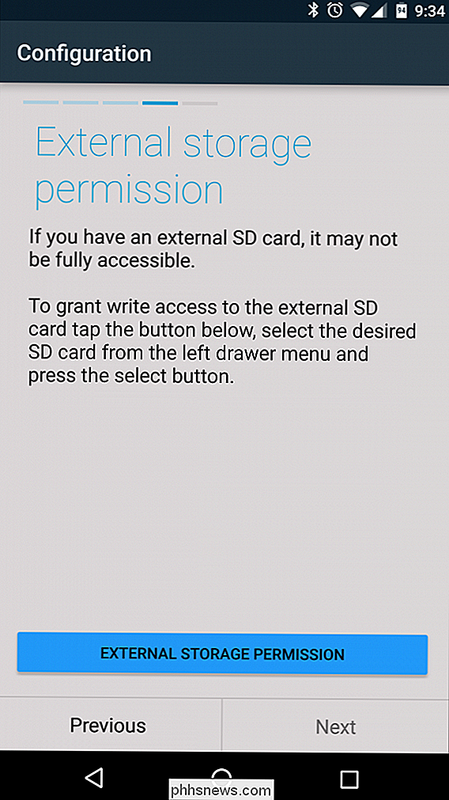
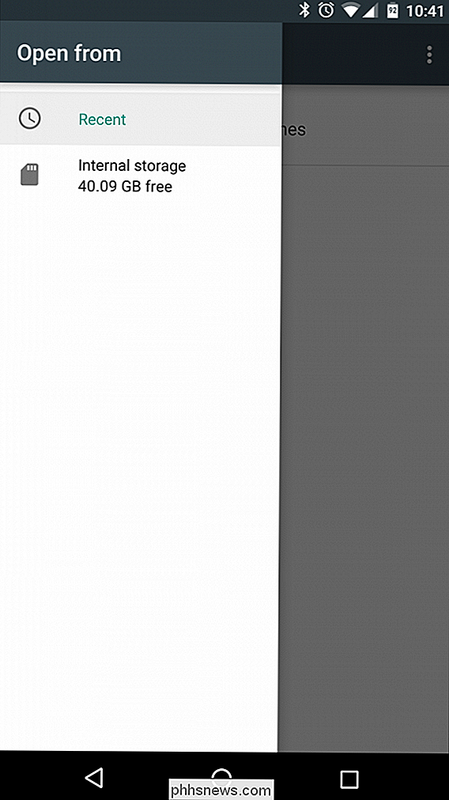
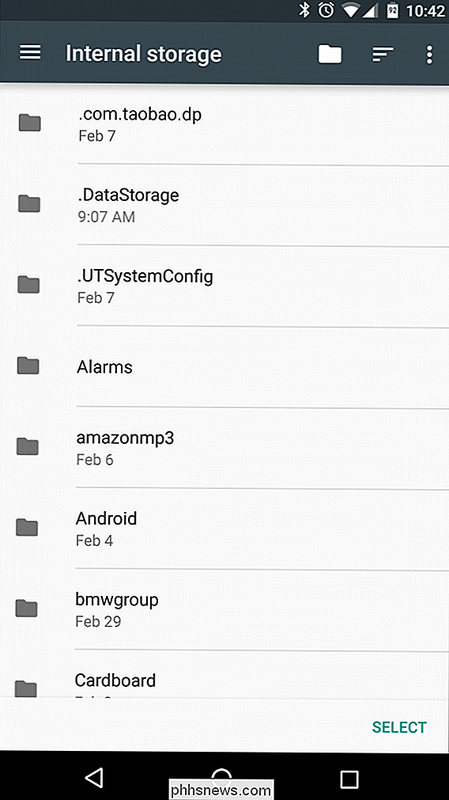
Det er her den rigtige sjov starter, fordi det er hvor ting kan begynde at blive kompliceret (jeg mener, kan tilpasses). Før vi hopper ind i det, lad os dog snakke lidt om terminologien FolderSync bruger:
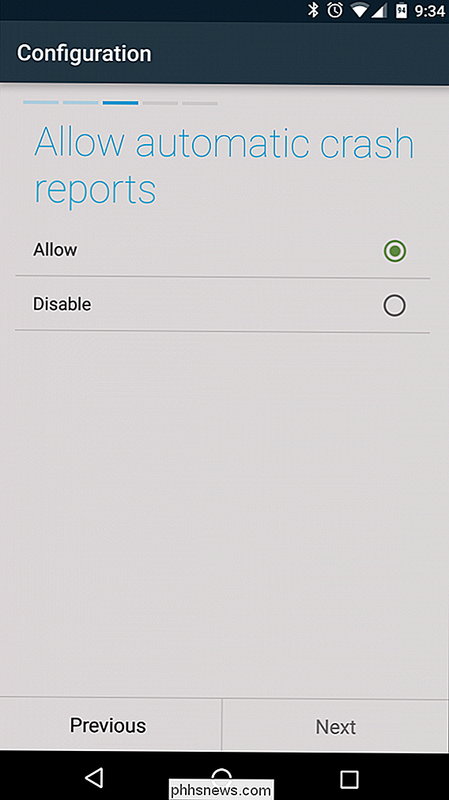
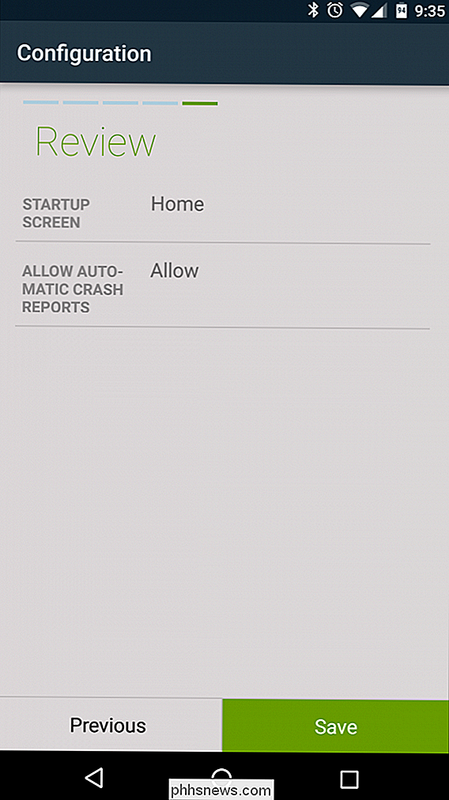
Filhåndtering:
- Appens indbyggede filhåndtering. Synkroniseringsstatus:
- Se, hvad der aktuelt synkroniseres og hvis der er synkroniseringsproblemer, der skal adresseres. Konti:
- Her tilføjer og ændrer du sky-konti, som Dropbox og Google Drev. Mappestørrelser:
- Her skal du kontrollere hvilke mapper der synkroniseres til og fra mobilenheden, samt den placering, de vil synkronisere til i den fjerne ende. Højt ud af porten er der to forskellige måder at starte en synkronisering på: manuelt eller med automatiseret guiden. De begge gør stort set det samme, men den manuelle indstilling giver mere kontrol over synkroniseringsmuligheder, hvilket er absolut værd at se på. Den gode nyhed er, at du kan oprette alt sammen med guiden og derefter hoppe ind i folderpair for at redigere de mere indviklede muligheder.
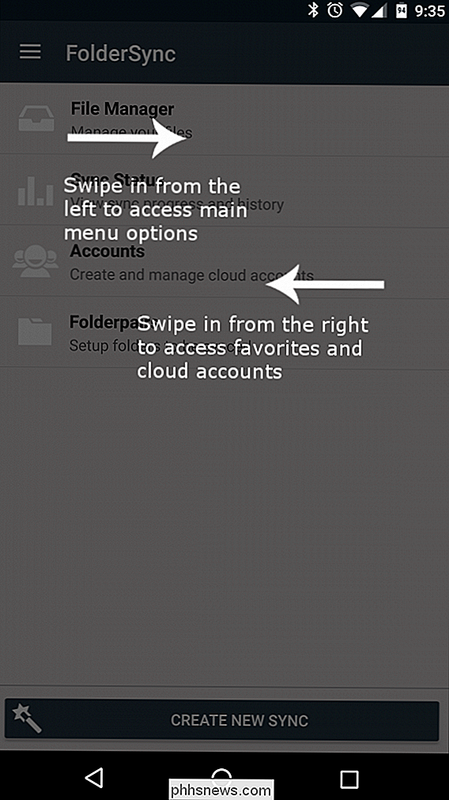
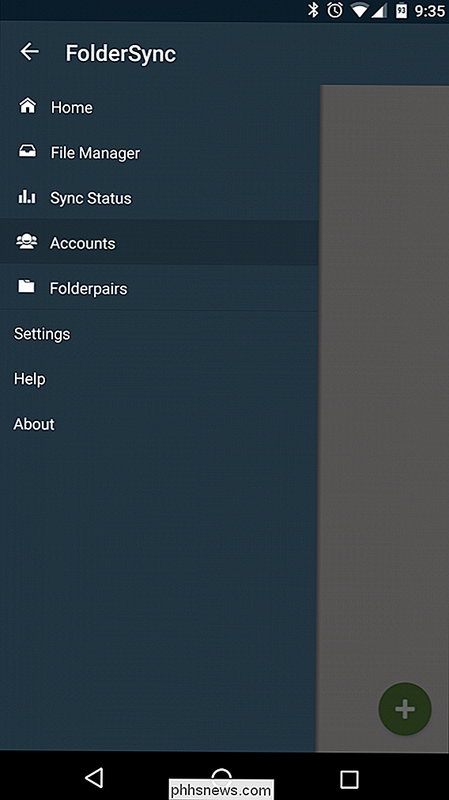
Sådan opsætter du synkronisering med guiden
Som de fleste guider, er denne proces ret ligetil. Først skal du trykke på knappen "Opret ny synkronisering" og navngive folderpair-vælg noget, der er unikt og beskriver, hvad du vil synkronisere. I dette eksempel opretter jeg en folderpair til skærmbilleder.
Dernæst tilføjer du en skydekonto. FolderSync understøtter de fleste af de populære tjenester som Dropbox, Google Drive, Amazon Cloud Drive, Box, OneDrive og flere andre. Tryk på knappen "Tilføj konto" og vælg hvilken konto du vil tilføje, hvilket vil starte installationsprocessen.
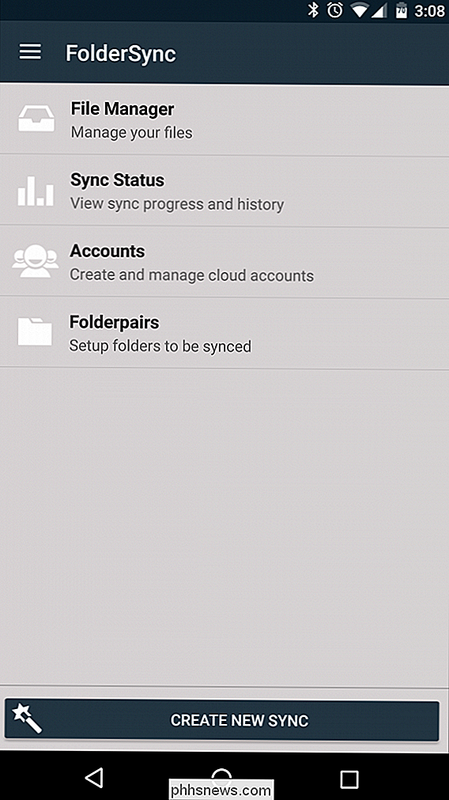
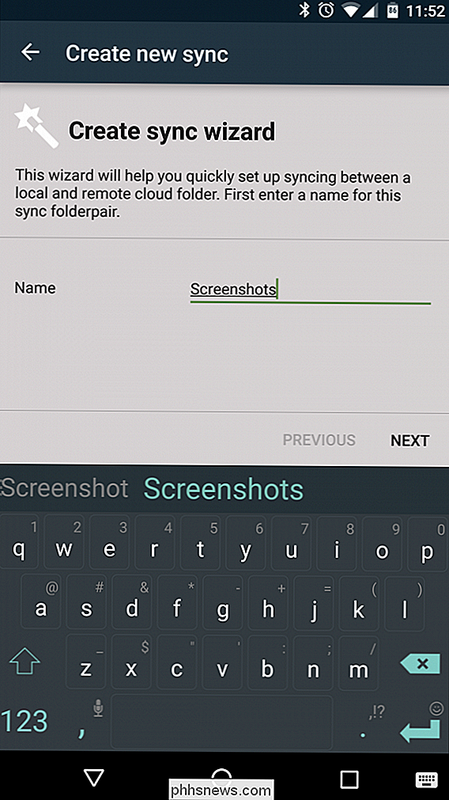
Ligesom med folderpairs er det første, du vil gøre, at vælge et navn. Jeg ville ikke gøre denne specifik for handlingen, da du i sidste ende kunne tilføje forskellige mappestole, der synkroniseres med den samme tjeneste. I stedet giver jeg det samme samme navn som den service, jeg opretter. For eksempel for Google Drev kalder jeg bare det "Drev".
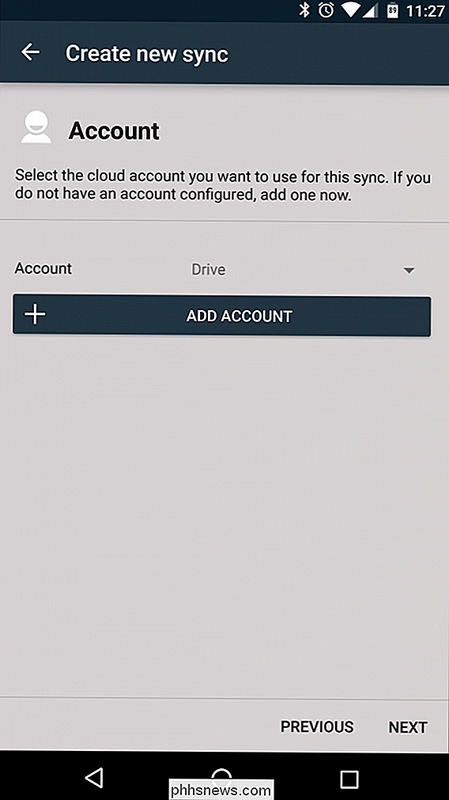
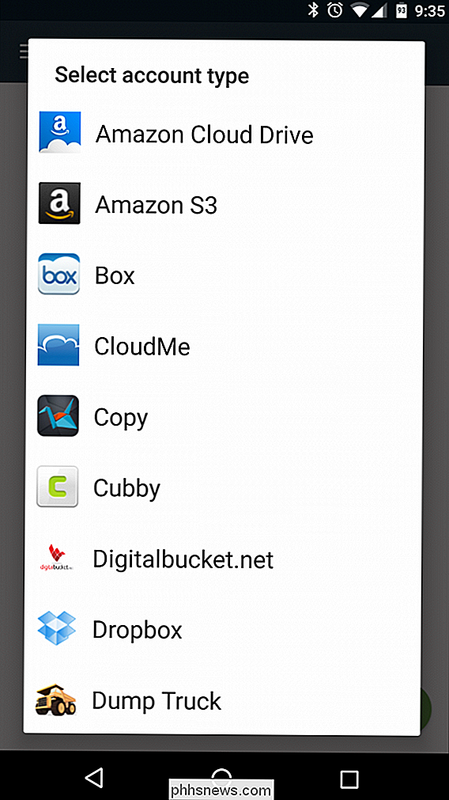
Derefter skal du bare indtaste din cloud storage-tjeneste legitimationsoplysninger ved at trykke på knappen "Godkendelse af konto". Når du er logget ind, skal du sørge for at trykke på "Gem" knappen nederst til højre, ellers vil det kassere alle de oplysninger, du lige har indtastet, og du bliver nødt til at starte igen.
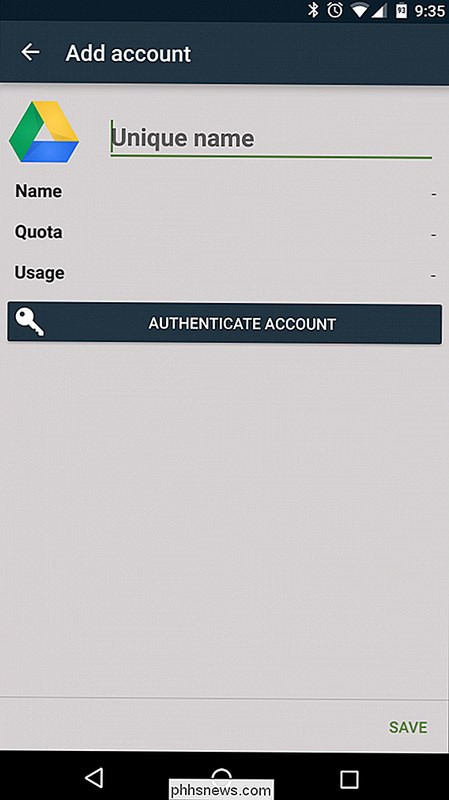
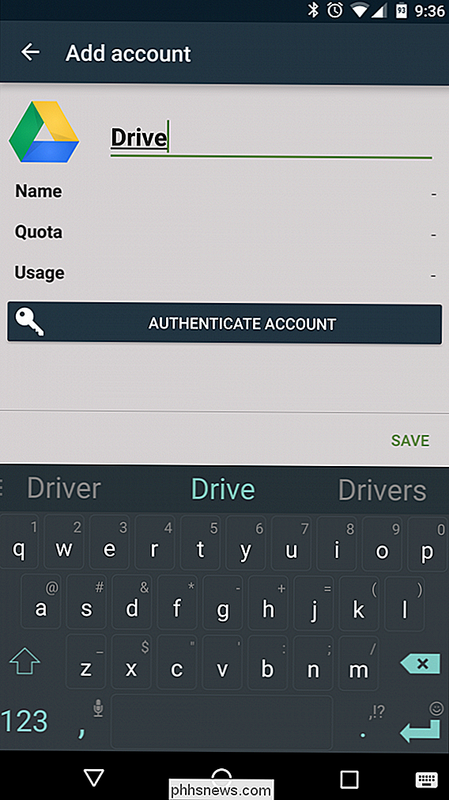
Når kontoen er valgt, hit "næste" for at vælge synkroniseringstype. Der er tre primære valgmuligheder her:
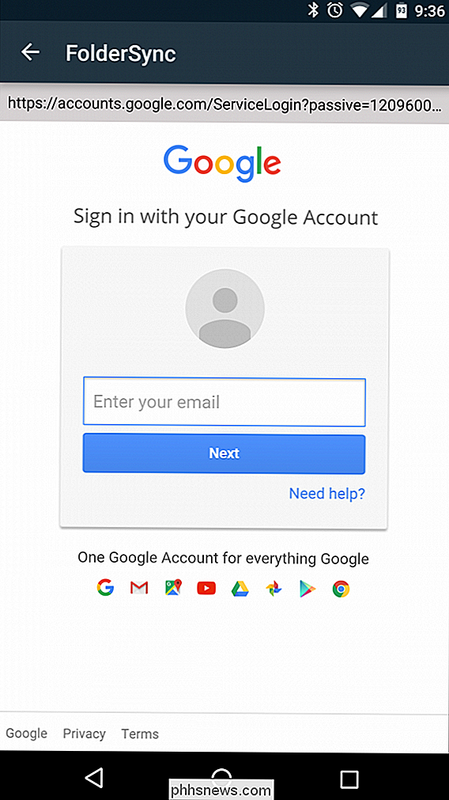
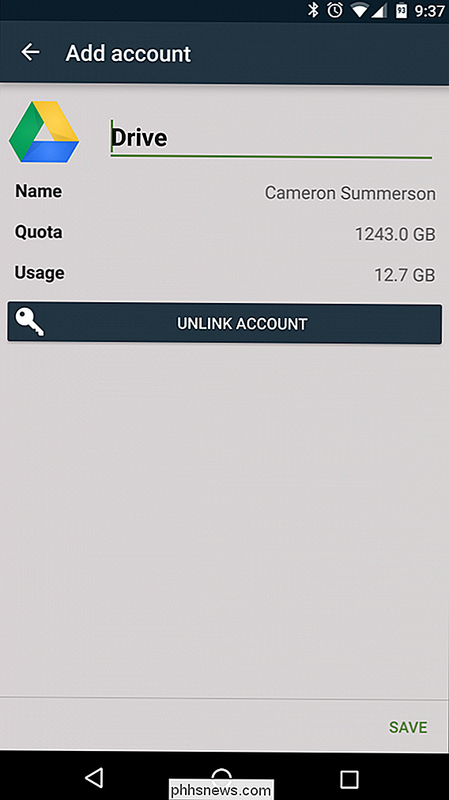
Til lokal mappe:
- Dette trækker data fra en mappe i din cloud-opbevaring og overfører den til Android-enheden. Til fjern mappe:
- Dette skubber data fra Android-enhed til en mappe i din skylagring. Tovejs:
- Dette holder dataene synkroniseret mellem tjenesten og enheden. I dette eksempel skal vi oprette en mappe som overfører alle skærmbillederne på Android-enheden til Google Drev, så vi vælger valgmuligheden "Til fjern mappe".
På den næste skærm vælger du hvilken mappe der skal synkroniseres og hvor den skal synkroniseres. Alternativet "Fjern mappe" er, hvor du vælger mappen fra din cloud storage-tjeneste. Tryk bare på det tomme område for at åbne mappevælgeren. Når du har fundet mappen, skal du blot trykke på det grønne kryds i nederste højre hjørne. Hvis du skal oprette en ekstern mappe, kan du gøre det med plusskiltet øverst til højre.
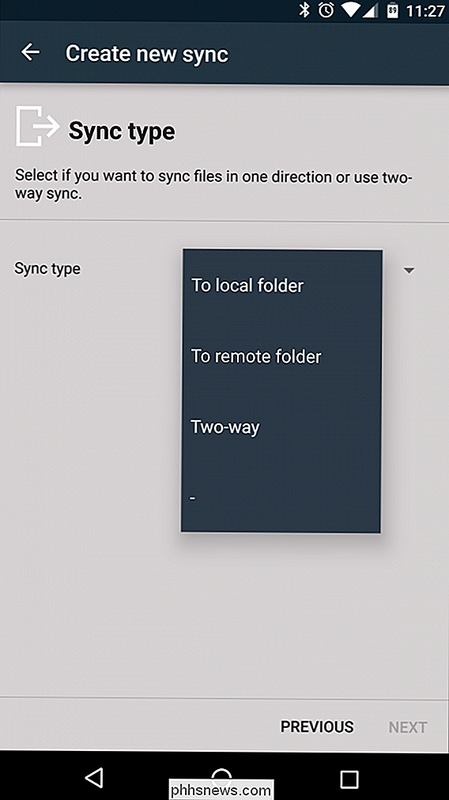
Processen er nøjagtig den samme for den lokale mappe, men denne gang vælger du mappen på din enhed, der ' d du kan synkronisere I dette eksempel synkroniserer vi skærmbillederne, som findes i billeder / skærmbilleder på vores telefon. Når du er færdig, tryk på knappen "Næste".
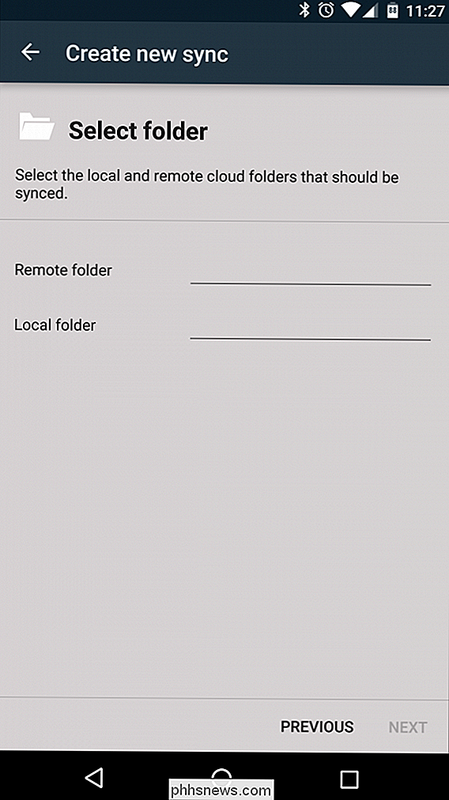
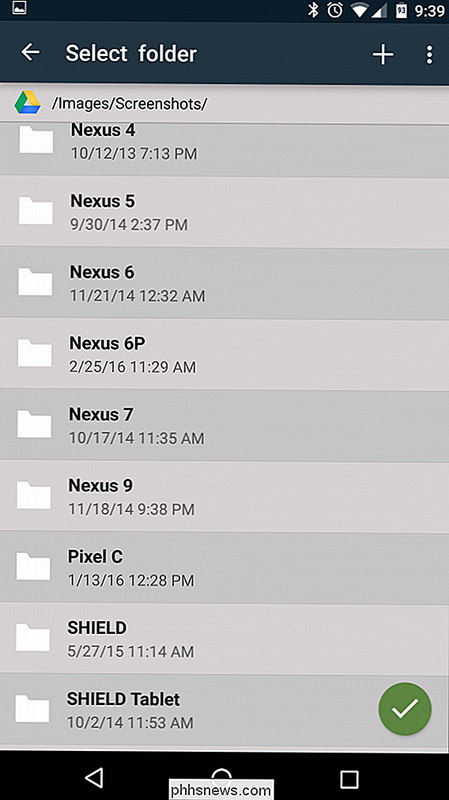
I næste og sidste skærmbillede af guiden kan du kontrollere planlagte synkroniseringsindstillinger. Hvis du vælger at oprette en planlagt synkronisering, skal du blot trykke på afkrydsningsfeltet Brug planlagt synkronisering og vælge det ønskede interval. Der er mange muligheder her, lige fra korte spænd som "hvert 5. minut" til "hver 12 timer" samt daglige, ugentlige, månedlige og avancerede muligheder. Hvis du vælger indstillingen "avanceret", kan du angive de præcise dage og tider for appen, der skal synkroniseres.
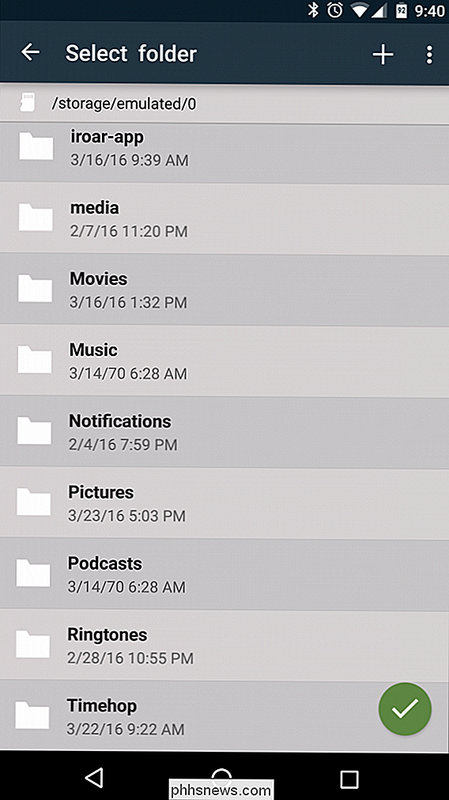
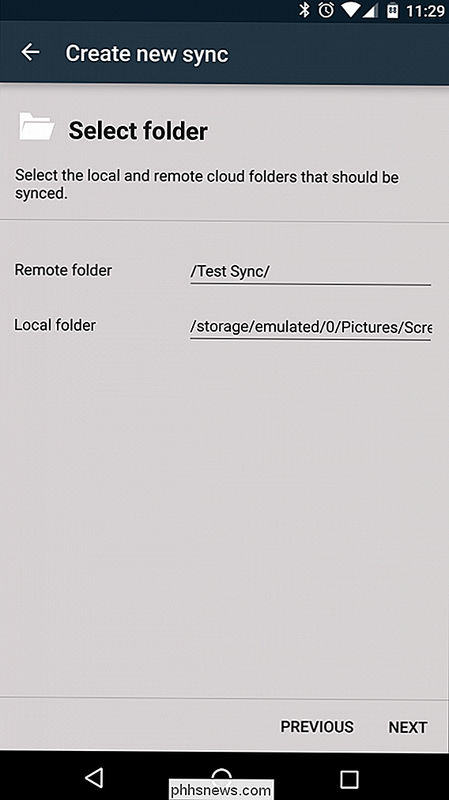
Det er slutningen af guiden - din mappe skal nu oprettes. For at få mere avancerede muligheder, f.eks. Øjeblikkelig synkronisering, skal du manuelt redigere folderpair.
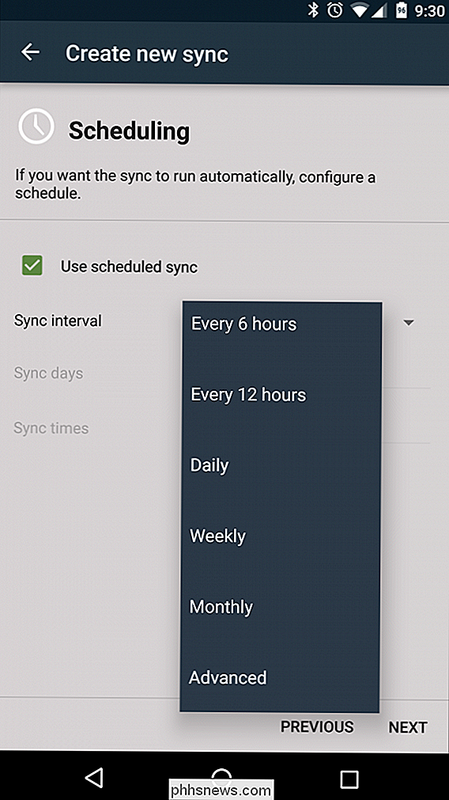
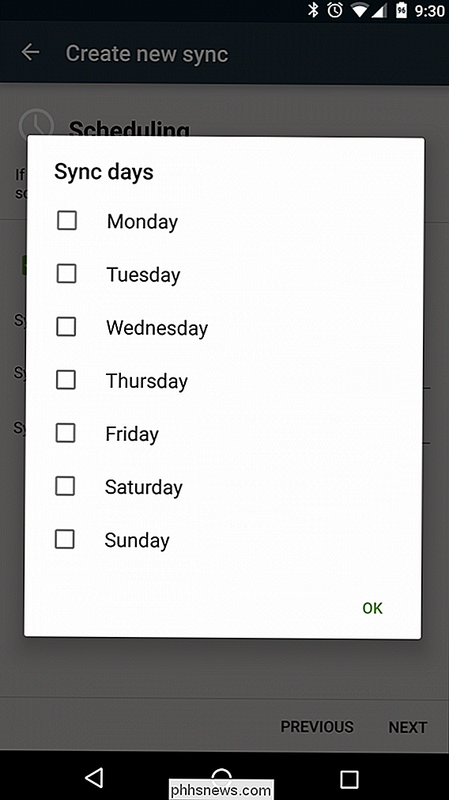
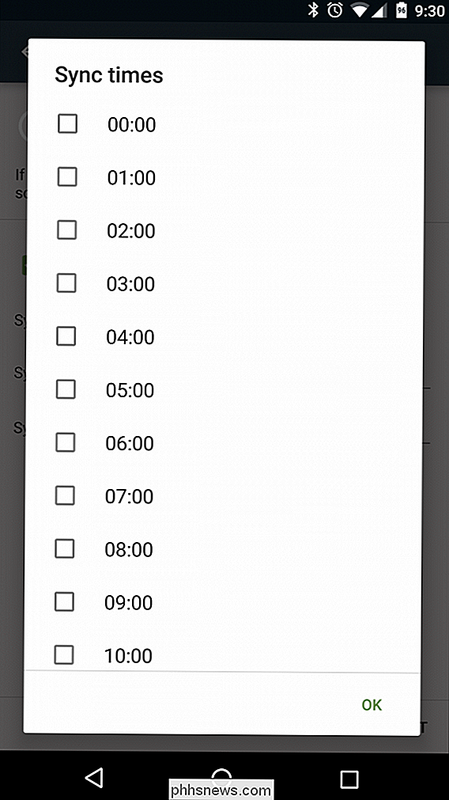
Sådan opsættes avancerede mappeparemuligheder
Når din mappe er oprettet, kan du redigere den ved at gå ind i menuen (ramt de tre linjer øverst i venstre hjørne) og vælg "Folderpairs." Tryk på den mulighed, du netop har oprettet ("Screenshots" i dette eksempel).
Her kan du redigere alle de muligheder du lige har opsætningskonto, synkroniseringstype, fjernmappe, lokal mappe og planlægning - samt adgang til mere avanceret funktionalitet, f.eks. synkroniseringsindstillinger, forbindelsesvalg, underretninger og avancerede indstillinger for strømbrugere. Det kan måske lyde lidt skræmmende, så vi går individuelt over hver sektion.
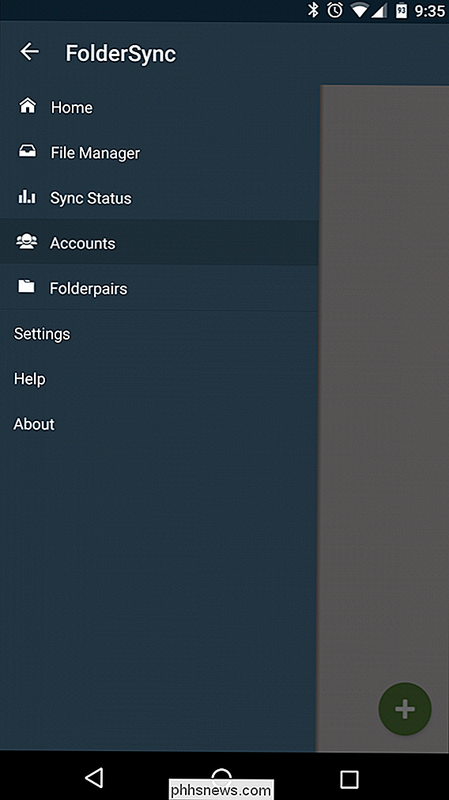
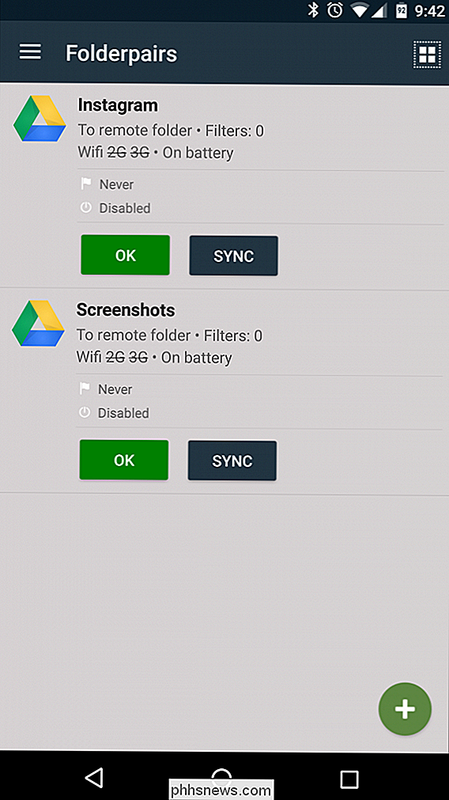
Synkroniseringsindstillinger
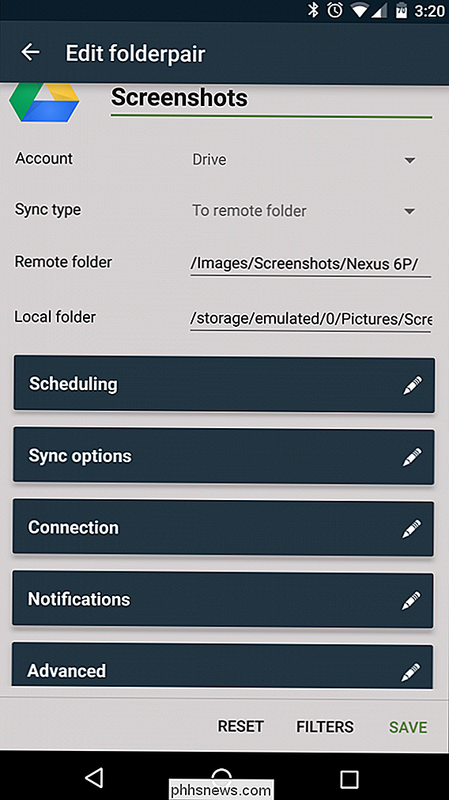
Der er mange robuste funktioner her, men den, jeg altid aktiverer, er "Instant sync." Dette fortæller app for at holde et konstant vagt på folderpair og øjeblikkeligt skubbe nye filer til den eksterne mappe.
Der er andre muligheder her, der kan være effektive værktøjer til den rigtige situation. For eksempel kan "Slet kildefiler efter synkronisering" hjælpe med at holde plads fri på mobilenheden. I dette eksempel vil jeg aldrig se på skærmbillederne på min enhed igen, så det kan hjælpe med at undgå at fylde håndsættets opbevaringsplads unødigt.
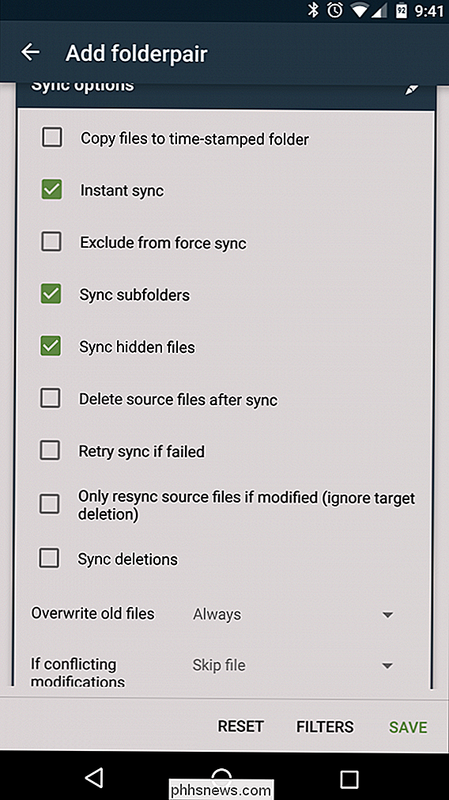
Den anden mulighed for at være opmærksom på er nederst, med valgene "Overskriv gamle filer" og "Hvis modstridende modifikationer". Den første vil give dig mulighed for at vælge om "altid" eller "aldrig" overskrives gamle filer, mens sidstnævnte giver muligheder for, hvad appen skal gøre, hvis der opstår en filkonflikt. Jeg sætter normalt bare denne mulighed for at "Overskrive ældste."
Tilslutningsindstillinger
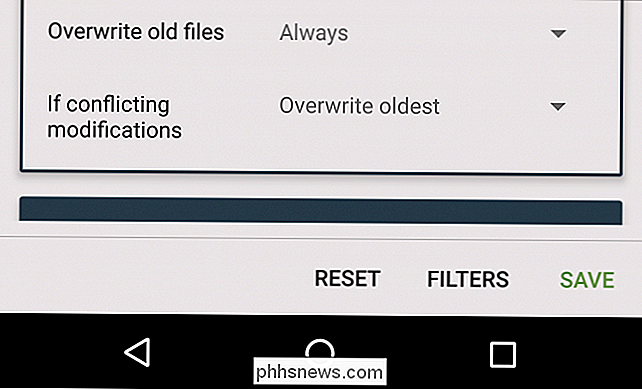
Dette afsnit er ret ligetil med avancerede Wi-Fi og cellulære muligheder. Du kan indstille FolderSync til at aktivere Wi-Fi til synkronisering, kun synkronisere, når du er tilsluttet bestemte netværk (eller SSID'er) eller give tilladelse til at synkronisere på mobilnet. Jeg er meget okay med at det synkroniseres på ethvert Wi-Fi-netværk, men at spise mine trådløse data er stort, nej, så jeg holder disse muligheder væk. Medmindre du har en ubegrænset dataplan, vil jeg anbefale det samme.
Meddelelsesindstillinger
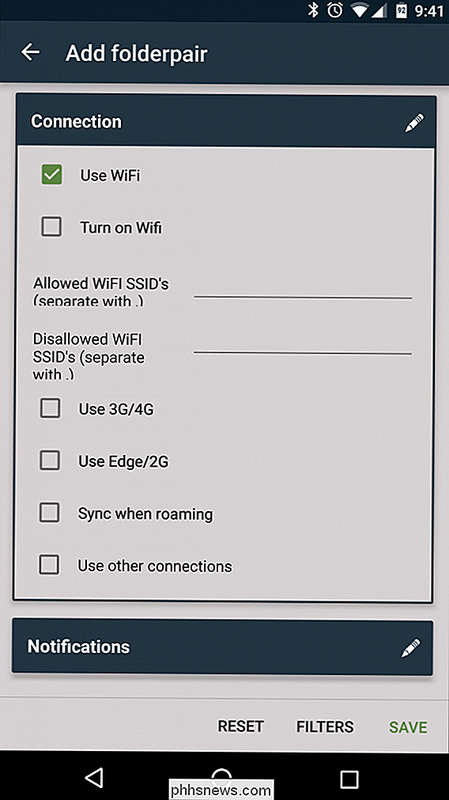
Hvis du vil vide hver gang FolderSync laver noget i baggrunden, er det stedet at sætte det op. Så længe alt går glat, er jeg okay med ikke at se nogen meddelelser, men jeg vil gerne være opmærksom på, om der er et problem. Normalt holder jeg bare indstillingen "Vis underretning på synkroniseringsfejl" markeret, hvilket hjælper med at holde underretningsområdet på mine enheder rene, når alt fungerer som det skal.
Avancerede indstillinger
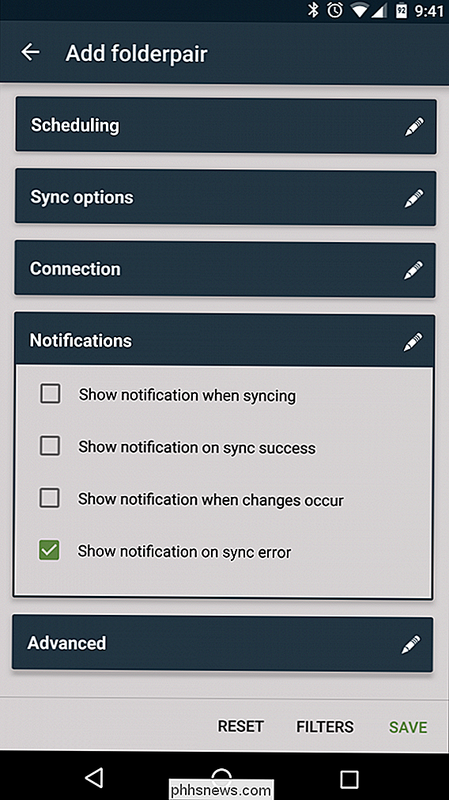
Det er sikkert sikkert at forlade de fleste af disse muligheder alene, men hvis du ikke vil have FolderSync til at spise mere batterier, end det er nødvendigt, så kan du kryds i feltet "Kun synkronisering ved opladning". Jeg har brugt FolderSync i årevis og har ikke lagt mærke til nogen ægte batteridrænse fra den, men det er stadig en god mulighed for at have det batteribevidste.
Når du er færdig med at redigere folderpair, skal du ikke glemme at slå "Save" -knappen nederst til højre, så du ikke skal sætte alt op igen.
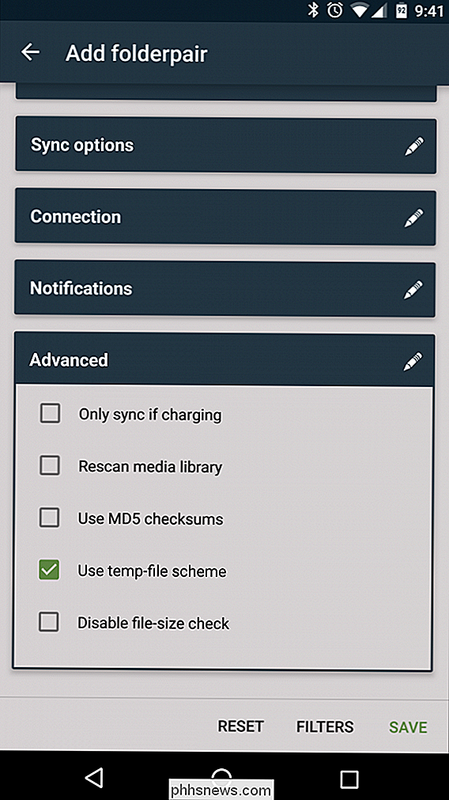
Sådan Force Sync og brug FolderSync Widget
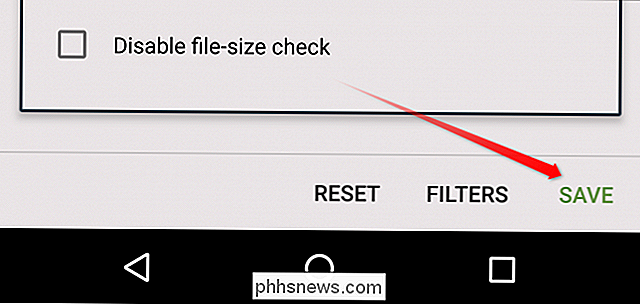
Nogle gange vil du måske ikke opsætte mapper til at synkronisere med det samme , og vil hellere være i kontrol med, hvornår din folderpair synkroniseres. Der er et par forskellige måder at gøre dette på, med det mest oplagte at være "Synkroniser" -knappen på siden med mapper.
Denne knap er tilgængelig for hver mappe, du har oprettet, men hvis du vil synkronisere flere mappestole på en gang er det nemmest at bruge en af de medfølgende widgets.
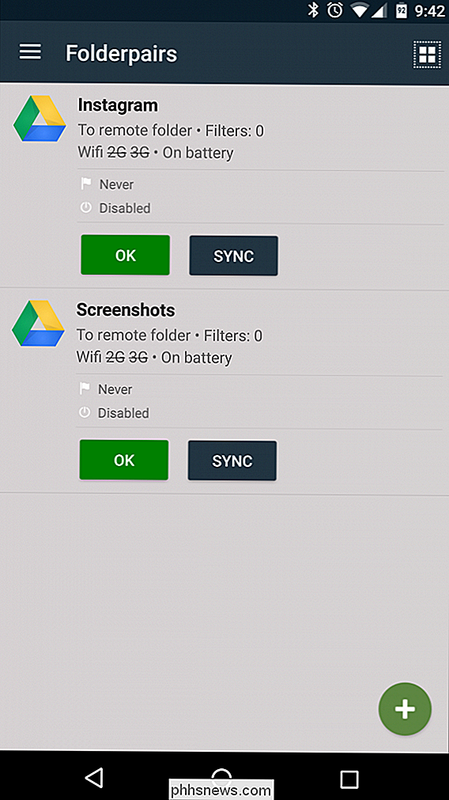
Først skal du gå til enhedens startskærm og trykke langsomt på den. Tryk på ikonet "Widgets" og rul ned til sektionen "Foldersync", hvor der vil være tre widgetindstillinger: Genvej, 1 × 1 og 3 × 1.
Den første mulighed er en brugbar genvej, der giver dig mulighed for at vælge hvilken mappe der skal synkroniseres, en favoritmappe, der skal åbnes eller en hurtig måde at åbne en bestemt mappesynk-side på.
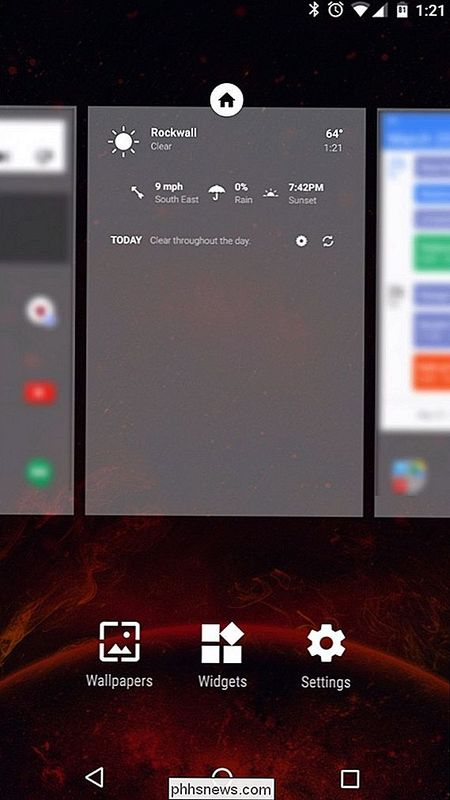
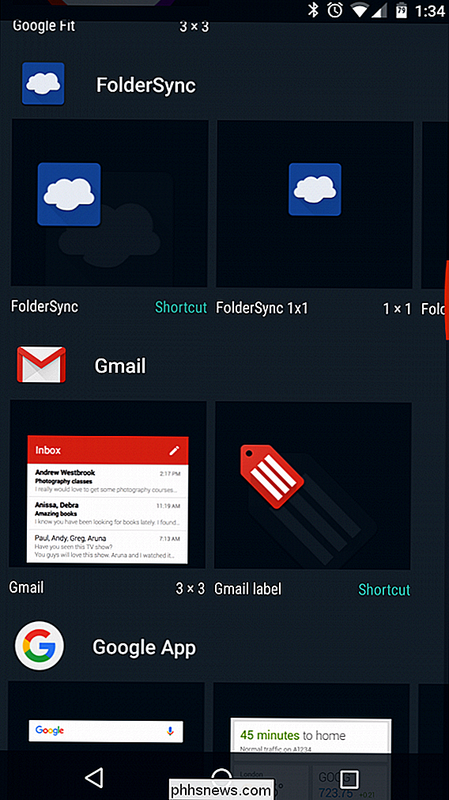
Valgmulighederne 1 × 1 og 3 × 1 er enkle "synkroniser alle" genveje, der straks tvinger alle mappestole til at synkroniseres, når de tappes . 1 × 1 giver ingen tilbagemelding ved synkronisering (medmindre du har mulighed for at vise en anmeldelse, når synkronisering er aktiveret), men 3 × 1-widgeten viser synkroniseringsstatus efter at være blevet tappet.
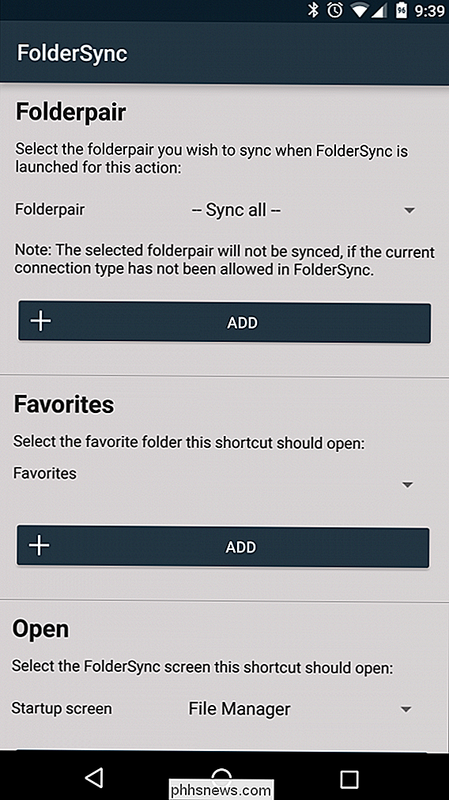
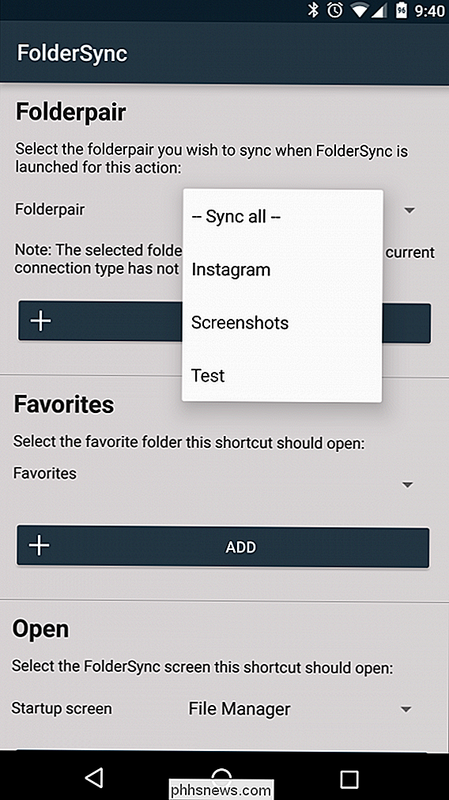
Dette er bare toppen af isbjerget af hvad FolderSync rent faktisk er i stand til. Det er en utrolig robust applikation, som kan være så simpelt eller så kraftfuld som du har brug for, når det kommer til at synkronisere dine data fra Android til en skygtjeneste (eller omvendt).
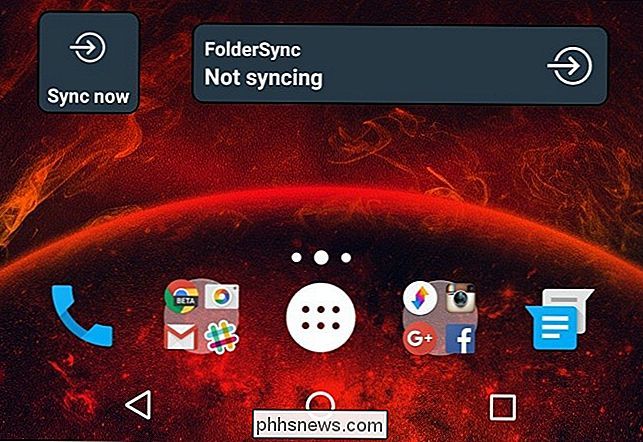

Fix Mac Safari YouTube Black Screen Blank spillere
Et almindeligt problem med Mac-computere og Safari Internet-browseren er, at nogle gange YouTube-videoer vises forkert: bare en sort skærm eller et sort afspillervindue.Heldigvis, hvis YouTube-videoer ikke lægges korrekt for dig, er løsningen ret let. Disse to trin skal få dig på vej til at se videoer igen på ingen tid. Bemæ

Hvad er nyt i Windows 10s første store novemberopdatering
Den første store opdatering til Windows 10, som skal ankomme i dag via Windows Update, løser mange problemer med Windows 10. Microsoft er strømlinjeformet aktivering, genoprettelse af farvede vindues titellister, integrering af Skype og forbedring af Edge-browseren. Men de har også tilføjet annoncer til startmenuen.



