Sådan ændres formatet af datoer og tider i Windows 10

Som standard danner Windows-formater med skråstreger (3/23/16). Men hvis du vil bruge et andet format til datoen, f.eks. Ved at bruge perioder i stedet for skråstreger (3.23.16), er det let at ændre i Windows 'indstillinger. Du kan også ændre tidsformatet.
RELATED: Sådan bruges perioder i datoer i Excel
Formatet for dato og klokkeslæt påvirker uret på proceslinjen som vist ovenfor. Det påvirker også programmer, du kører i Windows, f.eks. Excel, medmindre du tilsidesætter formatet i selve programmet. Du kan f.eks. Bruge skråstreger på datoen vist på proceslinjen, men brug perioder i de datoer, du indtaster i Excel.
Vi viser dig, hvordan du vælger et andet format, og hvordan du opretter et brugerdefineret format til dato og klokkeslæt i Windows 10, 8.1 og 7. Adgang til de grundlæggende valg for ændring af dato og klokkeslætformat er lidt anderledes i hver version af Windows, så vi diskuterer disse procedurer separat i de tre første afsnit nedenfor. Indtastning af et brugerdefineret format for dato og klokkeslæt sker dog på samme måde i alle tre Windows-versioner. Så følg trinene i en af de tre første sektioner afhængigt af hvilken version af Windows du bruger, og fortsæt derefter med det sidste afsnit.
Som et eksempel i denne artikel viser vi dig, hvordan du ændrer datoformat, men ændring af tidsformat er en lignende proces, og vi vil nævne, hvor du også kan gøre det.
Sådan får du adgang til indstillingerne for dato og klokkeslæt i Windows 10
Hvis du bruger Windows 10, klik på søgefeltet eller knappen på proceslinjen. Hvis du ikke kan se søgefeltet eller knappen, kan du nemt aktivere den ene eller den anden.
Skriv "ændre datoen" i søgefeltet. Resultaterne begynder at blive vist, mens du skriver. Klik på "Skift dato og klokkeslæt format" i listen over resultater.
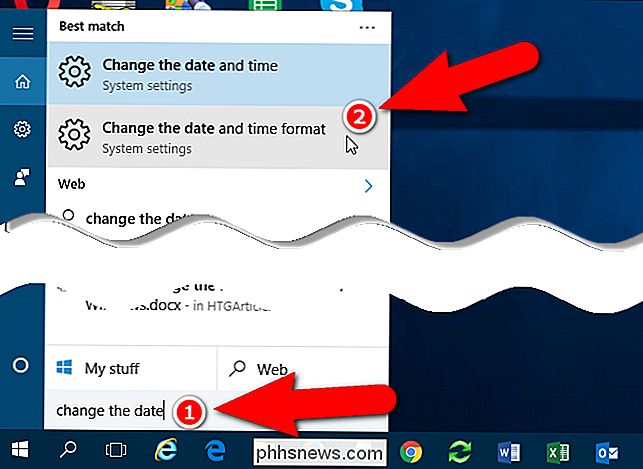
På denne skærm Skift dato og klokkeslætformater kan du vælge forskellige formater til "Kort dato", "Lang dato", "Kort tid" og "Lang tid".
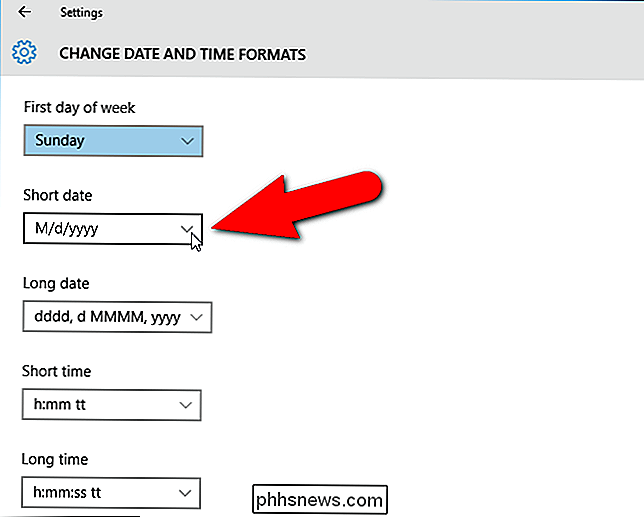
Du kan muligvis ikke se det format, du ønsker i listen over muligheder for datoen eller klokkeslættet. For eksempel er der forskellige formater ved hjælp af skråstreger og et par ved hjælp af bindestreger, men ingen datoer ved hjælp af perioder. Du skal få adgang til en skærm i det gamle kontrolpanel for at kunne indtaste et brugerdefineret dato eller klokkeslætformat.
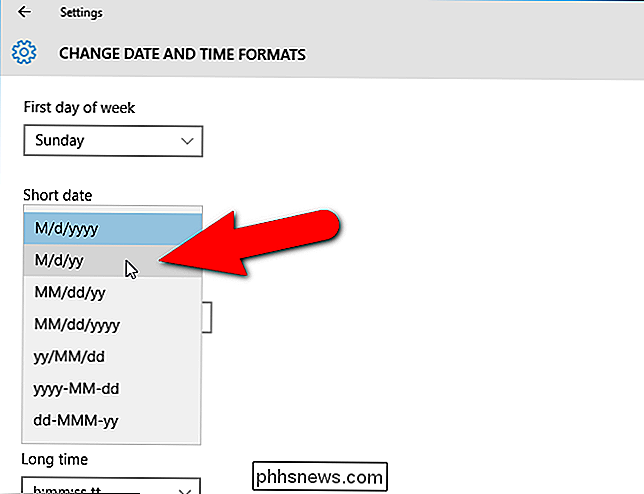
For at få adgang til skærmen i kontrolpanelet, der giver dig mulighed for at indtaste et brugerdefineret dato eller klokkeslætformat, skal du klikke på bagsiden piletast i øverste venstre hjørne af indstillingsskærmen.
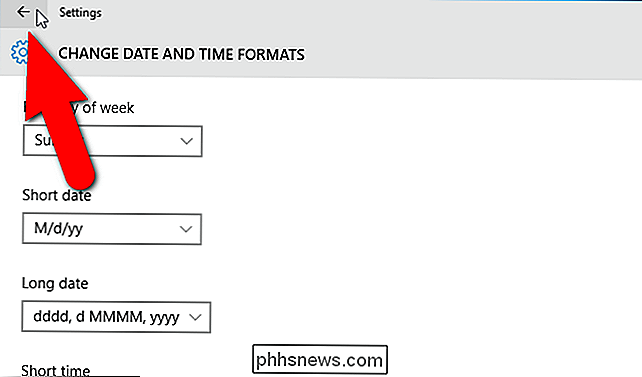
Du vender tilbage til skærmbilledet Dato og tid i indstillingerne Tid og sprog.
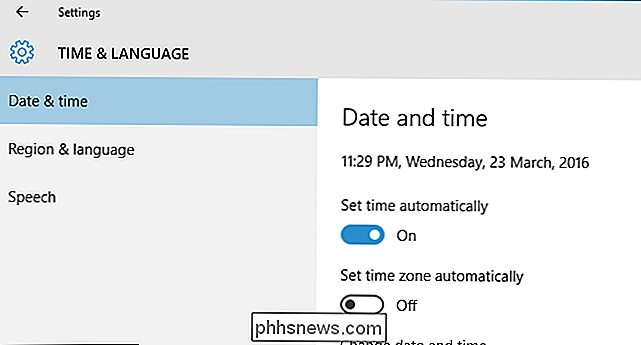
Rul ned på højre side af skærmen Dato og tid og klik på "Yderligere dato, klokkeslæt og regionale indstillinger" link under relaterede indstillinger.
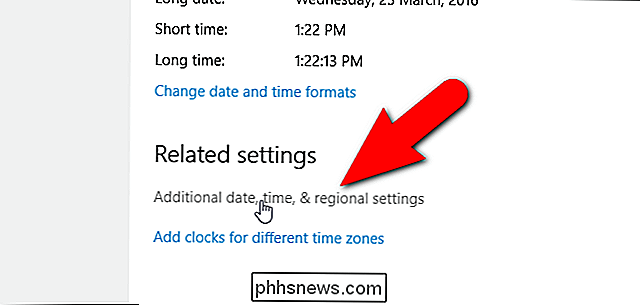
Skærmen Clock, Language og Region i Kontrolpanel vises. Klik på linket "Skift dato, klokkeslæt eller talformat" i afsnittet Region til højre. Dette åbner dialogboksen Region. Se det sidste afsnit i dette indlæg for at få oplysninger om, hvordan du opretter et brugerdefineret dato eller klokkeslætformat fra denne menu.
Bemærk, at der også er andre måder at få adgang til Kontrolpanel i Windows 10.
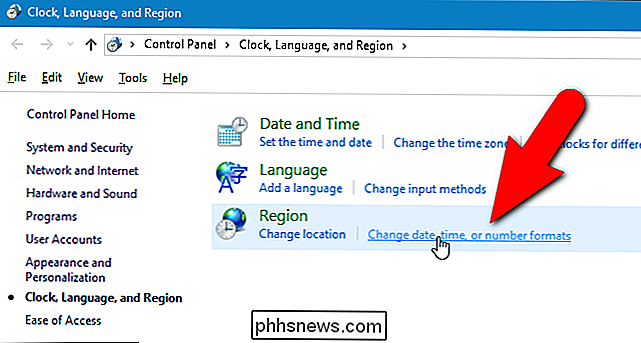
Sådan får du adgang til Indstillinger for dato og klokkeslæt i Windows 8.1
Hvis du bruger Windows 8.1, er proceduren for ændring af formatet for dato og klokkeslæt lidt anderledes. For at starte med skal du sørge for at startskærmen er aktiv. Hvis du er på skrivebordet, skal du klikke på knappen "Start" i nederste venstre hjørne af skærmen.

På startskærmen begynder du at skrive "ændre datoen" (uden citaterne). Søgepanelet åbnes, og resultaterne begynder at blive vist. Når du ser "Skift dato og klokkeslæt" vises i listen med indstillingsikonet, skal du klikke på det.
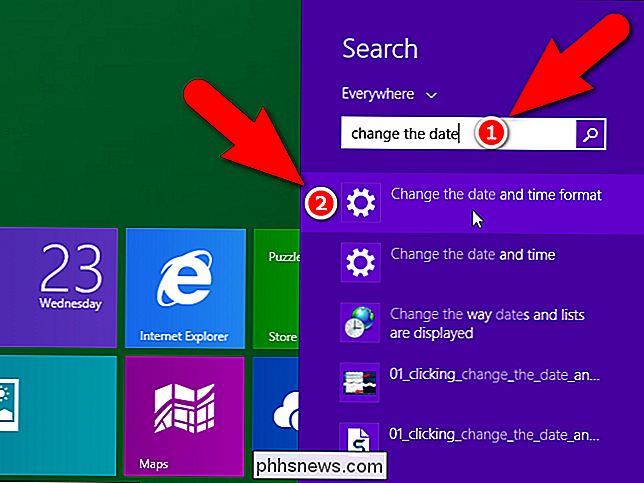
Dette skærmbillede giver dig mulighed for at vælge forskellige formater for kort og lang dato og kort og lang tid. Men som med Windows 10 er du begrænset i de tilgængelige valg. Hvis du vil bruge perioder i dine datoer, skal du indtaste et brugerdefineret datoformat. Vi viser dig, hvordan du får adgang til skærmen til kontrolpanelet, du skal gøre dette.
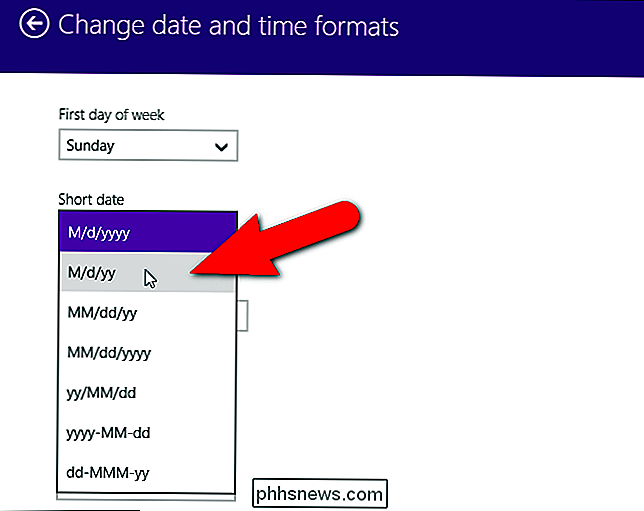
For at få adgang til kontrolpanelet skal vi gå tilbage et par skærmbilleder. Så klik på pilpilen i øverste venstre hjørne af skærmbilledet Skift dato og tindeformater ...
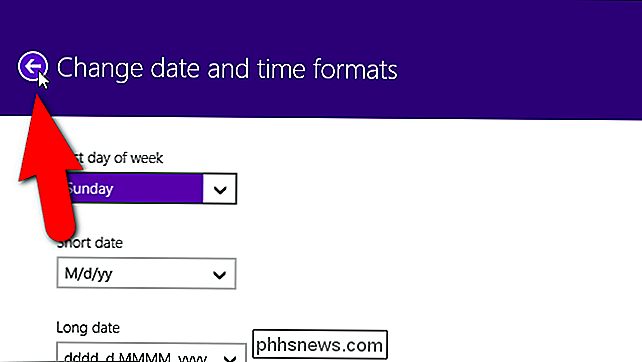
... og igen på skærmbilledet Tid og sprog.
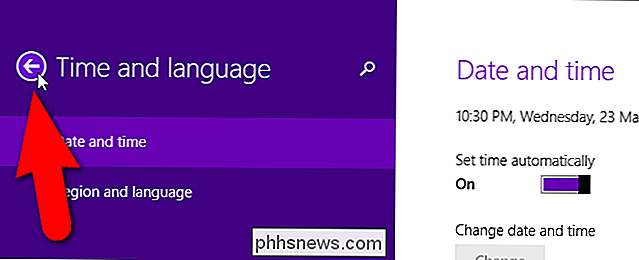
Nederst i venstre rude på skærmen PC indstillinger , klik på "Kontrolpanel" link. Bemærk, at der er flere forskellige måder, du kan få adgang til Kontrolpanel i Windows 8 / 8.1.
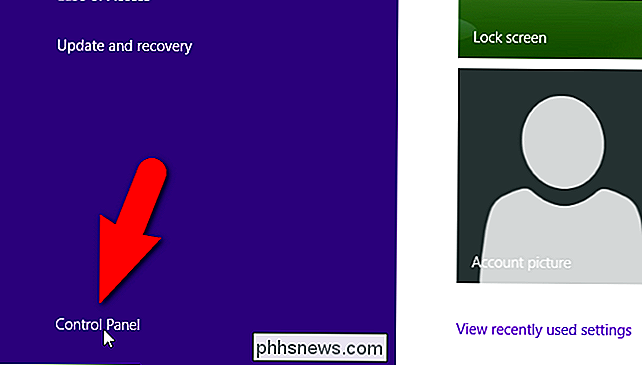
Klik på linket "Skift dato, klokkeslæt eller talformat" under Kontrolpanel, Kontrolpanel og Kontrolpanel i Kontrolpanel. Dette åbner dialogboksen Region, som du vil bruge i sidste afsnit af denne artikel til at tilpasse dato og klokkeslæt.
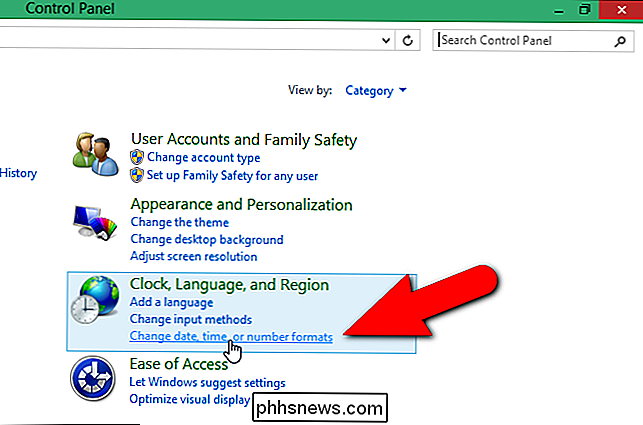
Sådan får du adgang til indstillingerne for dato og klokkeslæt i Windows 7
For at få adgang til dato og klokkeslæt format indstillinger i Windows 7, klik på Start menu knappen og indtast "Change the date" (uden citaterne) i søgefeltet. Klik derefter på linket "Skift dato, klokkeslæt eller nummerformat" i listen over resultater. Dette åbner dialogboksen Region, som vi diskuterer i næste afsnit. I modsætning til Windows 10 og 8.1 er dialogboksen Region det eneste sted, du kan vælge indbyggede dato- og tidsformater.
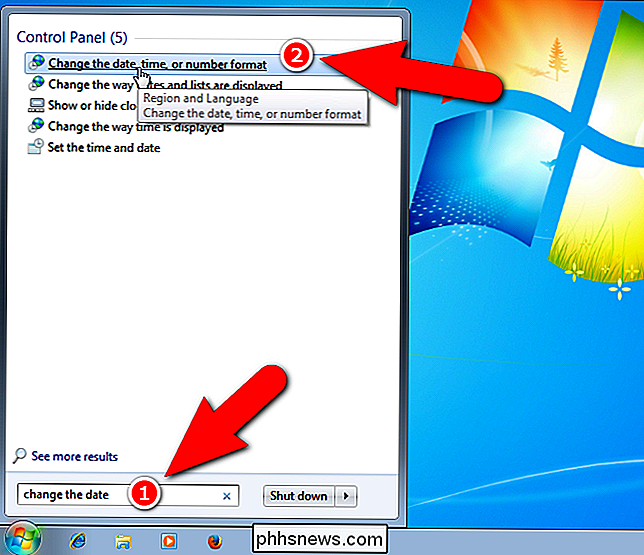
Sådan tilpasses dato og klokkeslætformat i Windows 10, 8.1 og 7
Nu vil oprette en brugerdefineret dato ved hjælp af perioder. Hvis du bruger Windows 10 eller 8.1, skal dialogboksen Region være åben, og fanen Formater skal være aktiv. Hvis ikke, klik på fanen "Formater" for at aktivere den. Klik derefter på "Yderligere indstillinger" nederst på fanen.
Denne dialogboks giver dig også mulighed for at vælge indbyggede dato og klokkeslætformater ligesom skærmbilledet Skift dato og klokkeslætformater i PC-indstillinger i Windows 10 og 8.1.
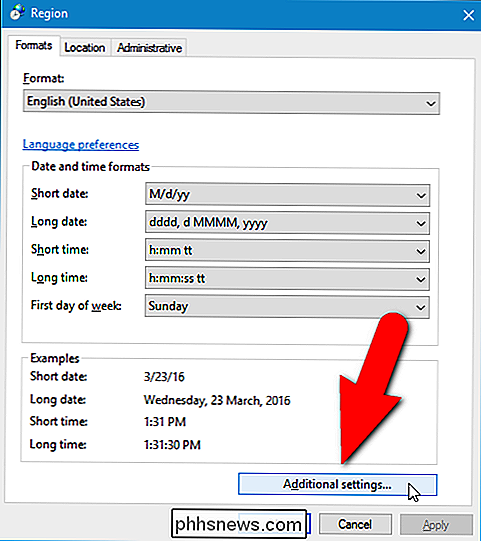
Klik på fanen "Dato" i dialogboksen Tilpas format.
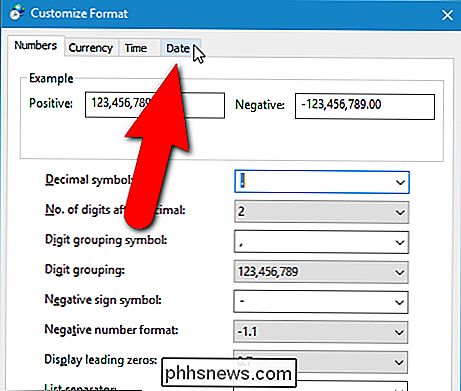
I afsnittet Datoformater er listefeltet "Kort dato" også en redigeringsboks, der giver dig mulighed for at indtaste et andet format. Skriv så det format, du vil bruge i feltet "Kort dato". I vores eksempel indtastede vi "M.d.yy". En lille legende vises under rullegardinlisten Kort dato og Lang dato, der angiver, hvilke bogstaver der anvendes i datoformatet. "Dd" for dagen tilføjer et førende nul før encifrede måneder. Du kan også bruge "MM" til at tilføje et førende nul før encifrede måneder, selv om notationen ikke er angivet. For året bruger "yyyy" det fulde, firecifrede år og "yy" bruger de to sidste cifre i året. For eksempel vil "MM.dd.yyyy" vise som "03.09.2016". Når du har indtastet dit brugerdefinerede format i feltet "Kort dato", skal du klikke på "Anvend".
BEMÆRK: Den korte dato er, hvad der er brugt til at vise datoen i meddelelsesområdet på proceslinjen. Så hvis du vil vise en brugerdefineret lang dato på proceslinjen, skal du indtaste den lange dato, du vil bruge i feltet "Kort dato", selvom den er tilgængelig på rullelisten "Lang dato".
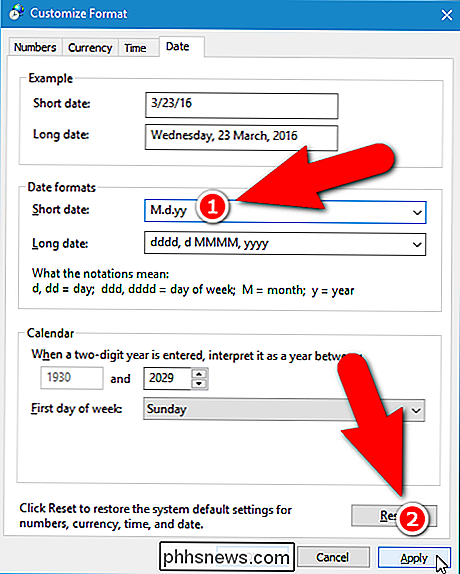
Det brugerdefinerede datoformat, du indtastede, vises i feltet Kort dato i afsnittet Eksempel. Du kan også indtaste et brugerdefineret tidsformat ved at klikke på fanen "Tid".
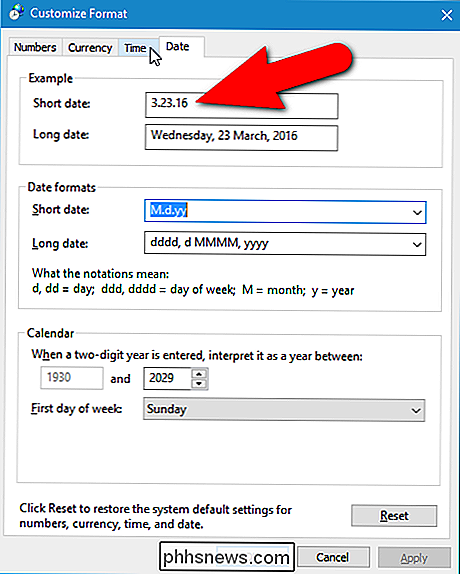
Indtast en brugerdefineret tid i boksen "Kort tid" ved hjælp af notationen angivet i dialogboksen. Når du har oprettet din brugerdefinerede dato og klokkeslæt, skal du klikke på "OK" i dialogboksen Tilpas format.
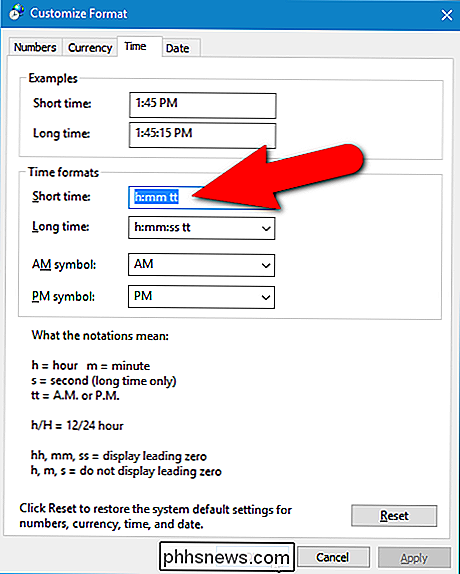
Klik på "OK" for at lukke dialogboksen Region. Hvis vinduerne Kontrolpanel og Indstillinger stadig er åbne, skal du klikke på knappen "X" øverst til højre i hvert vindue for at lukke dem.
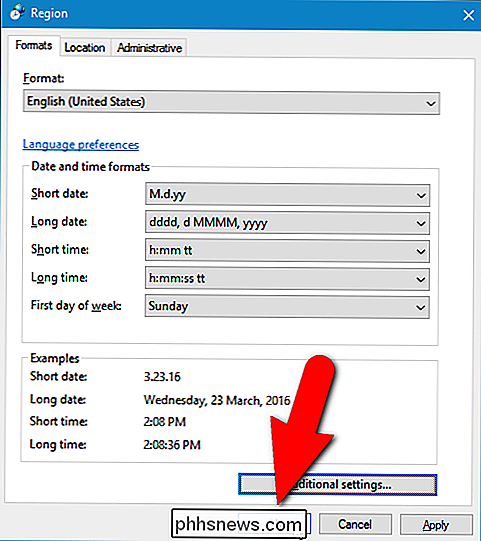
Vores brugerdefinerede datoformat med perioderne vises nu i meddelelsesområdet på proceslinjen.

Bemærk, at når du ændrer dato- eller tidsformatet tilbage til et andet format, er det tilpassede format ikke bevaret som et valg efter at have indtastet et brugerdefineret format. Du skal indtaste det igen for at skifte til det brugerdefinerede format.

Hundredvis af smartphoneapplikationer spionerer på dit tv-overvågning. Sådan kan du deaktivere dem
Hvis du er bange for, at din smartphone spionerer på dig ... så har du ret. Men det er lidt af en ikke-valgfri del af det moderne liv: at samle store mængder forbrugerdata er, hvordan virksomheder som Google opererer. Men for nylig er der fundet nogle tredjeparts apps, der tager nogle få friheder, end de burde, som en HAL 9000 i lommen.

Sådan skjuler du nummerbrættet for meddelelser i Windows 10
Meddelelser i Windows 10 er integreret i Action Center. Det hvide Action Center-ikon angiver, at du har nye meddelelser, og nummeret viser, hvor mange. Hvis du ikke vil se det badge, er det nemt at deaktivere. RELATED: Sådan bruges og konfigureres det nye underretningscenter i Windows 10 Højreklik på handlingen for at deaktivere nummermærket.



