Sådan opretter du en delt netværksprinter i Windows 7, 8 eller 10

I løbet af årene har Windows været meget bedre med, hvordan det håndterer netværksprintere. Men hvis du vil dele en printer via netværket, skal du muligvis stadig lave et lille stykke arbejde for at få det hele til at køre. Sådan fungerer det.
Oprettelse af en printer på dit netværk involverer to trin. Det første skridt er at få printeren tilsluttet til netværket, og der er tre måder, du kan gøre:
- Tilslut printeren til netværket direkte . Dette er den nemmeste måde at oprette en netværksprinter på. Det kræver ikke, at en anden pc tændes for at udskrive (som nedenstående metoder gør), og du behøver ikke at gå gennem besværet med at oprette deling. Og da de fleste printere, der er lavet inden for de sidste par år, har indbygget netværk, er der en god chance for, at din printer understøtter denne indstilling.
- Tilslut printeren til en af dine pc'er og del den med netværket over Homegroup . Hvis du ikke tilslutter en printer direkte til netværket, kan du tilslutte den til en pc på netværket og dele den med Windows Homegroup. Det er let at konfigurere og er optimalt til netværk, der består af for det meste Windows-computere. Denne metode kræver imidlertid, at computeren er forbundet til at være i gang, så du kan bruge printeren.
- Tilslut printeren til en af dine pc'er og del den uden hjemmegruppe . Dette er ideelt, hvis dit netværk har andre computere, der kører forskellige operativsystemer, hvis du vil have mere kontrol over fil- og printerdeling, eller hvis Homegroup bare ikke fungerer meget godt. Ligesom Homegroup-metoden kræver dette, at computeren er forbundet med at være i gang, så du kan bruge printeren.
Det andet trin, når du har tilsluttet din printer, vil forbinde andre pc'er til netværket printer ... som meget afhænger af, hvordan du tilsluttede det. Forvirret endnu? Bare rolig. Vi er ved at gå over alt dette.
Trin 1: Tilslut printeren til netværket
Lad os først tale om at få printeren tilsluttet dit netværk. Som nævnt ovenfor har du tre muligheder her. Du kan oprette forbindelse direkte til netværket, du kan oprette forbindelse til en pc og dele det via en hjemmegruppe, eller du kan oprette forbindelse til en pc og dele det uden at bruge hjemmegruppe.
Tilslut printeren direkte til netværket
De fleste printere i disse dage har indbygget netværk. Nogle er udstyret med Wi-Fi, nogle med Ethernet, og mange har begge muligheder. Desværre kan vi ikke give dig præcise instruktioner for at få det gjort, da hvordan du gør det afhænger af hvilken type printer du har. Hvis din printer har et LCD-skærm, er det sandsynligt, at du kan finde netværksindstillingerne et eller andet sted i menuerne Indstillinger eller Værktøjer. Hvis din printer ikke har nogen skærm, skal du sandsynligvis stole på nogle serier af fysiske knapper for at fortælle om den skal bruge sin Wi-Fi eller Ethernet netværkskort. Nogle printere har endda en dedikeret, let tilslutningsknap, der kan oprette Wi-Fi til dig.
Hvis du har problemer med at konfigurere en printer, der forbinder direkte til netværket, skal producenten have instruktioner for at få det til at ske. Se i manualen, der fulgte med printeren eller producentens websted, for at få oplysninger om tilslutning af det.
Del en printer tilsluttet en pc ved hjælp af en homegroup
Deling af en printer med homegroup er super let. Først vil du selvfølgelig sørge for, at printeren er tilsluttet en af pc'erne på netværket og konfigureret korrekt. Hvis den pc kan udskrive til printeren, så er du god til at gå.
Start med at starte Homegroup-kontrolpanelappen. Klik på Start, skriv "homegroup", og klik derefter på markeringen eller tryk på Enter.
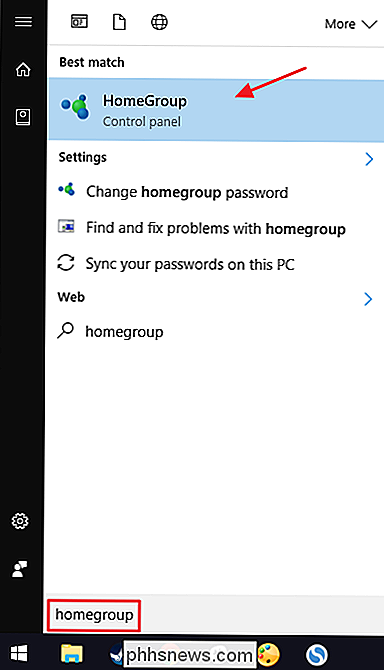
Hvad du gør afhænger næste gang af, hvad du ser i Homegroup-vinduet. Hvis den pc, du har tilsluttet printeren, allerede er en del af en hjemmegruppe, vil du se noget som den følgende skærm. Hvis det viser, at du allerede deler printere, så er du færdig. Du kan springe videre til trin to, hvor du forbinder andre pc'er på netværket. Hvis du ikke allerede deler printere, skal du klikke på linket "Skift det, du deler med hjemmegruppen".
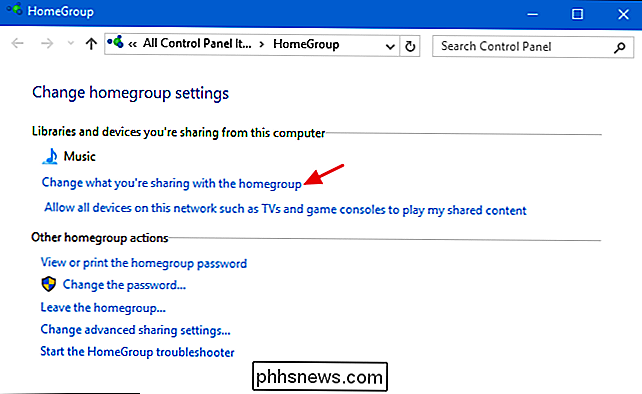
På rullemenuen "Printere og enheder" skal du vælge "Delt" -indstillingen. Klik på Næste, og derefter kan du lukke mulighederne for Homegroup og fortsætte til trin 2.
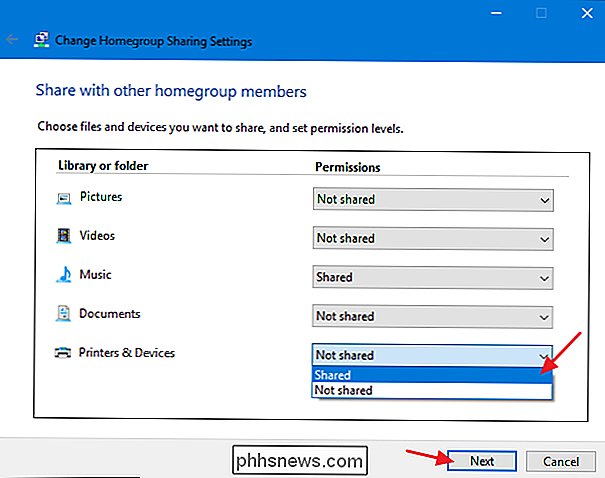
Hvis der allerede er en hjemmegruppe oprettet til andre pc'er på netværket, men den pc, du har fået din printer tilsluttet, ikke er medlem , hovedskærmen, når du starter hjemmegruppen kontrolpanel app vil se noget som den nedenfor. Klik på knappen "Tilmeld nu", og klik derefter på "Næste" på følgende skærm, der bare fortæller dig lidt om homegroups.
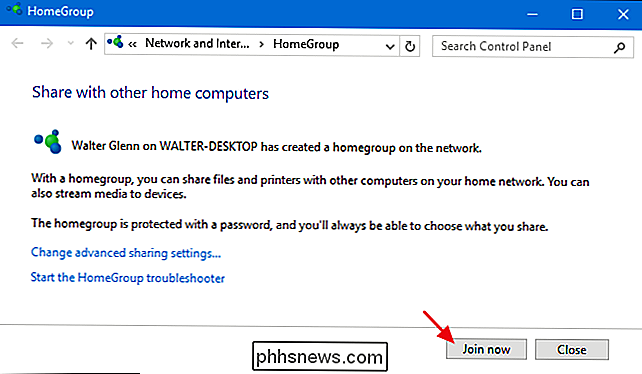
Indstil dine delingsindstillinger, og sørg for, at "Printere og enheder" er sat til "Delt" og klik derefter på "Næste".
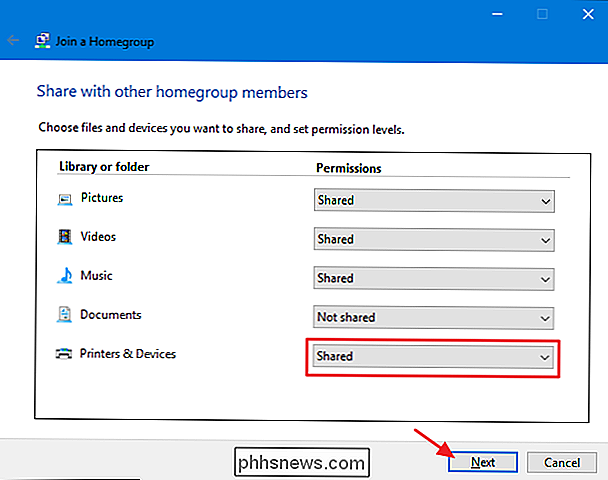
Indtast adgangskoden til hjemmegruppen, og klik derefter på "Næste". Hvis du ikke kender adgangskoden, skal du gå til en af de andre pc'er på netværket, som allerede er medlem af Homegroup, lancere homegroup kontrolpanel-appen, og du kan se den op der.
Hvis du tilslutter fra en anden pc, som du har logget på med den samme Microsoft-konto som den pc, der allerede er medlem af Homegroup, vil Windows 8 og 10 vil ikke bede om dit kodeord. I stedet vil Windows automatisk godkende dig.
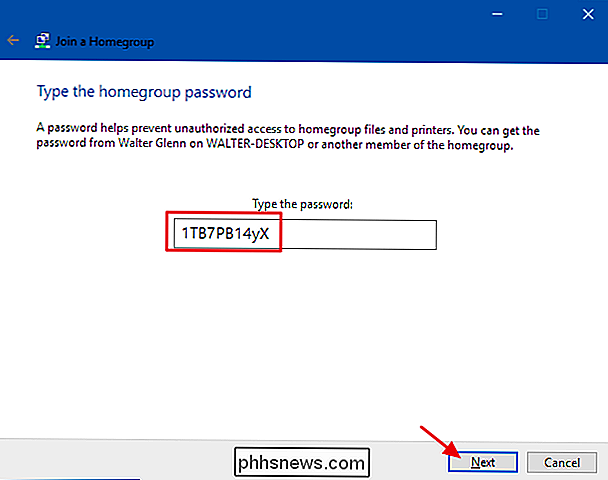
Klik på knappen "Afslut" på den sidste skærm, og derefter kan du gå videre til trin to og få dine andre pc'er på netværket tilsluttet printeren.
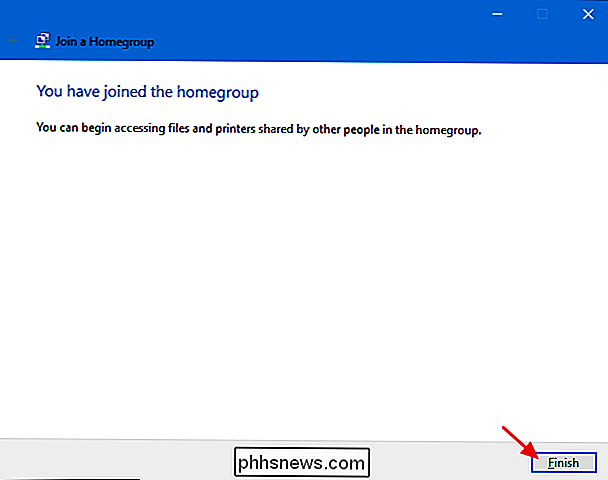
Og endelig, Hvis der slet ikke er nogen homegroup på dit netværk, vil du se noget som den følgende skærm, når du åbner vinduet Hjemmegruppe kontrolpanel. For at oprette en ny hjemmegruppe skal du klikke på knappen "Opret en hjemmegruppe".
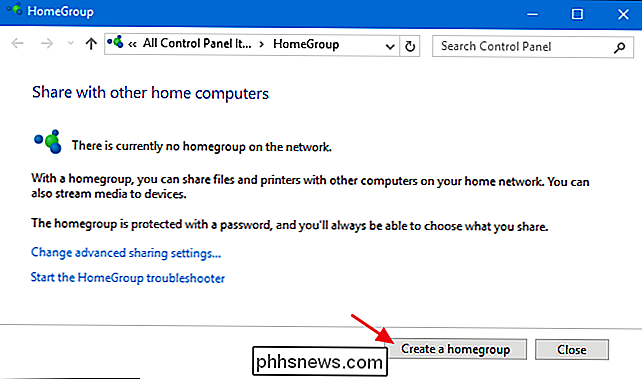
Følgende skærm fortæller dig lidt om homegroups. Gå videre og klik på "Næste".
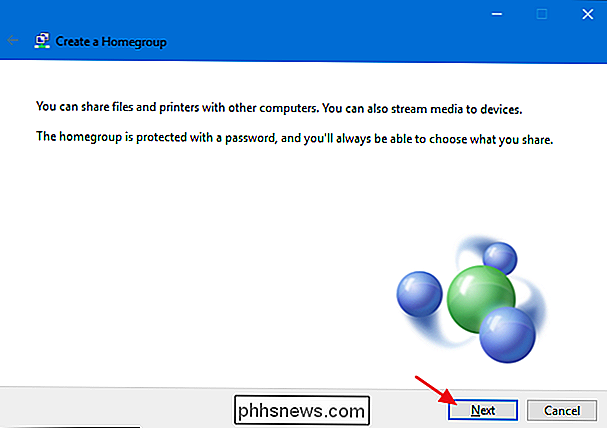
Vælg hvilke biblioteker og mapper du vil dele med netværket fra den pc, du er på. Bare sørg for at vælge "Delt" -indstillingen for "Printere og enheder." Klik på "Næste", når du er færdig med at foretage dine valg.
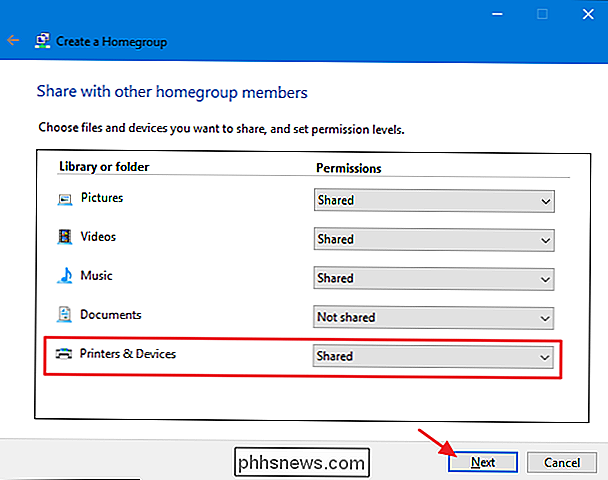
Det endelige skærm viser det kodeord, du skal bruge til andre pc'er på dit netværk at oprette forbindelse til hjemmegruppen. Skriv det ned og klik derefter på knappen "Udfør".
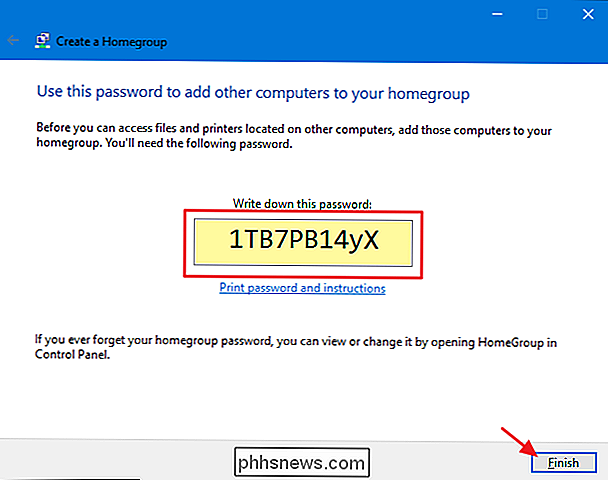
Nu hvor du har konfigureret din hjemmegruppe, og din pc deler sine printere med den, kan du springe ned til trin to og få de andre pc'er på netværket tilsluttet printeren.
Del en printer tilsluttet en pc uden brug af en hjemmegruppe
Hvis du har computere eller mobile enheder på dit netværk, der kører et andet operativsystem end Windows 7, 8 eller 10, eller du bare ikke Jeg vil ikke bruge Homegroup af en eller anden grund - du kan altid bruge de delingsværktøjer, der altid har været en del af Windows til at dele en printer med netværket. Igen er dit første skridt at sikre, at printeren er tilsluttet en pc, og at du kan udskrive til den.
Klik på Start, skriv "enheder og printere", og tryk derefter på Enter eller klik på resultatet.

klik på den printer, du vil dele med netværket, og vælg derefter "Printeregenskaber".
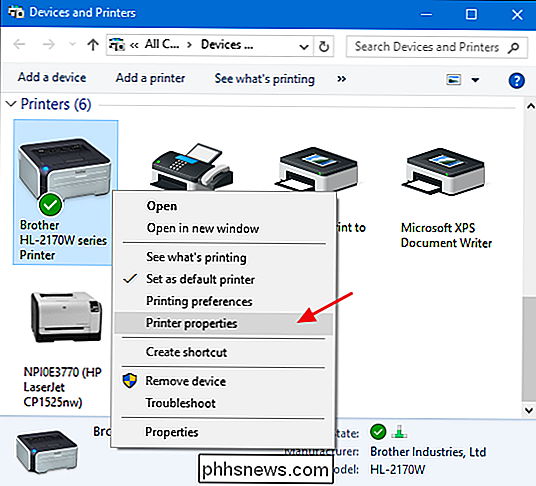
Vinduet "Printeregenskaber" viser dig alle mulige ting, du kan konfigurere om printeren. For øjeblikket skal du klikke på fanen "Deling".
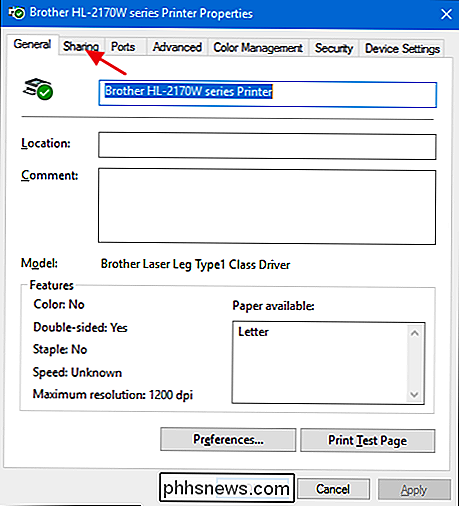
RELATED: Tilpasning af dine netværksdelingsindstillinger
Du er informeret om, at printeren ikke er tilgængelig, når computeren sover eller lukkes. Hvis du bruger en adgangskodebeskyttet deling, bliver du også informeret om, at kun brugere på dit netværk med brugernavn og adgangskode til denne computer kan udskrive til det. Referencer er en engangs ting, du skal indtaste første gang du tilslutter en anden pc til den delte printer; du behøver ikke at gøre det hver gang du udskriver. Hvis du foretrækker det, kan du gøre deling tilgængelig for gæster, så adgangskoder ikke er nødvendige, men den indstilling gælder også for de filer, du har delt. Vi foreslår, at du læser om at tilpasse dine netværksdelingsindstillinger, inden du træffer beslutningen.
For at fortsætte skal du aktivere "Del denne printer" og, hvis du vil, give printeren et venligere navn, så andre på netværket kan mere Du kan let identificere printeren.
Den anden mulighed, du kan indstille her, er, om du vil gøre udskriftsjob på klientcomputere. Hvis denne indstilling er aktiveret, bliver alle de dokumenter, der udskrives, lavet på de computere, hvor folk laver udskrivningen. Når denne indstilling er deaktiveret, gengives dokumenterne på den computer, som printeren er tilsluttet til. Hvis det er en pc, som nogen bruger aktivt, anbefaler vi at aktivere denne indstilling, så systemets ydeevne ikke påvirkes hver gang noget bliver udskrevet.
Når du er færdig med at indstille tingene, skal du gå videre og klikke på "OK".
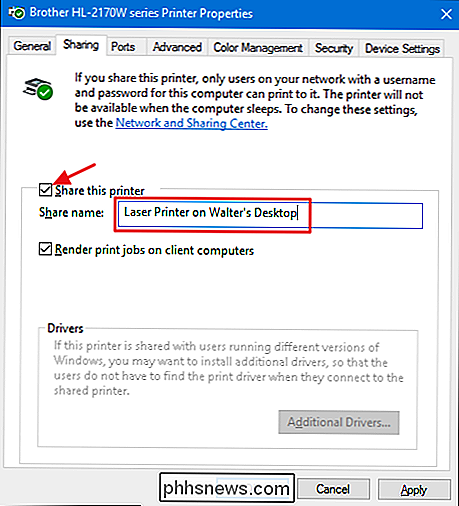
Nu hvor du har delt printeren, skal andre pc'er på dit netværk være i stand til at oprette forbindelse. Så er du klar til at gå videre til trin 2.
Trin 2: Tilslut til din printer fra enhver pc på netværket
Nu hvor du har fået din printer tilsluttet netværket ved hjælp af en af ovennævnte metoder , det er på tide at gøre opmærksom på den anden del af processen: Tilslutning af andre pc'er på netværket til den pågældende printer. Hvordan du gør det afhænger virkelig bare af, om du bruger homegroup eller ej.
Opret forbindelse til en printer, der deles af en pc, der bruger en homegroup
Dette er nok det nemmeste trin i hele denne vejledning. Hvis du har printeren tilsluttet en pc, og at pc'en deler printeren som en del af en hjemmegruppe, skal du blot sørge for, at andre pc'er på netværket også er tilsluttet hjemmegruppen. Du kan bruge den samme proces, vi gik over i Trin One for at få dem til at blive med. Når pc'er er en del af samme homegroup, slutter Windows automatisk til printere, der er delt fra andre pc'er. De vises bare i vinduet Enheder og printere automatisk, og enhver pc i hjemmegruppen kan udskrive til dem. Super simple.
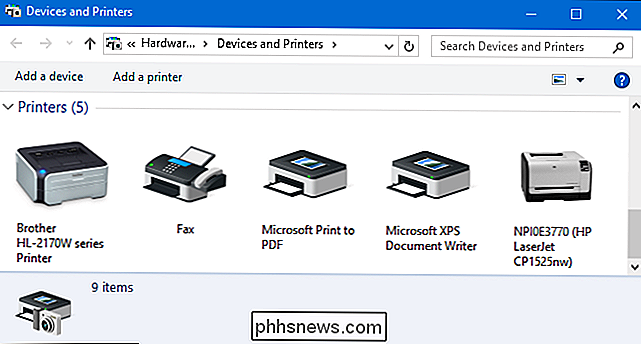
Opret forbindelse til en printer uden brug af hjemmegruppe
Hvis din printer er tilsluttet direkte til et netværk eller deles fra en pc uden at bruge hjemmegruppe, skal du gøre lidt mere arbejde for at oprette forbindelse til det fra andre pc'er på netværket. Det er dog stadig ret ligetil. Klik på Start, skriv "enheder og printere", og tryk derefter på Enter eller klik på resultatet.

Vinduet Enheder og printere viser en samling enheder på din pc. Klik på linket "Tilføj en printer" for at komme i gang med at tilføje din netværksprinter.
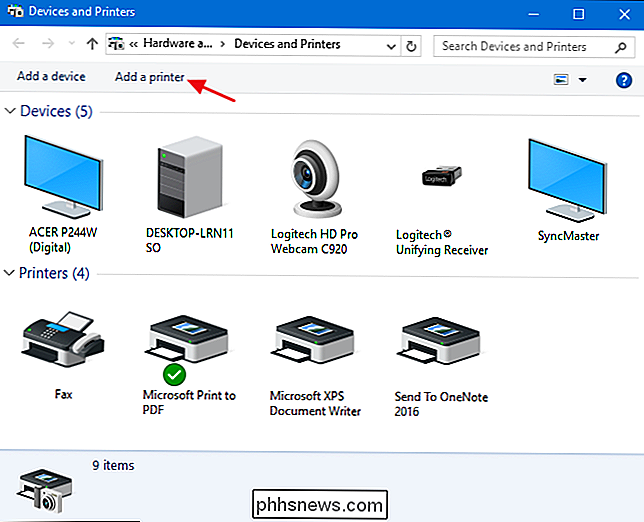
Windows udfører en hurtig scanning af dit netværk for søgbare enheder, der endnu ikke er installeret på din pc og viser dem i vinduet "Tilføj en enhed". . Chancerne er høje, at du kan se din printer på listen, om den er direkte forbundet til netværket eller delt fra en anden pc. Hvis du ser printeren du leder efter, så har dit job bare været super nemt. Klik på den printer, du vil installere. Windows vil håndtere installationen, downloade drivere, hvis det er nødvendigt, og bede dig om at angive et navn til printeren. Det er alt, hvad du skal gøre.
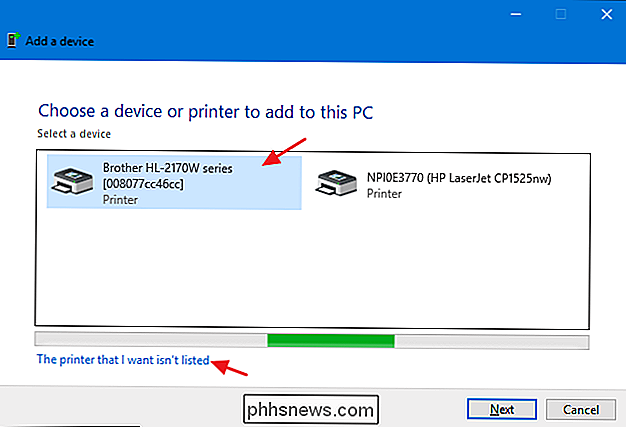
Hvis du ikke kan se printeren, du vil installere - og du er sikker på at du har fået den ordentligt forbundet til netværket - klik på "Printeren, som jeg vil have, ikke er listet "link. Det næste vindue vil præsentere dig med flere muligheder for at hjælpe dig med at finde det:
- Min printer er lidt ældre . Hvis du vælger denne indstilling, udfører Windows en mere grundig scanning af dit netværk, der leder efter printeren. I vores erfaring finder det dog sjældent noget, som den ikke allerede fandt under sin første scanning. Det er en nem nok mulighed for at prøve, men det kan tage et par minutter.
- Vælg en delt printer ved navn . Hvis netværkscomputeren deles fra en anden pc, er dette den bedste mulighed for at finde den. Hvis du kender det nøjagtige netværksnavn på computeren og printeren, kan du skrive det her. Eller du kan klikke på knappen "Gennemse" for at se igennem pc'erne på dit netværk, der har deling aktiveret, og se om du kan finde printeren på den måde.
- Tilføj en printer vha. En TCP / IP-adresse eller værtsnavn . Hvis din printer er tilsluttet direkte til netværket, og du kender dens IP-adresse, er dette nok den enkleste og sikreste mulighed. De fleste netværksprintere har en funktion, der lader dig bestemme deres IP-adresse. Hvis din printer har et LCD-skærm, kan du muligvis finde IP-adressen ved at rulle gennem printerindstillingerne. For printere uden display, kan du normalt udføre nogle sekvenser af knapper, der vil udskrive indstillingerne for dig. Hvis alt andet fejler, kan du altid bruge en IP-scanning-app som Wireless Network Watcher til at finde enheder på dit netværk. Se det sidste afsnit i denne vejledning for at få flere oplysninger om, hvordan du gør det.
- Tilføj en Bluetooth, trådløs eller netværk, der kan opdages . Hvis du vælger denne indstilling, scanner Windows efter disse typer enheder. Igen har vi sjældent set det hente en enhed, som den ikke fandt under den første scanning. Men det kan stadig være et forsøg værd.
- Tilføj en lokal printer eller netværksprinter med manuelle indstillinger . Denne indstilling kan hjælpe dig med at få en printer tilføjet, hvis intet andet virker. Det er for det meste at konfigurere en lokal printer ved at angive nøjagtige portoplysninger, men der er især en indstilling, der kan hjælpe med netværksprintere, hvis du kender modellen. Når du bliver bedt om at angive en port, kan du vælge en Windows Self Discovery-mulighed, som er angivet i bunden af de tilgængelige porte som "WSD" efterfulgt af en række tal og bogstaver. Når du vælger det, beder Windows dig om at angive en model, så den kan installere drivere. Når du er færdig, overvåger Windows derefter netværket for den pågældende printer. Det er et longshot, men det er værd at prøve, hvis alt andet fejler.
Du finder alle disse muligheder er ret ligetil og har korte guider til at gå dig igennem processen. Da TCP / IP er den sikreste måde at få en printer til, vil vi fortsætte med det som vores eksempel. Vælg "Tilføj en printer ved hjælp af en TCP / IP-adresse eller værtsnavn", og klik derefter på "Næste".
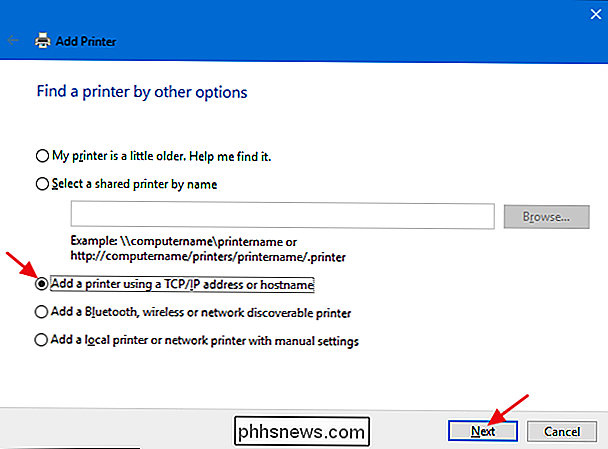
Indtast IP-adressen til printeren i boksen "Værtsnavn eller IP-adresse". Kontroller, at afkrydsningsfeltet "Forespørg printeren og vælg driveren, der skal bruges", og klik derefter på "Næste".
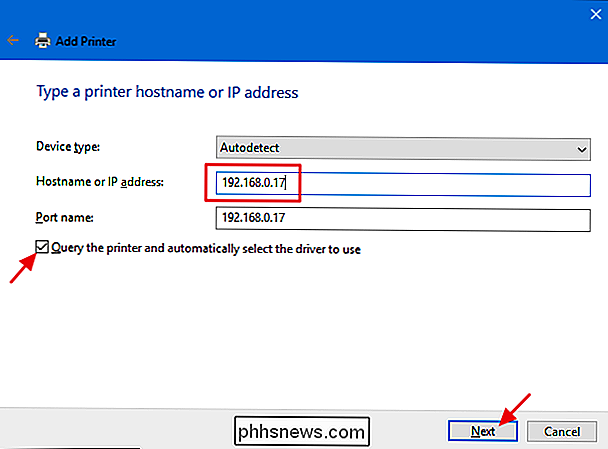
Indtast et nyt navn til printer, hvis standardnavnet ikke passer til dig, og klik derefter på "Næste". "
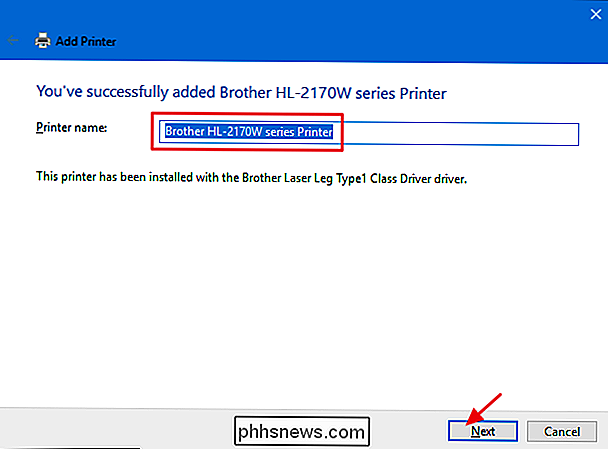
Vælg, om du vil indstille den nye printer som standard, udskrive en testside, hvis du vil sikre dig, at alt fungerer, og klik derefter på" Afslut ", når du er færdig.
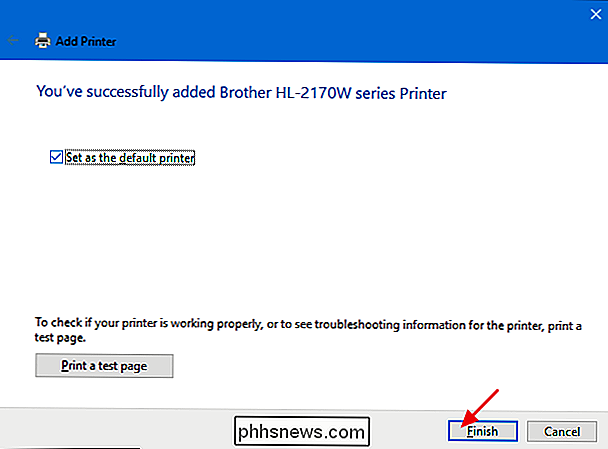
Forhåbentlig behøver du aldrig at genere med de fleste af disse ting. Hvis din netværksprinter er korrekt forbundet til netværket, er chancerne store, at Windows vil hente det op og installere det for dig lige uden for flagermus. Og hvis dit netværk hovedsagelig er Windows-maskiner, og du bruger Homegroup til deling af filer og printere, skal ting også ske for det meste automatisk. Hvis det ikke gør det - eller hvis du har en mere kompliceret opsætning - i hvert fald ved du, at du har nogle muligheder.

De bedste nye funktioner i MacOS Sierra (og hvordan man bruger dem)
En ny version af Apples desktop-operativsystem er her, og der kommer en hel masse interessante nye funktioner. Her er nogle af de bedste at passe på. Måske er den største ændring, der kommer til OS X, at det ikke længere er OS X. Nu hedder det macOS, og denne version bliver kaldt Sierra. Som opdateringer går denne introducere et par nye funktioner, men det er næppe det, vi anser for revolutionerende.

Har du virkelig brug for regelmæssigt at geninstallere Windows?
For mange mennesker synes Windows at falde over tid. Hele få mennesker løser dette ved regelmæssigt at geninstallere Windows. Men skal du virkelig geninstallere Windows regelmæssigt? Og i bekræftende fald, hvor ofte skal du geninstallere det? Geninstallere Windows er ubelejligt. Du skal sikkerhedskopiere alle dine data, gå gennem installationsprocessen, geninstallere alle dine yndlingsprogrammer og genoprette disse data.



